To view an organization's details:
- From the Admin menu, select User Admin.
- Select Organizations.
- Click the first letter of the organization's name. A new tab displays the organization names starting with the selected letter.
- Click the organization name. The organization's information displays in a new tab.
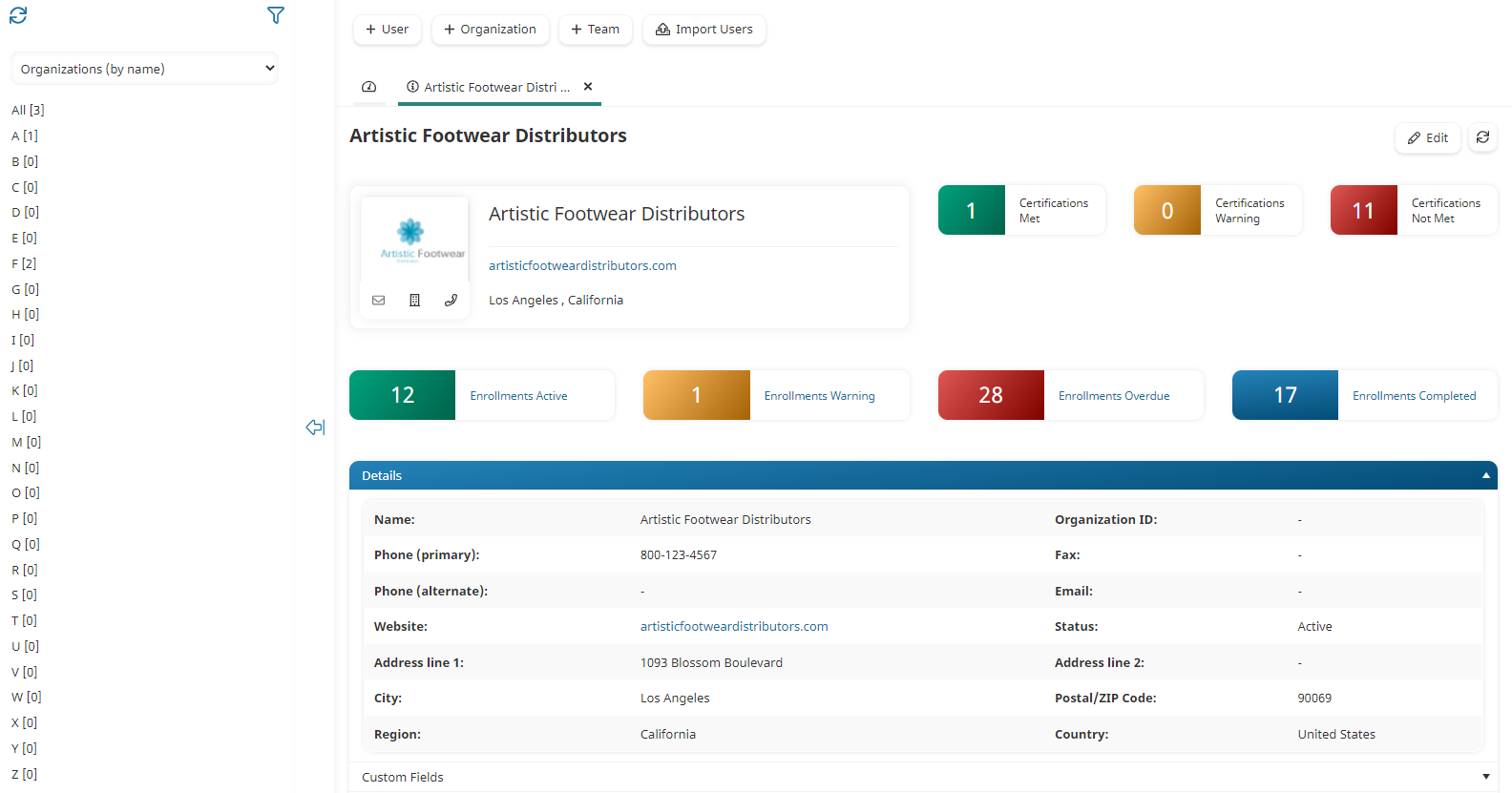
Viewing an Organization's Users
To view the users associated with an organization:
- View the organization's details.
- Expand the User's accordion.
A grid displays the users associated with the organization.
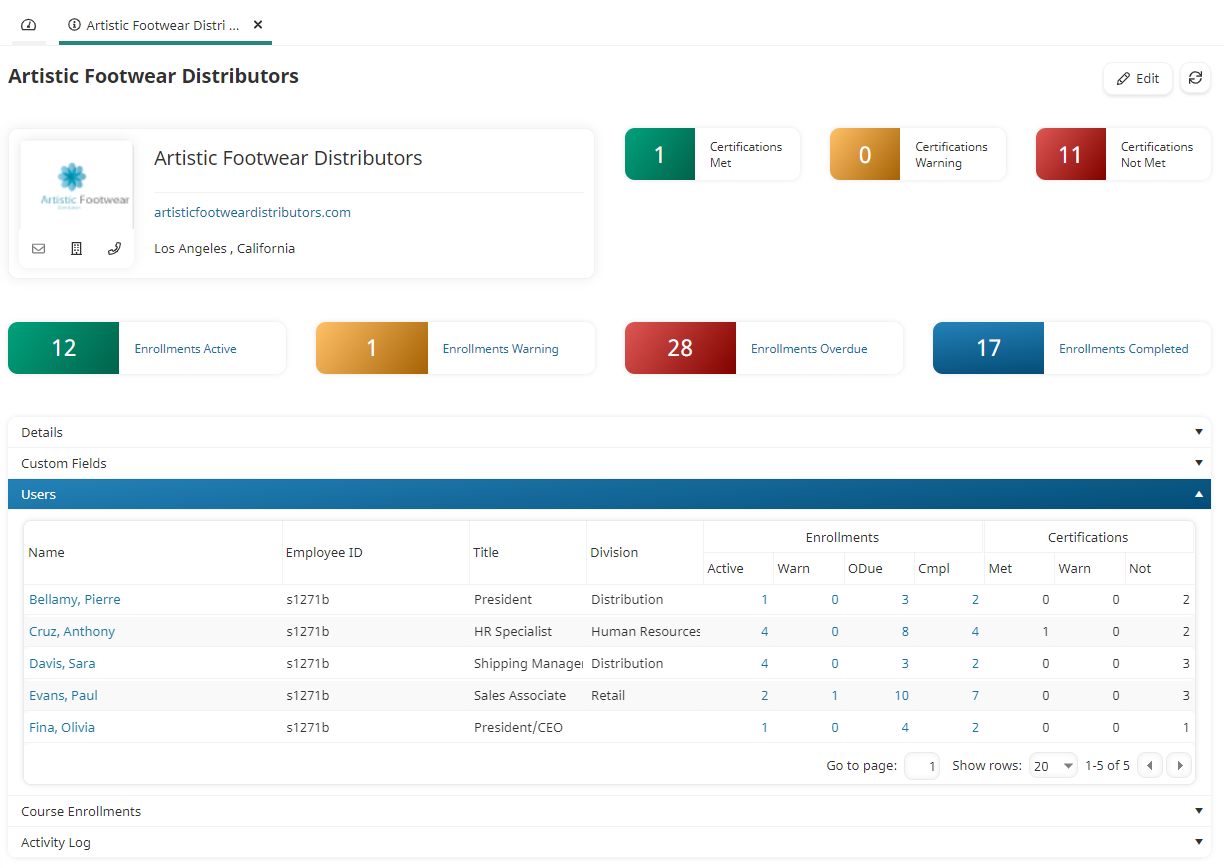
The columns of the grid are described below.
Column | Description |
|---|---|
Name | The name of the user associated with the organization. You may hover over the user's name to view their contact card, or click their name to view their information. |
Employee ID | The user's employee identifier. |
Title | The user's title. |
Division | The division the user is associated with. |
Enrollments |
Viewing Course Enrollments of an Organization's Users
To display the course enrollments of users associated with the organization:
- View the organization's details.
- Expand the Course Enrollments accordion.
A grid displays the courses that users associated with the organization are enrolled in.
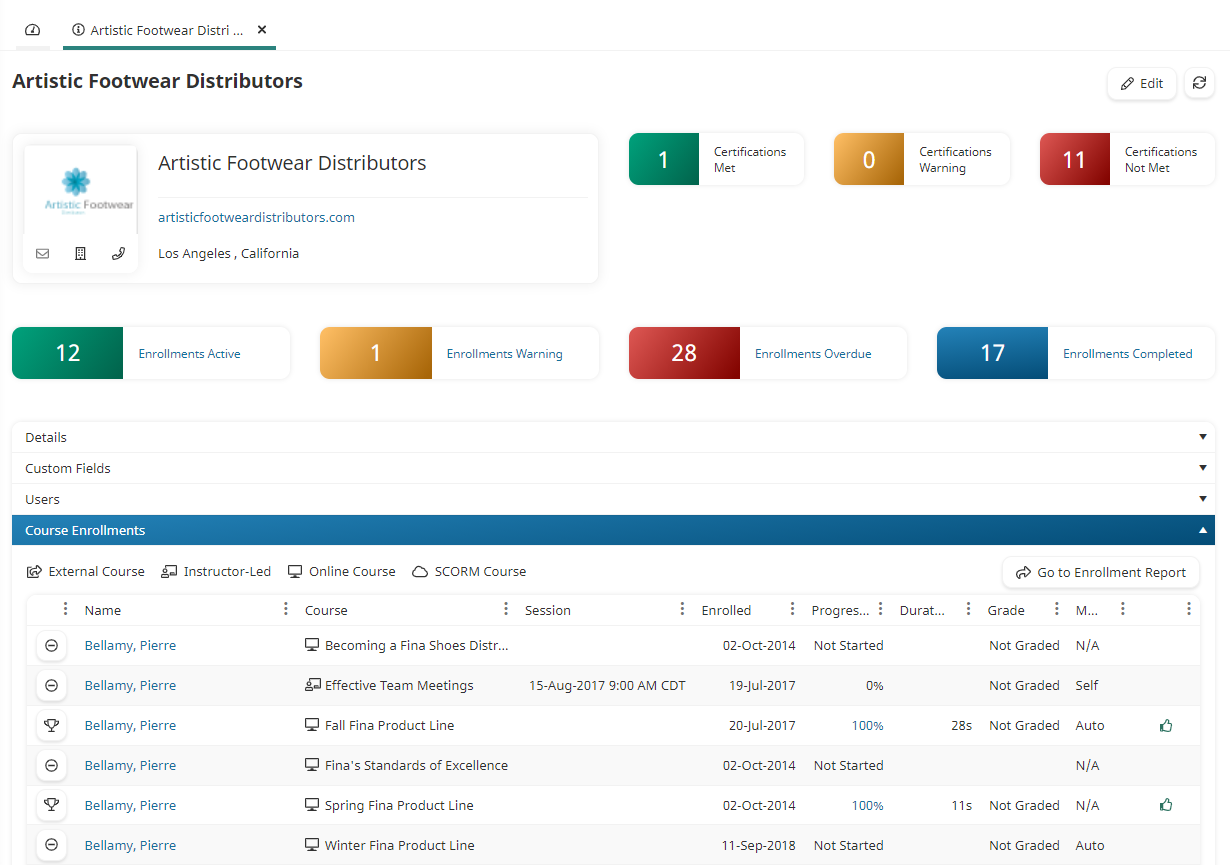
The first column of the grid displays an icon that enables you to unenroll the learner from the course. The remaining columns of the table are described below.
Column | Description |
|---|---|
Course | Displays an icon for the course type (i.e., online, instructor-led, SCORM) |
Learner | The name of the learner enrolled in the course. You may hover over the learner's name to view their contact card, or click their name to view their information. |
Session | If the course is instructor-led, the date and time of the session in which the learner is enrolled displays. |
Enrolled | The date that the learner was enrolled in the course. |
Progress | The percentage of the course that the learner has completed. You may hover over the percentage to view the last task completed by the learner. You may also click the percentage to view the task list. |
Duration | The amount of time the user has spent in the course. The timer will continue to count the amount of time as long as the browser window containing the course's tasks remains open. To clarify, consider the following scenarios. |
Grade | If the course is graded, the learner's course grade. |