Email template variables may be added to the content of snippets, and to the subject or content of email templates.
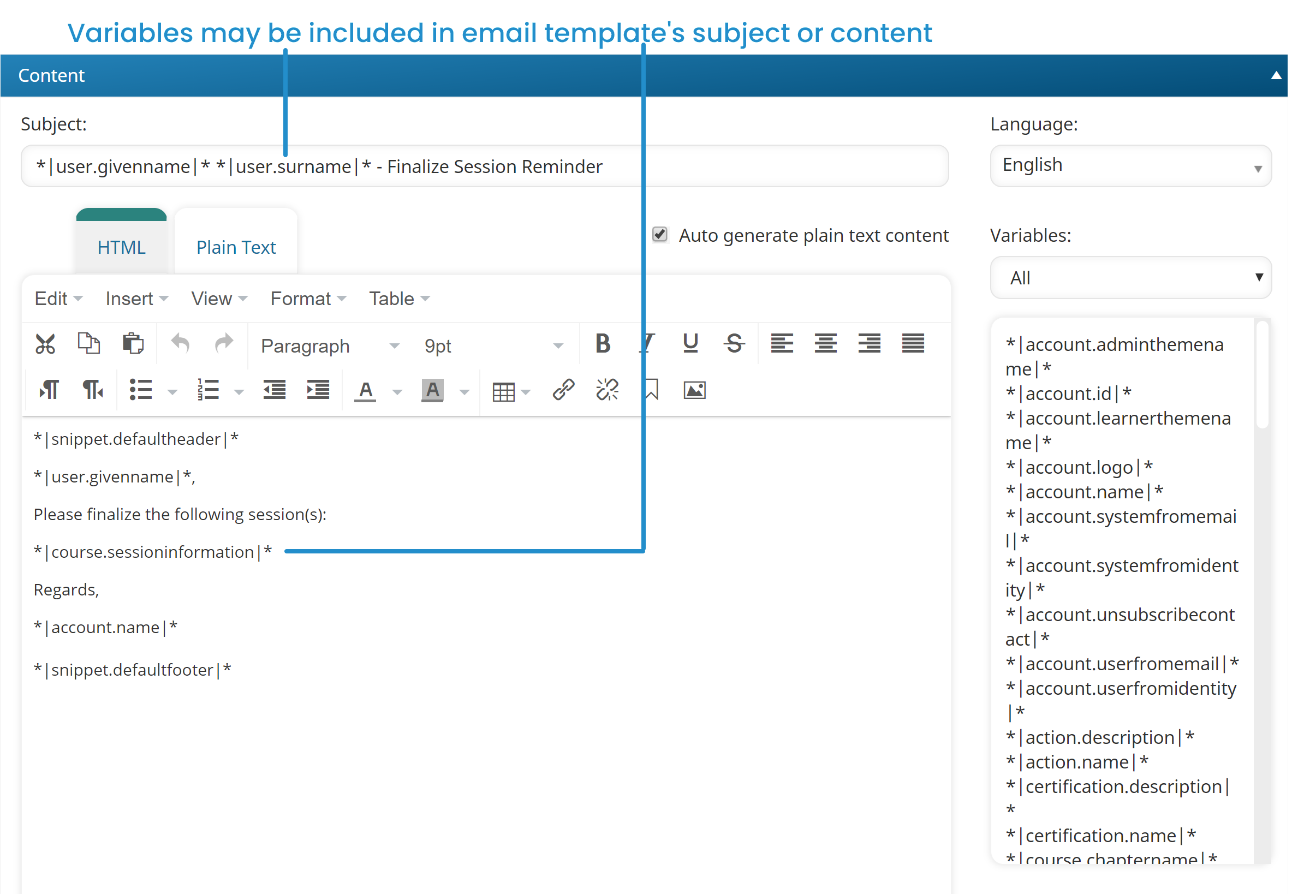
To add a variable to your content:
- Display the Add/Edit Email Template or Add/Edit Email Snippet workscreen. These workscreens display when you add or edit an email template or snippet from the Email Management Dashboard.
- Expand the Content accordion. If you are adding or editing a snippet, the Variables list displays all variables. If you are adding or editing an email template, the Variables list displays all variables that are available for the selected email type. A description of the selected variable displays below the list.
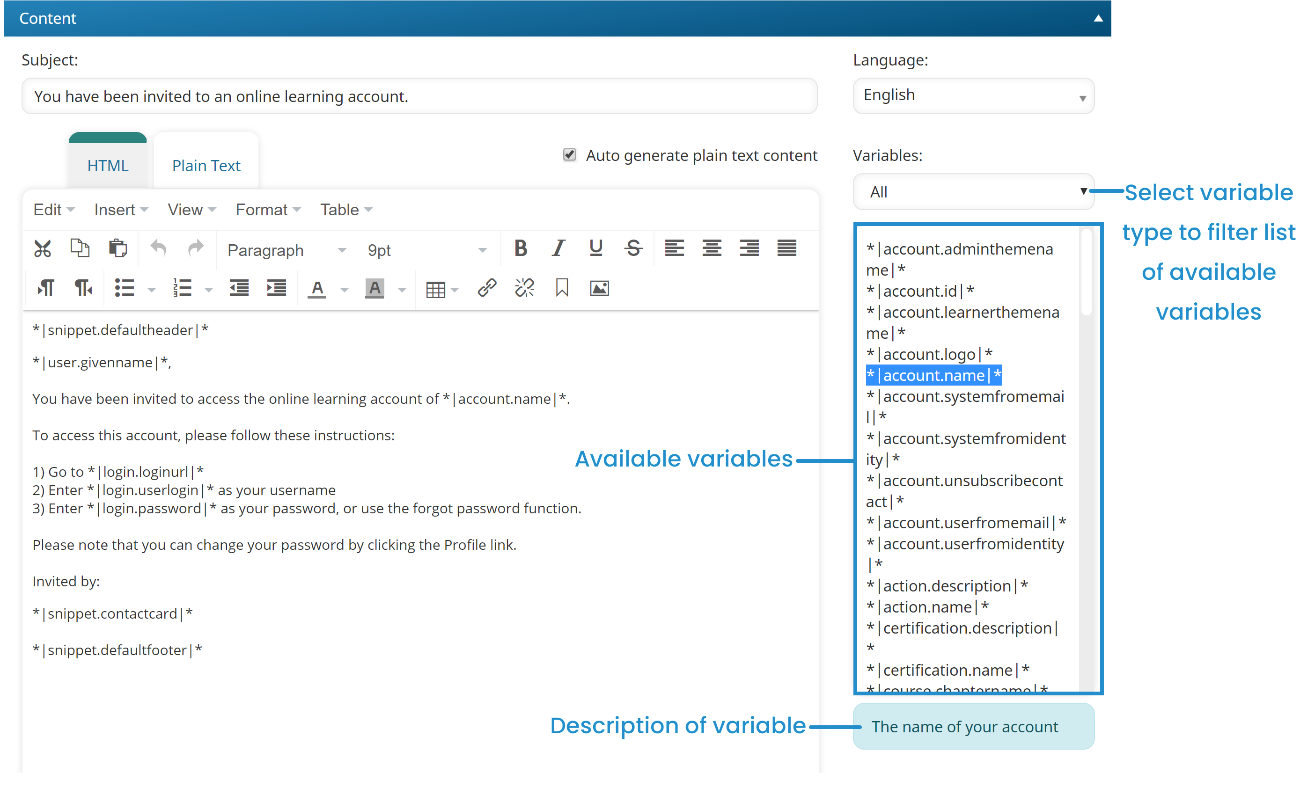
- Do one of the following:
- Select and highlight the variable, then drag the variable to your subject or content.
- Select and highlight the variable, then copy and paste it to your subject or content.
- Manually type the variable into your subject or content.
If you opt to type the variable into the content:
- Be sure to type it exactly as shown. Mistyping the variable into your content will result in an error that prevents you from saving or previewing the template.
- Be sure the variable you are typing is applicable to the selected email type. Typing a variable into the content of an email type for which it's not valid for will result in an error. For example, the email.chaptername variable is only valid for the Task Feedback email type. If you type email.chaptername into the content of another email type such as Account Invitation, an error displays and you will not be able to save or preview the template.
- Click Save.