To add a user:
- From the Admin menu, select User Admin.
- Select Quick User Add. The Quick User Add workscreen displays.
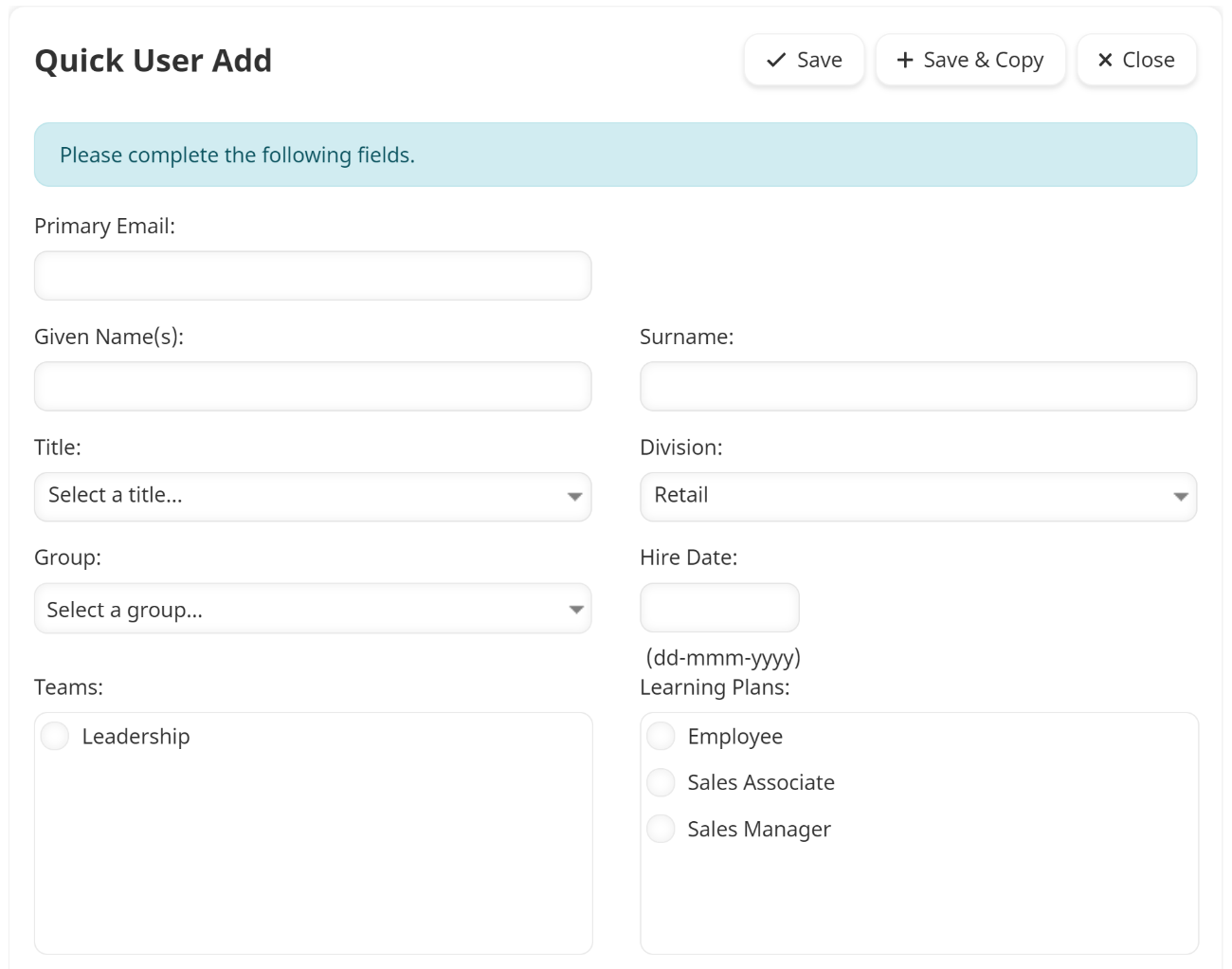
- Complete the settings in the Quick User Add workscreen.
- To save the user, click Save. To save the user and add another user, click Save & Copy.
The user is added and their password is emailed to them.
Settings
Primary Email
This setting only displays if Quick User Add has been configured to require the user's email address. Enter the user's email address.
Supervisor
This setting only displays if Quick User Add has been configured to require Employee ID and the user's supervisor. Select the supervisor who should receive the user's emails.
Alternate Email
This setting only displays if Quick User Add has been configured to require the Employee ID and an alternate email. Enter the email address to which the user's emails should be sent.
Employee ID
This setting only displays if Quick User Add has been configured to require the employee ID. The user's employee identifier.
Given Name
The user's first name.
Surname
The user's surname.
Title
This setting only displays if Quick User Add has been configured to include it. Select the user's title from the list.
Division
This setting only displays if Quick User Add has been configured to include it. Select the user's division from the list.
Groups
Select the user's home group from the list.
Teams
This setting only displays if Quick User Add has been configured to include it. Select the team(s) to which the user belongs.
Learning Plans
This setting only displays if Quick User Add has been configured to include it. Select the user's learning plan(s).