In this step of the user import process you'll map your data to SmarterU's fields.
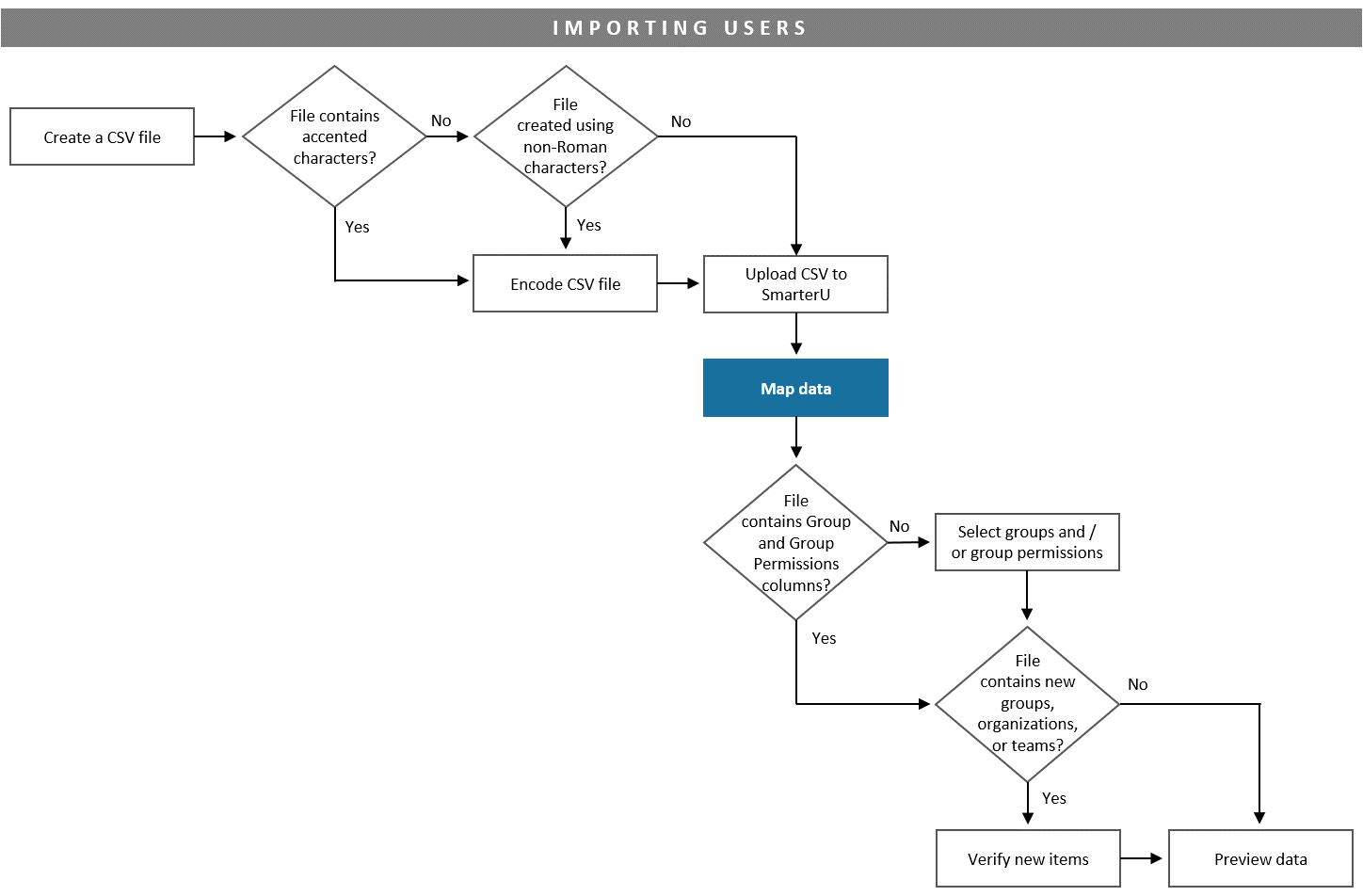
Mapping ensures that data from your file is correctly entered in the corresponding SmarterU field.
Mapping Data to SmarterU
After uploading the CSV file, the Map Fields accordion of the Import User workscreen displays. This accordion displays a sequentially numbered list of data from the CSV file's first row. Beside each data value is a list containing the SmarterU fields to which the data can be mapped.
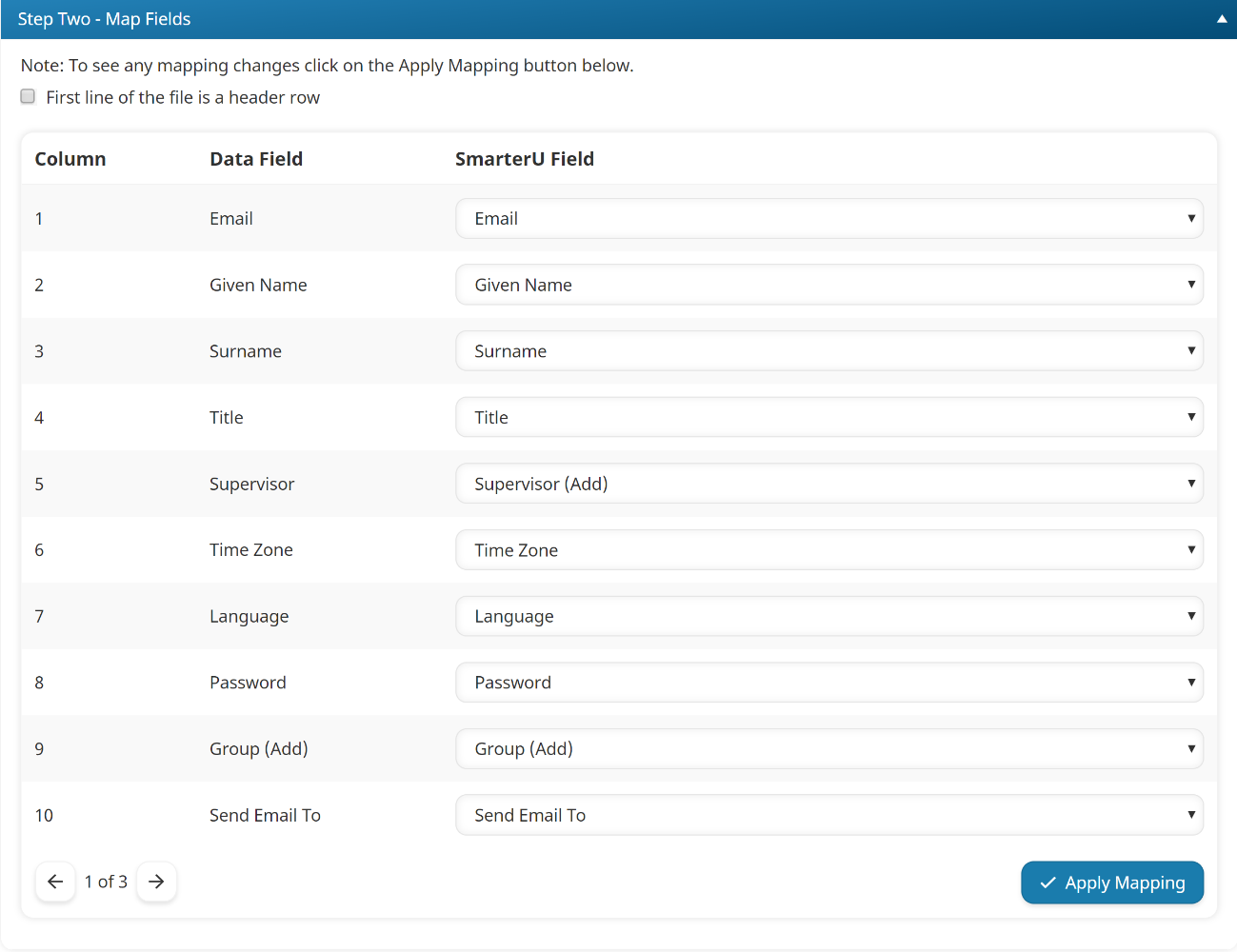
To map your data to a SmarterU field:
- If the first row of your CSV file contains column headers, check the First Line of the File is a Header Row checkbox. Checking this checkbox excludes the first row from the import process. It also replaces the numbers in the Column column of the workscreen with the headers from the file.
- For each data field in your file, select the SmarterU field to which the data should be mapped. If the column header in your file matches a SmarterU field name, the field name is automatically selected.
If you are unsure what SmarterU field a data value should map to, you can review the first 10 rows of your file by clicking the arrows below the currently displayed data values.
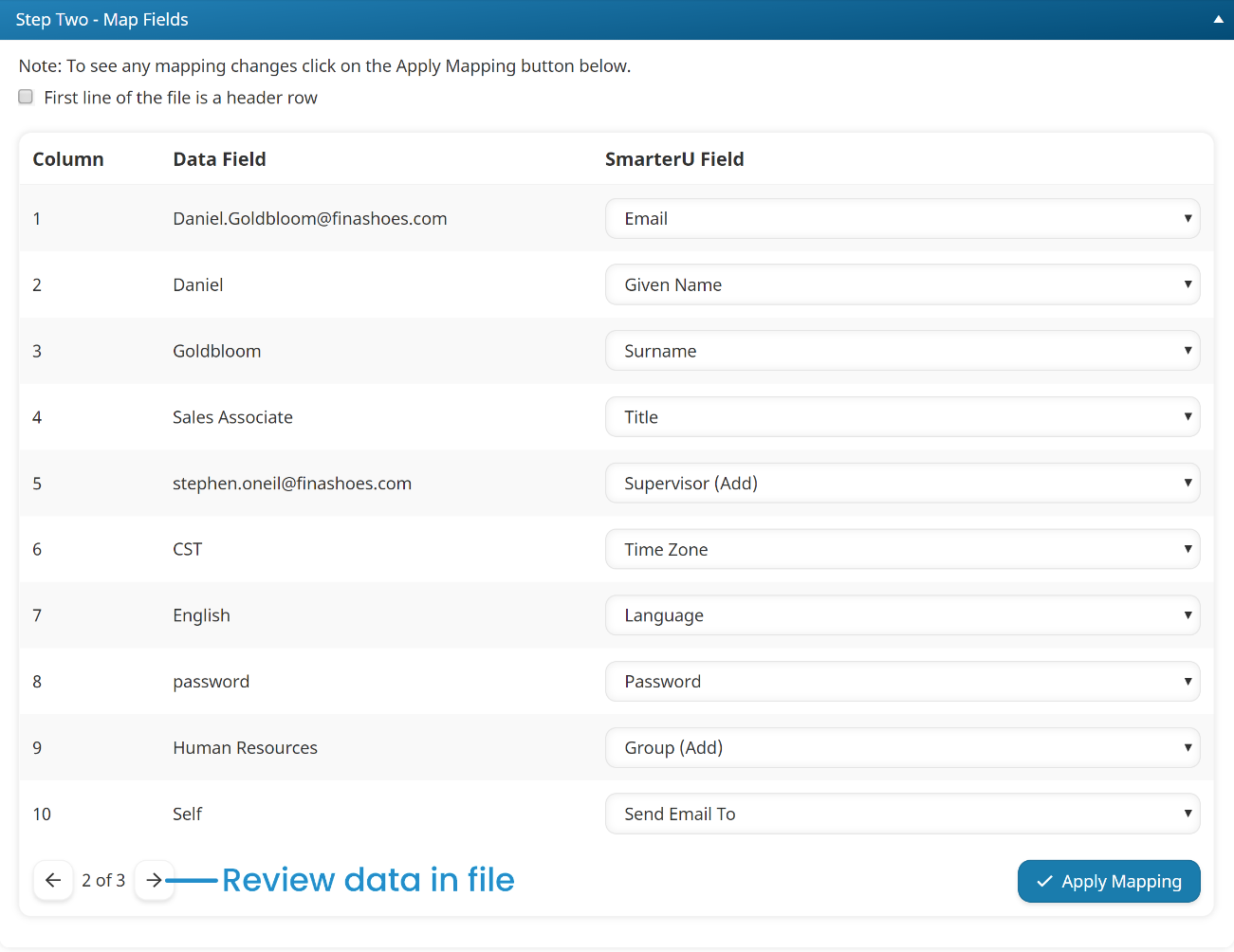
- Click Apply Mapping.
NEXT STEP:
If your import file contains groups, organizations, or teams that currently do not exist in your account, you will need to verify the new items.
If your import file does not include the groups or group permissions, you will need to select the groups and group permissions for the users.