PREREQUISITE STEP
In this part of the user import process, you'll have the opportunity to preview the user data that will be imported into SmarterU.
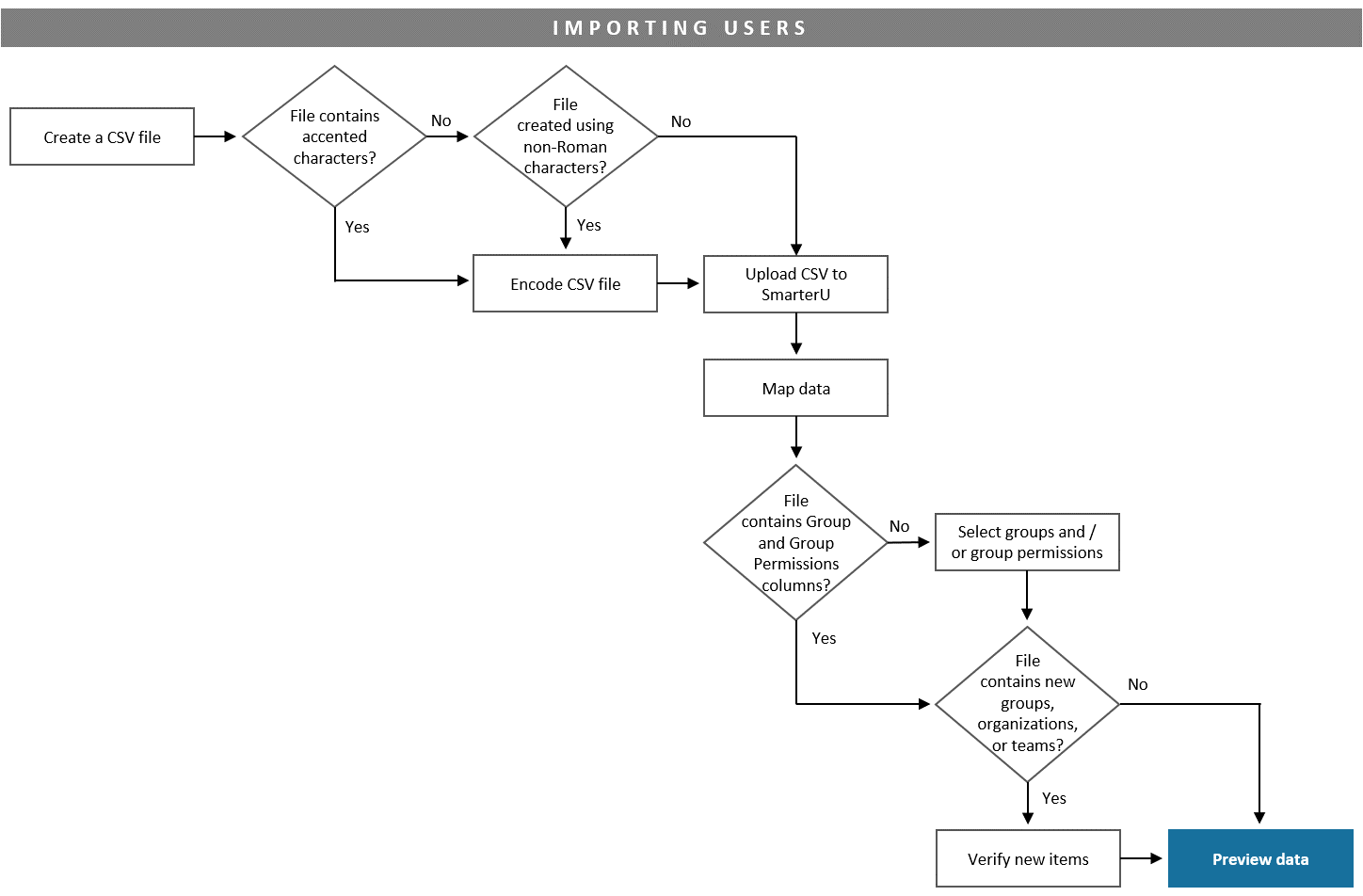
Previewing Data
The Preview step enables you to view the users that will be imported from your file. At the top of the Preview accordion are the following summary numbers:
- Total Suitable Rows - the number of rows from your file that were verified to contain valid data. These rows are listed in the Suitable Rows tab.
The initial verification that produces the suitable rows is a simplified process. Rows that were considered "suitable" during this initial verification can still fail during the actual import if other problems are found.
- Total Unsuitable Rows - the number of rows from your file that contained problematic data or missing data. These rows are listed in the Unsuitable Rows tab along with the reason for why the row is unsuitable. SmarterU will NOT attempt to import unsuitable rows during the import process.
- Total Rows - the number of rows that your file contains.
- Total Users To Be Created - the number of new users that will be created if you continue the import process.
- Total Users To Be Updated - the number of existing users whose information will be overwritten if you continue the import process.
- Total Users To Be Imported - the number of users to be created and updated if you continue the import process.
If the preview displays NaN for the summary numbers, your file likely contains accented or non-Roman characters. In order to import your users, you'll need to encode your file and then upload it to SmarterU.
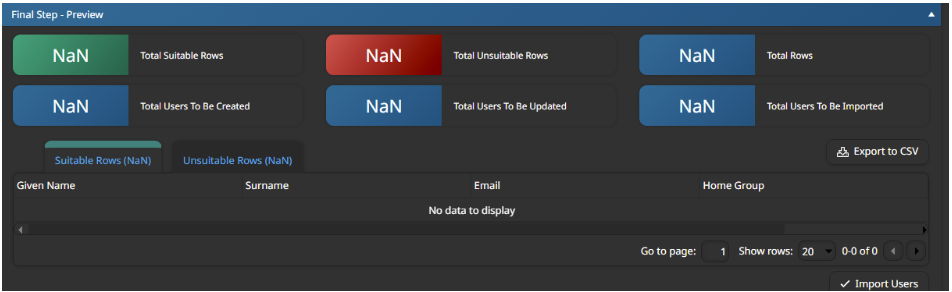
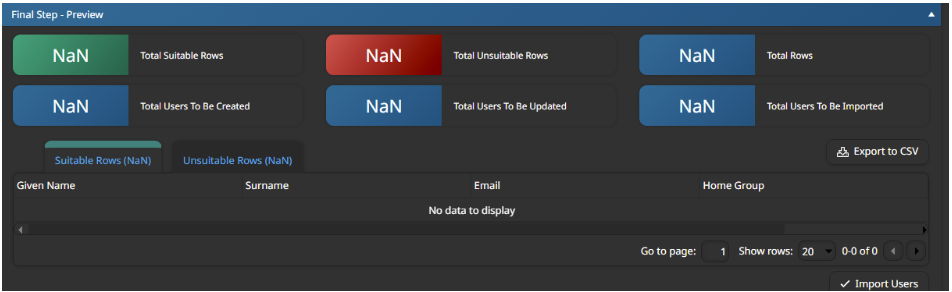
To preview the data:
- Review the data in the Suitable Rows tab. This tab lists the rows that will be imported if you continue the import process.
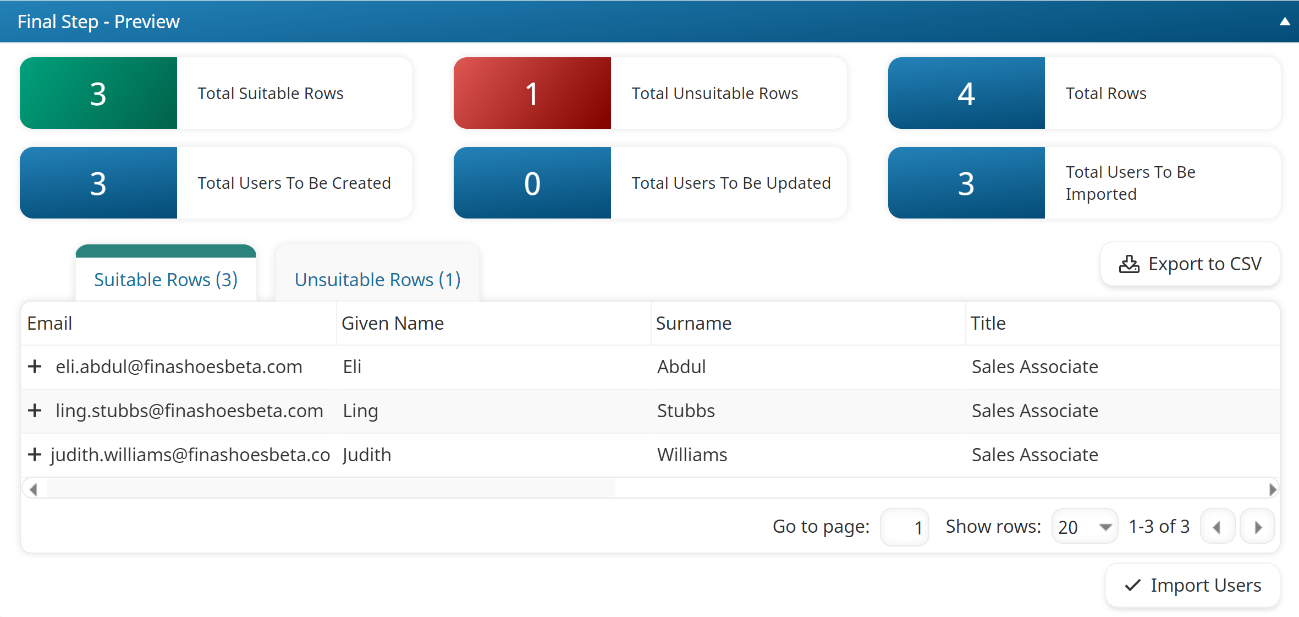
- Review the data in the Unsuitable Rows tab. This tab lists the rows that contain errors. The error(s) associated with the row displays in the Notes column. These rows will not be imported.
The Notes column may contain multiple errors for each row. Each error is separated by a semi-colon, and starts with the name of the affected field.
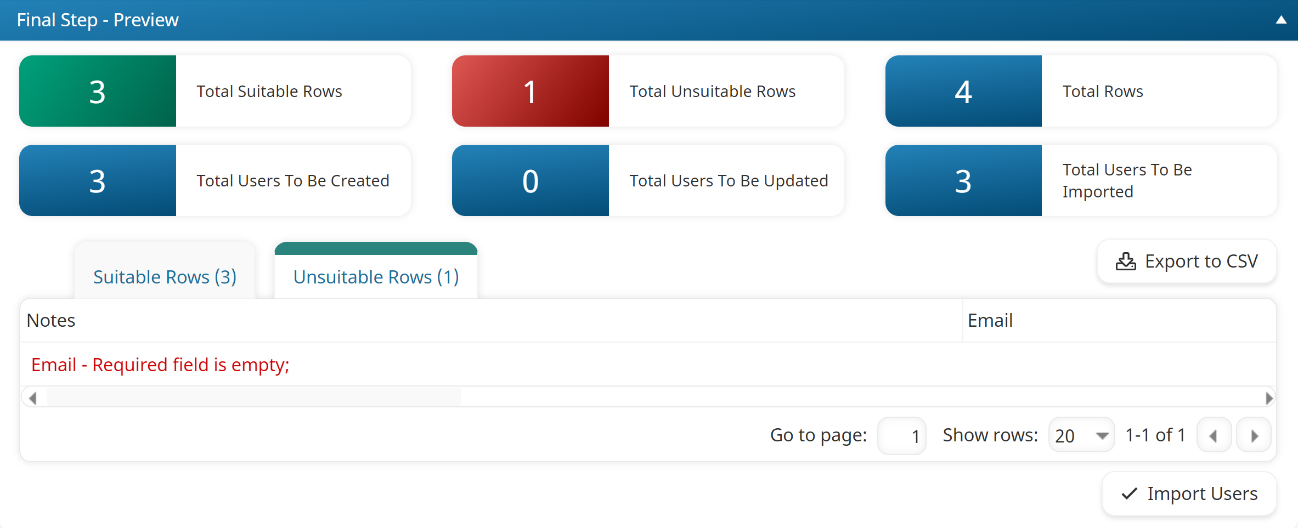
- If after reviewing the rows you would like to continue with the import process, click Import Users. A confirmation message displays.
- To import the compatible rows, click OK. Otherwise, click Cancel. If you clicked OK, a message displays indicating that your import is being processed. When the import process completes, the User Import Completed email will be sent to the address specified in the Upload step with a link to the User Import Report.