You will need to complete this step if the CSV file that you uploaded is creating new users, but does not assign the users groups or group permissions.
In this part of the user import process, you'll assign the group(s) and group permissions for the users in your CSV file.
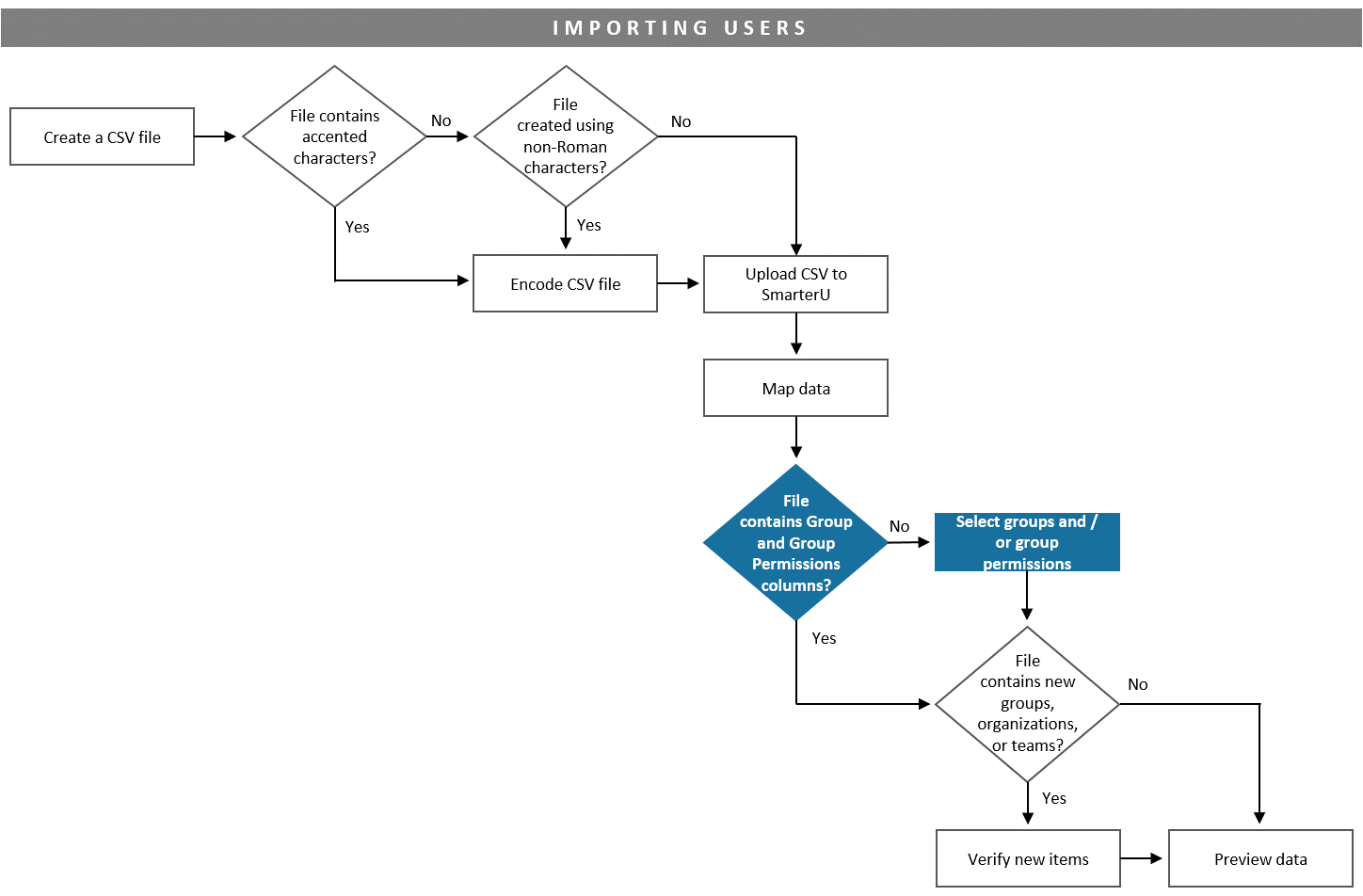
After mapping your data to SmarterU fields, refer to the label of the Step Three accordion to determine which steps you should complete next:
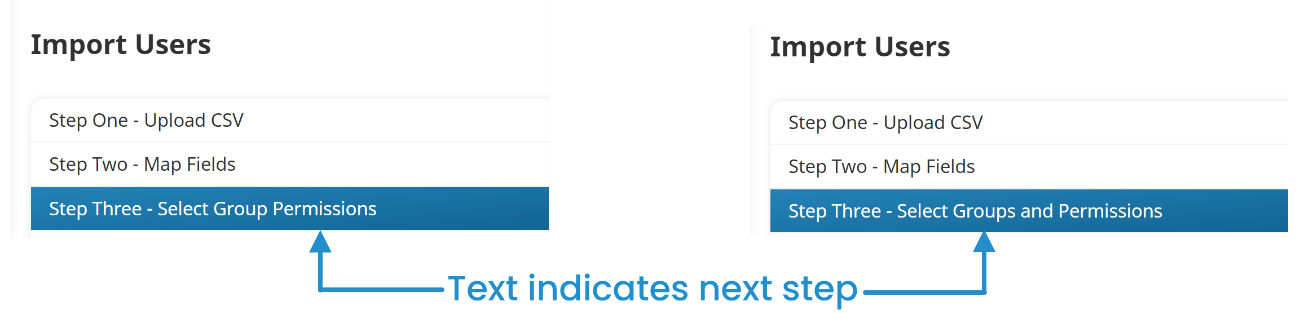
Assigning Group Permissions
If the CSV file includes the Group (Add) column, but not Group Permissions, the Step Three accordion label displays Select Group Permissions.
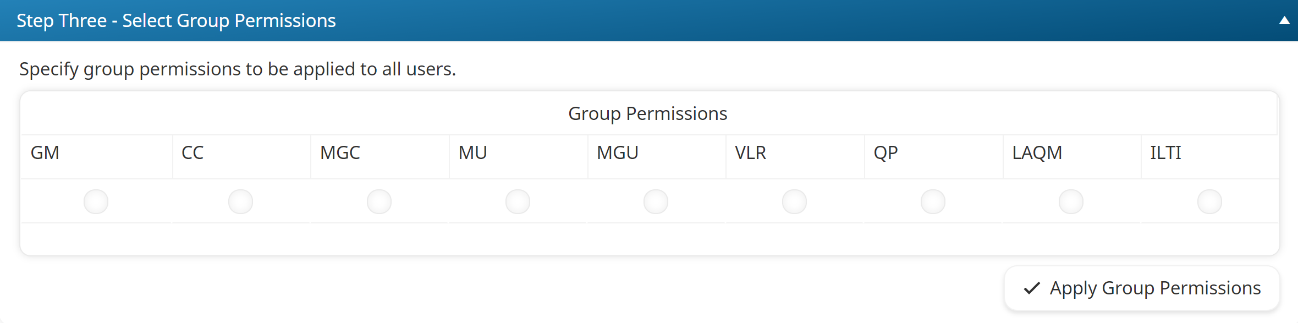
In this step you will need to select what, if any, group permissions you want to assign users.
To grant imported users with a group permission:
- Check the checkbox associated with the permission(s) you would like to grant all users in the CSV file. If the users should only have learner access, do not check any of the group permissions.
- Click Apply Group Permissions.
NEXT STEP:
- If your import file contains groups, organizations, or teams that currently do not exist in your account, you will need to verify the new items.
- If there are no new items to verify, you will need to preview the data.
Assigning Groups and Group Permissions
If the CSV file does not include the Group (Add) column or Group Permissions column, the Step Three accordion label displays Select Groups and Group Permissions.

In this step, you will need to assign the group(s) and grant group permissions to users.
Assigning groups and group permissions during the import process will assign ALL imported users to the same group(s), the same home group, and grant them the same permissions.
- If you want to assign users to different groups, include the Group (Add) column to the CSV file. If you want to assign users to different home groups, also include the Home Group column in the CSV file.
- If you want to grant users different permissions, include the Group Permissions column in the CSV file.
The groups in your account are listed in the first column of the group permissions grid. Across the top of the grid are the group permissions that you may grant the users.
To grant the users access to groups and group permissions:
- Do any of the following to assign groups and group permissions to all users in the CSV file:
- To assign a group to users, click the
 displayed beside the group name. The group's row will be shaded to indicate that it will be assigned to the users.
displayed beside the group name. The group's row will be shaded to indicate that it will be assigned to the users. - To assign all groups to users, click Select All.
- To grant users a permission for a group, check the checkbox displayed at the intersection of the group and group permission.
- To set or change the home group assigned to the users, check the checkbox in the Home Group column of the group you want to designate as the users' home group.
- Click Apply Groups and Permissions.
NEXT STEP:
- If your import file contains groups, organizations, or teams that currently do not exist in your account, you will need to verify the new items.
- If there are no new items to verify, you will need to preview the data.