PREREQUISITE STEP
Encoding a CSV file only needs be completed if one of the following is true:
- The CSV file contains accented characters (e.g., é, ô, Ñ, etc...).
- The CSV file was created using a supported language with non-Roman characters (i.e., Arabic, Chinese, Hindi, Korean, or Thai).
In this part of the user import process, you'll encode the CSV file.
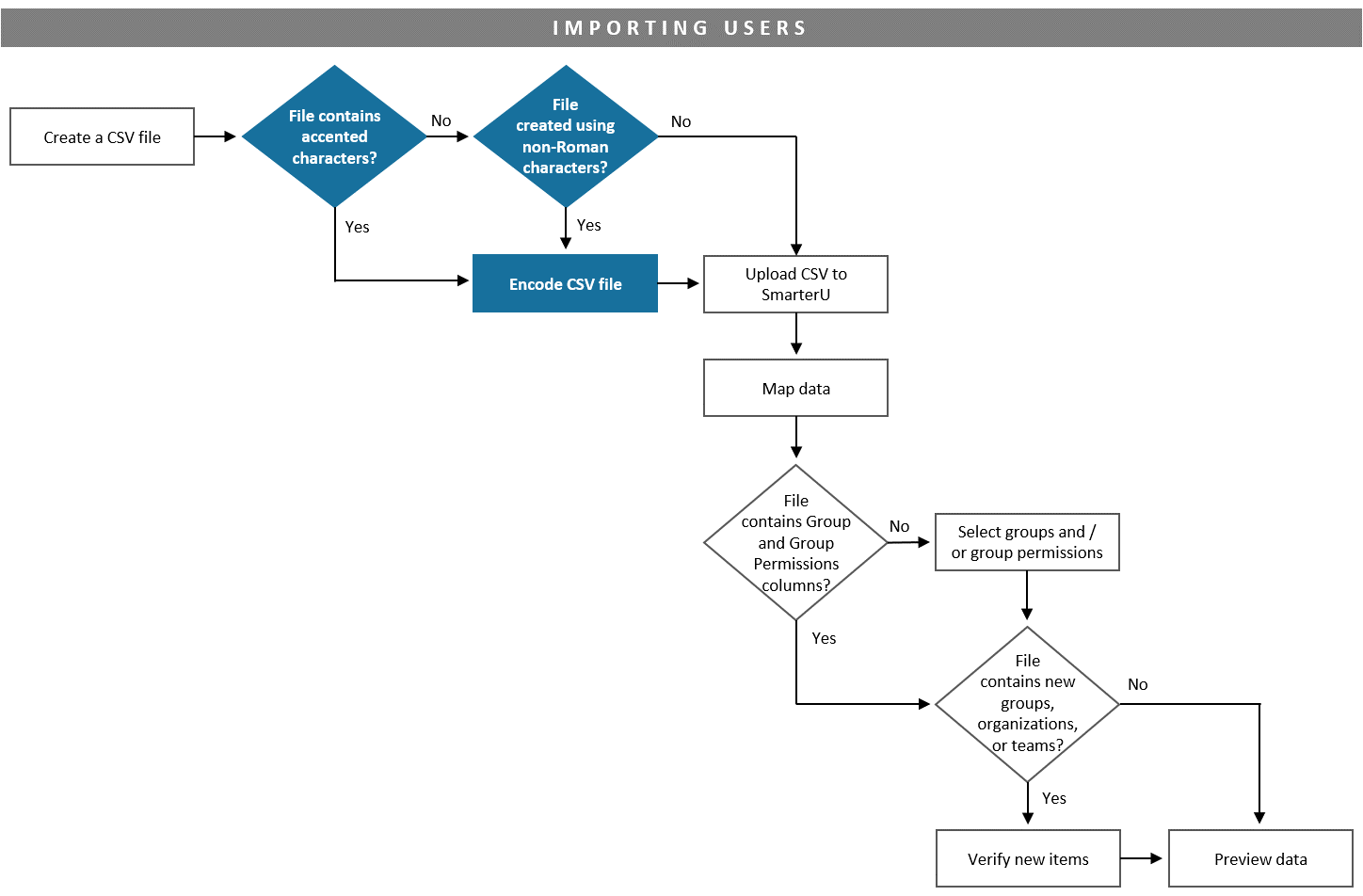
Encoding a CSV file ensures the data in your file can be properly processed by SmarterU. Depending on how a file is encoded, accented or non-Roman characters may be stripped or simplified during the saving process.
You may encode your file using either of the following:
Encoding a File Using Excel
To encode a CSV file using Excel:
- Locate your CSV file.
- Right-click the file.
- Select Open With, then select Excel.
- From Excel's File menu, select Save As.
- From the Save As panel's list of file types, select CSV UTF-8.
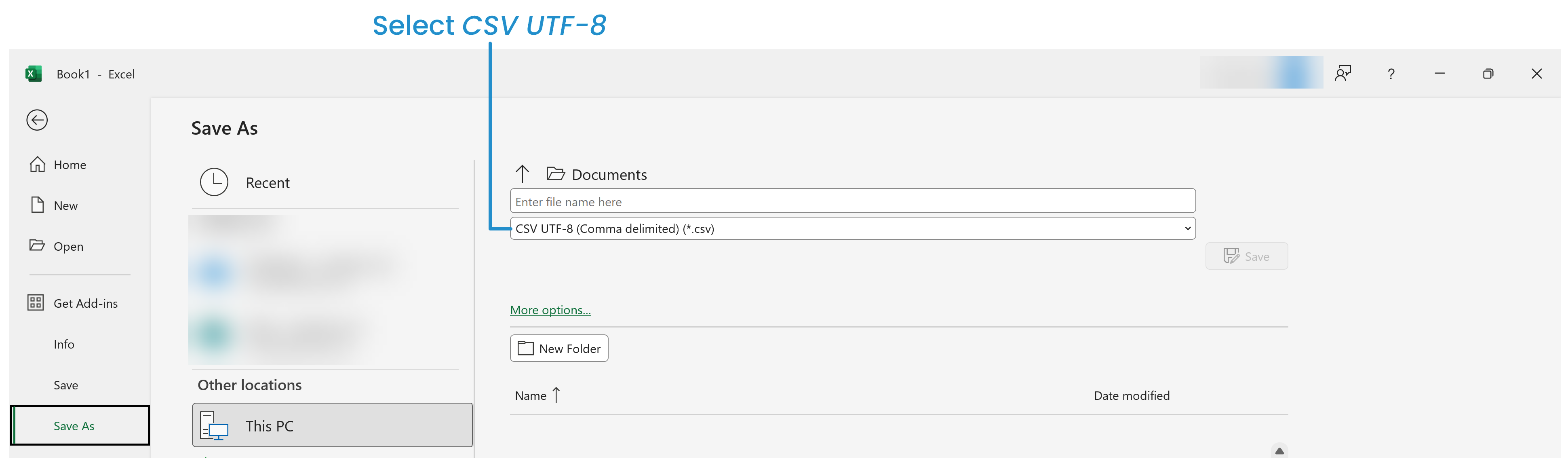
- Click Save.
NEXT STEP: Upload the CSV File to SmarterU
Encoding a File Using Google Drive
To encode a CSV file using Google Drive:
- From Google Drive, create a new spreadsheet.
- Copy your data from the original Excel file and paste it to the new spreadsheet.
- From the File menu, select Download As.
- From the Download As menu, select Comma-separated values (.csv, current sheet).
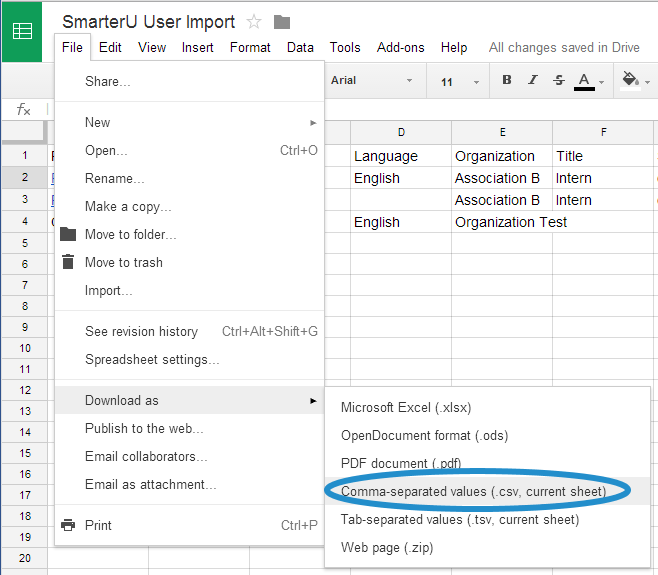
The Save As window displays.
- From the Save As window, navigate to the location where you would like to save your file.
- Click Save.
NEXT STEP: Upload the CSV File to SmarterU
Encoding a File Using Notepad
To encode a CSV file using Notepad:
- Locate your CSV file.
- Right-click the file.
- Select Open With, then select Notepad.
If Notepad is not available from the Open With menu, you can open Notepad from the Windows start menu, then open your CSV file from Notepad.
- From Notepad's File menu, select Save As. The Save window displays.
- In the Save window's Encoding list, select UTF-8.
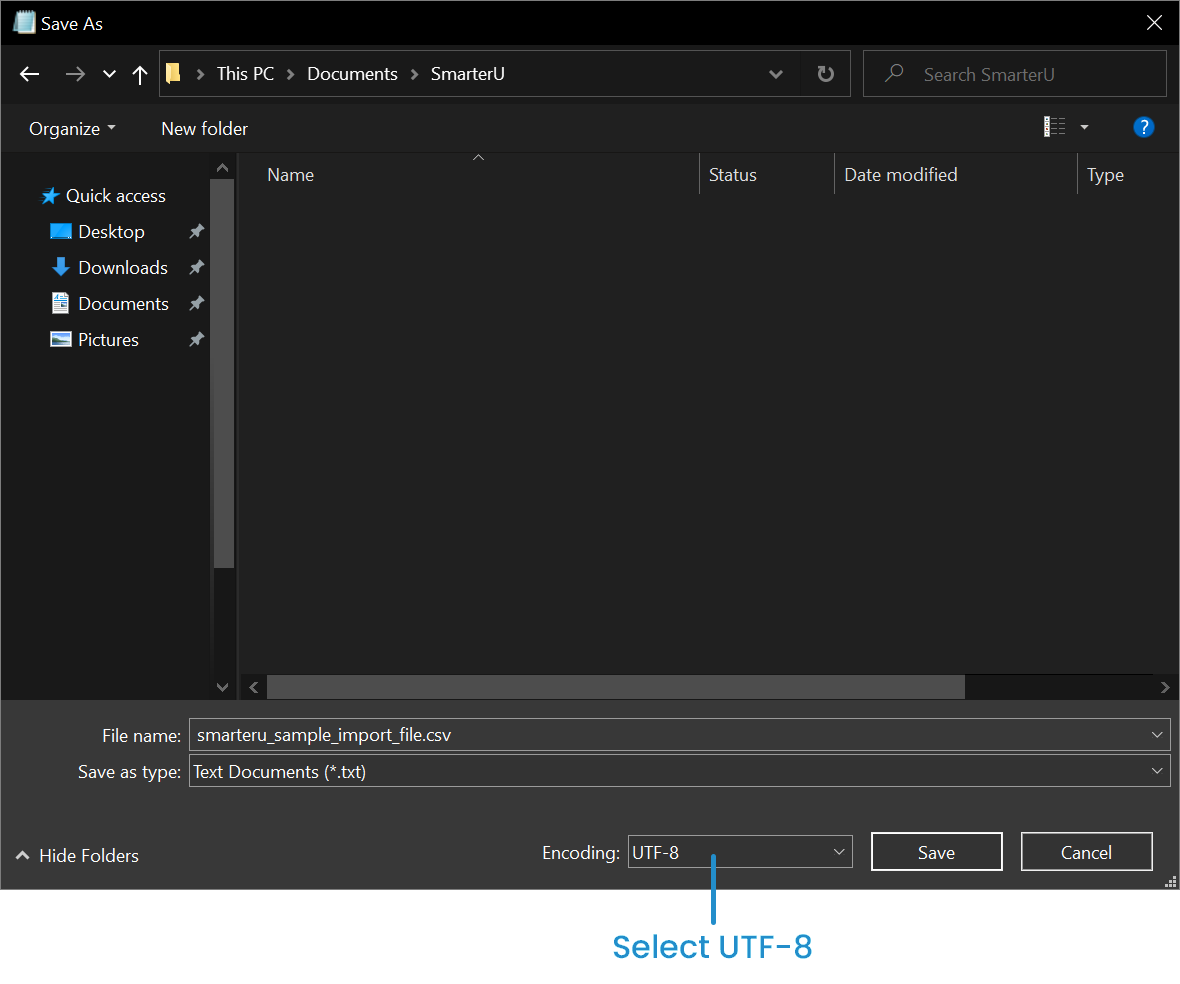
- Click Save.
NEXT STEP: Upload the CSV File to SmarterU