Encoding a CSV file only needs be completed if one of the following is true:
- The CSV file contains accented characters (e.g., é, ô, Ñ, etc...).
- The CSV file was created using a supported language with non-Roman characters (i.e., Arabic, Chinese, Hindi, Korean, or Thai).
In this part of the user import process, you'll encode the CSV file.
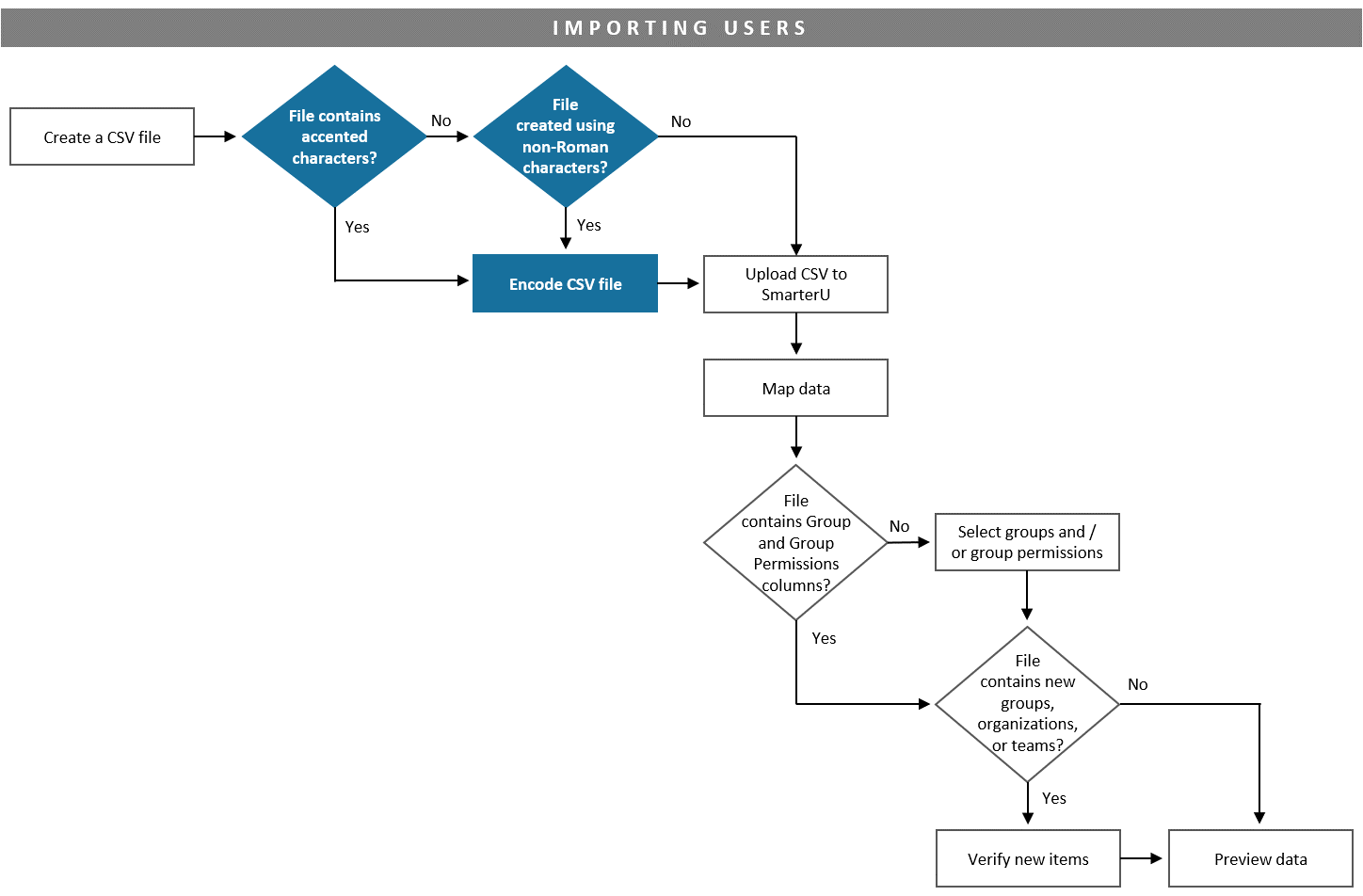
Encoding a CSV file ensures the data in your file can be properly processed by SmarterU. Depending on how a file is encoded, accented or non-Roman characters may be stripped or simplified during the saving process.
You may encode your file using either of the following:
Encoding a File Using Excel
To encode a CSV file using Excel:
- Locate your CSV file.
- Right-click the file.
- Select Open With, then select Excel.
- From Excel's File menu, select Save As.
- From the Save As panel's list of file types, select CSV UTF-8.
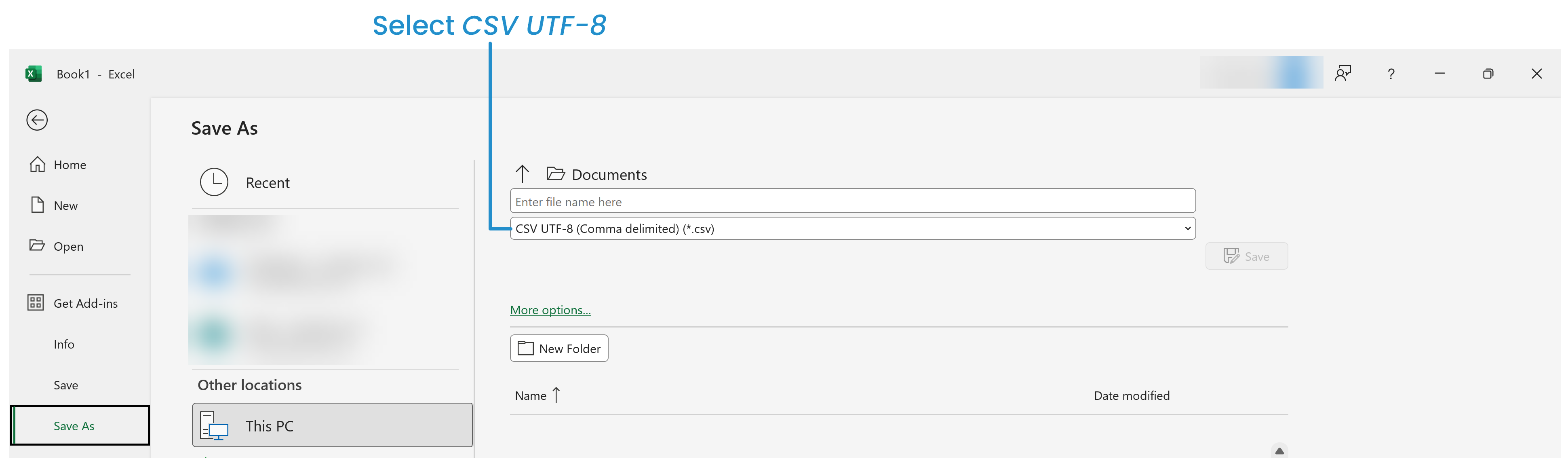
- Click Save.
NEXT STEP: Upload the CSV File to SmarterU
Encoding a File Using Google Drive
To encode a CSV file using Google Drive:
- From Google Drive, create a new spreadsheet.
- Copy your data from the original Excel file and paste it to the new spreadsheet.
- From the File menu, select Download As.
- From the Download As menu, select Comma-separated values (.csv, current sheet).
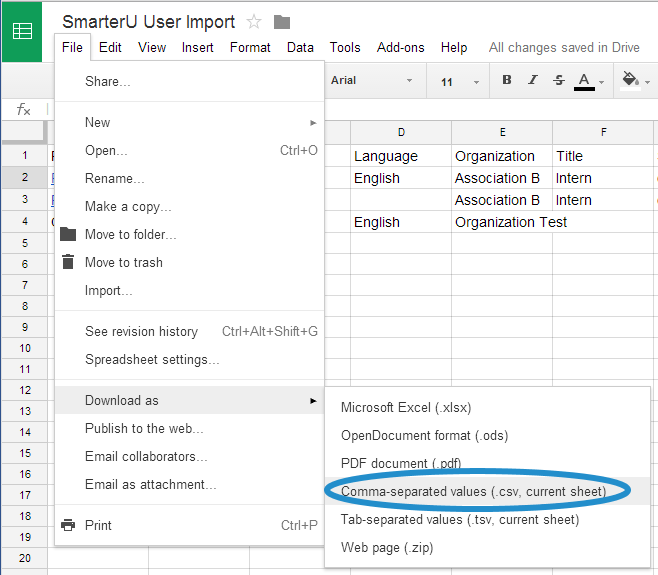
The Save As window displays.
- From the Save As window, navigate to the location where you would like to save your file.
- Click Save.
NEXT STEP: Upload the CSV File to SmarterU
Encoding a File Using Notepad
To encode a CSV file using Notepad:
- Locate your CSV file.
- Right-click the file.
- Select Open With, then select Notepad.
- From Notepad's File menu, select Save As. The Save window displays.
- In the Save window's Encoding list, select UTF-8.
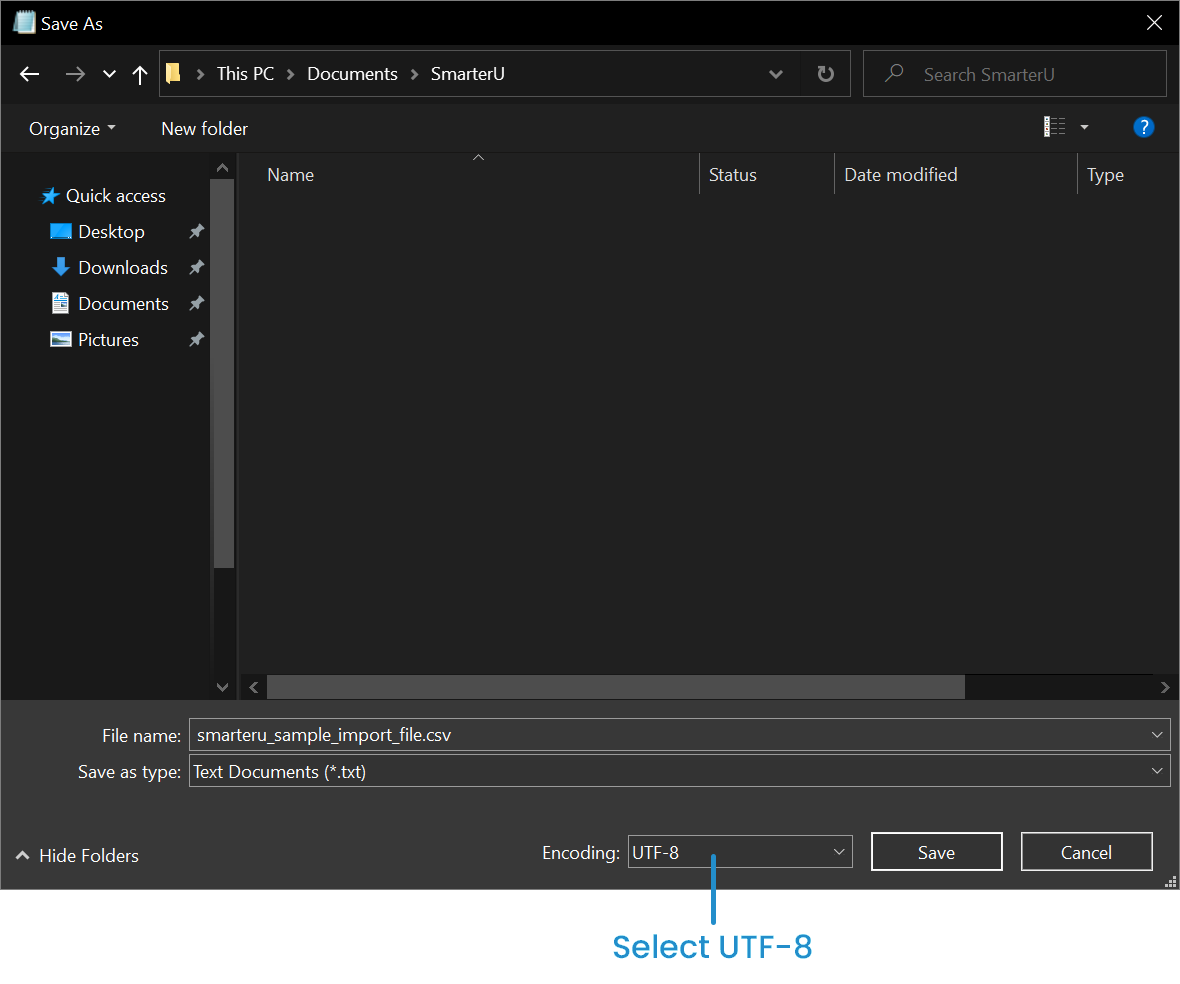
- Click Save.
NEXT STEP: Upload the CSV File to SmarterU