Quiz tasks in a course are indicated by a  beside the task name in the course index.
beside the task name in the course index.
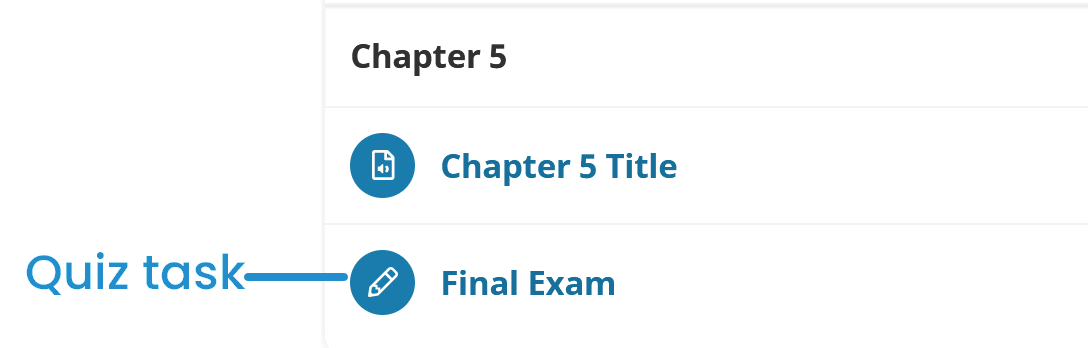
Viewing the Index of Questions
The index of questions enables you to easily see questions that you've answered, left unanswered, skipped, and flagged. To view the index, click the Quiz Question Index link located in the upper left corner.
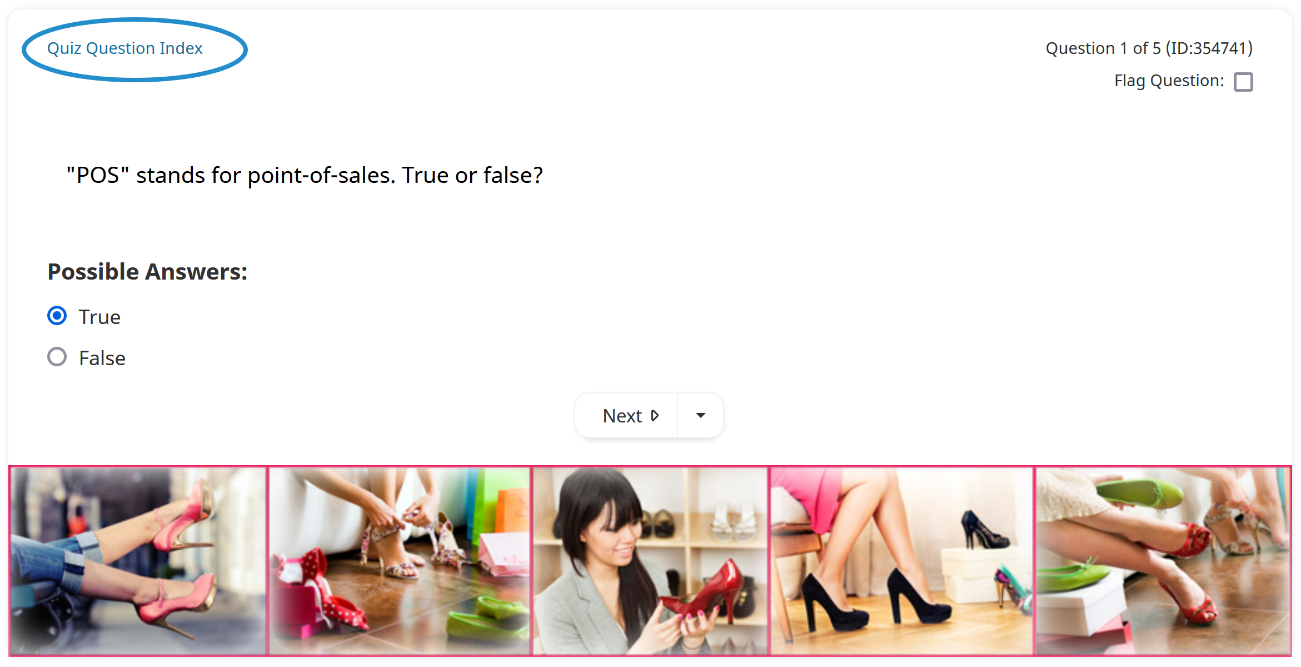
The Question Status section lists the number of questions flagged, unanswered, and answered. Click on any number to view the questions with the status. To answer a question or change your answer, click the question ID link.
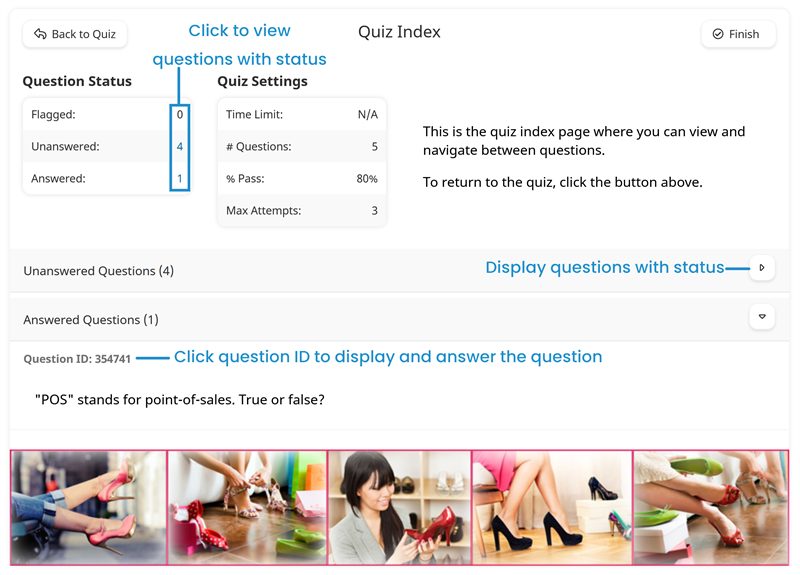
The Quiz Settings section displays the quiz's time limit, the number of questions in the quiz, the percentage needed to pass the quiz, and the number of attempts you have to pass the quiz.
Flagging a Question
To flag a quiz question, select the Flag Question checkbox displayed in the upper right. These questions will be displayed under the Flagged Questions section of the Quiz Question Index.
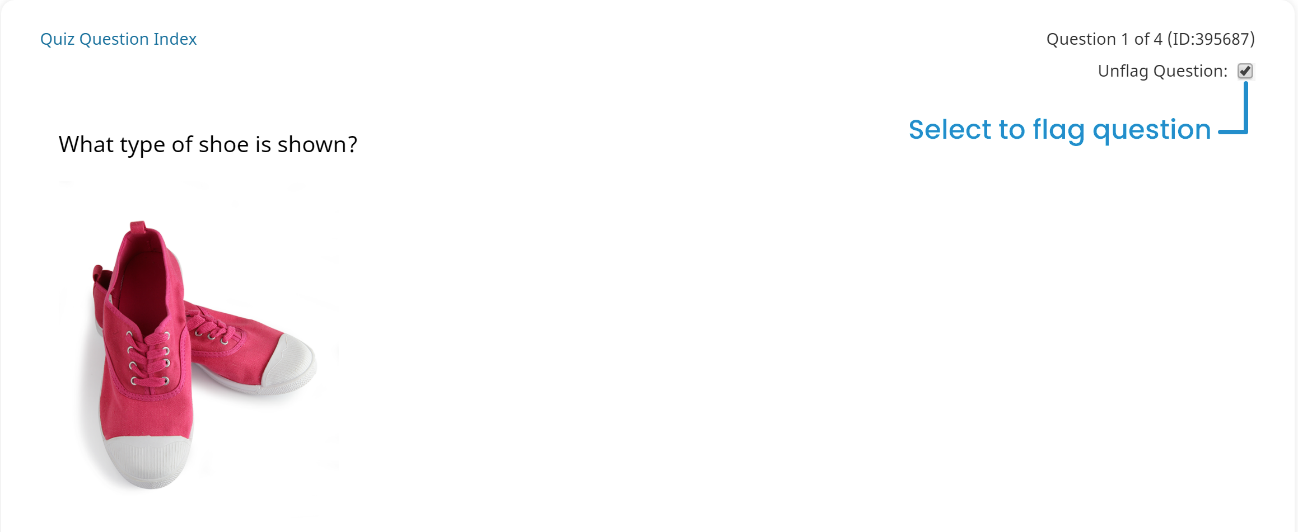
Answering Long Answer Questions
If you are taking a quiz that contains a long answer question, you can save your answer without submitting it for marking by clicking the Save Answer button.
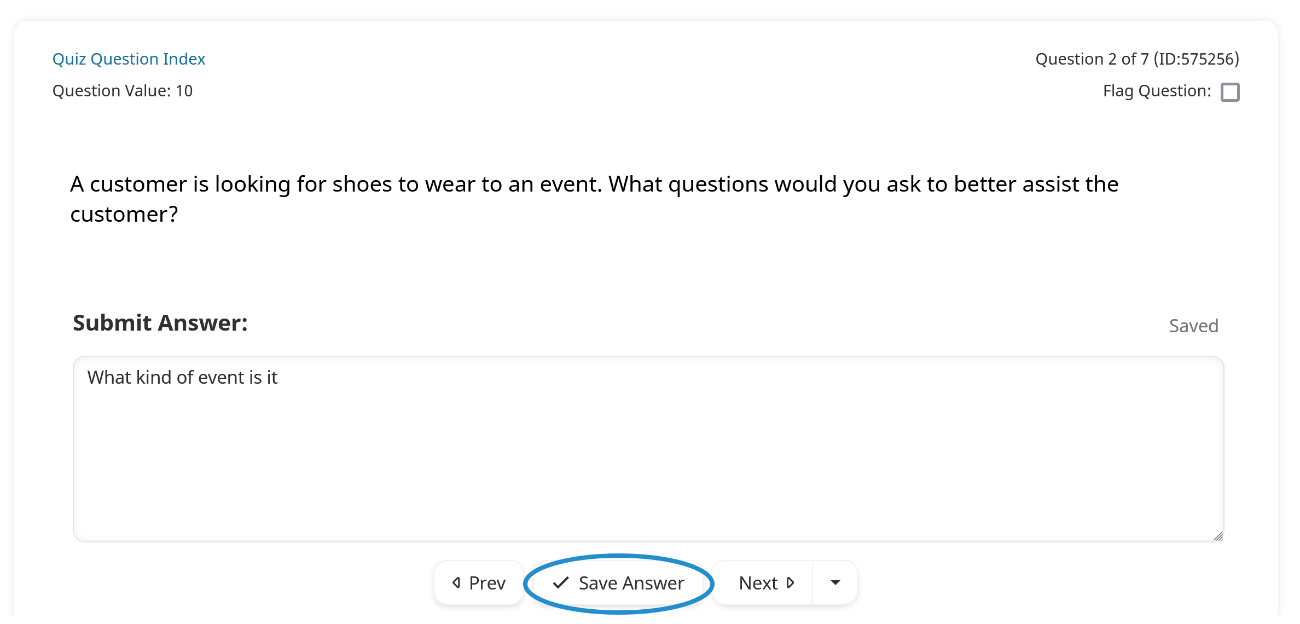
Understanding the Time Remaining
Quizzes that have a time limit or an availability window will display a Time Remaining timer at the top of the quiz.
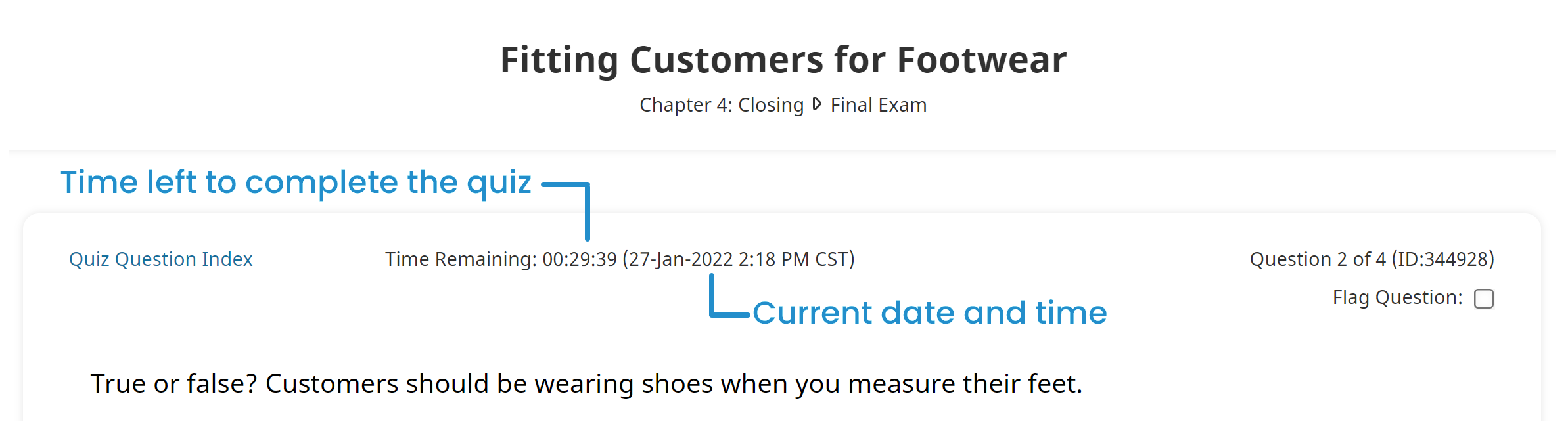
If only a time limit is specified for the quiz, the timer counts down from when you started the quiz.
If only an availability window is specified for the quiz, the timer counts down to the end of the availability window.
If both a time limit and availability window are specified for the quiz, the time remaining will be the timer that expires first. For example, suppose a quiz has a 2 hour time limit and an availability window from 8am - 5pm. If a learner starts the quiz at 9am, the timer will count down 2 hours (i.e., the quiz time limit). If a learner starts the quiz at 4pm, the timer will count down 1 hour to the end of the availability window.
Finalizing Your Quiz
When you've answered all quiz questions, you'll have an opportunity to review your answers before submitting the quiz for grading. After you answer the last question in the quiz, a Submit & Review button displays.

To finalize your quiz:
- Click Submit & Review. The Quiz Summary displays.
- To change your answer to a question, expand the Answered Questions section and click the question ID.
- When you have finished reviewing your quiz, click Finish to submit your quiz for grading.
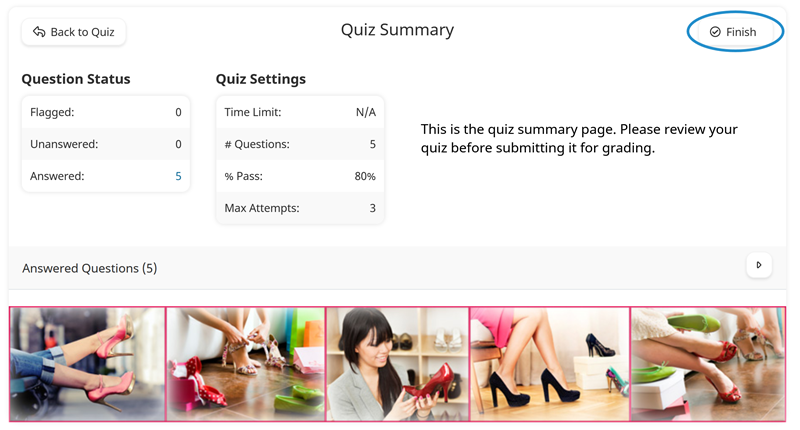
Proctored Quizzes
If you are a taking a proctored quiz, you will be asked to enter a proctor code. The course proctor or someone with permission to run the Proctor Report will be able to provide you with the code.
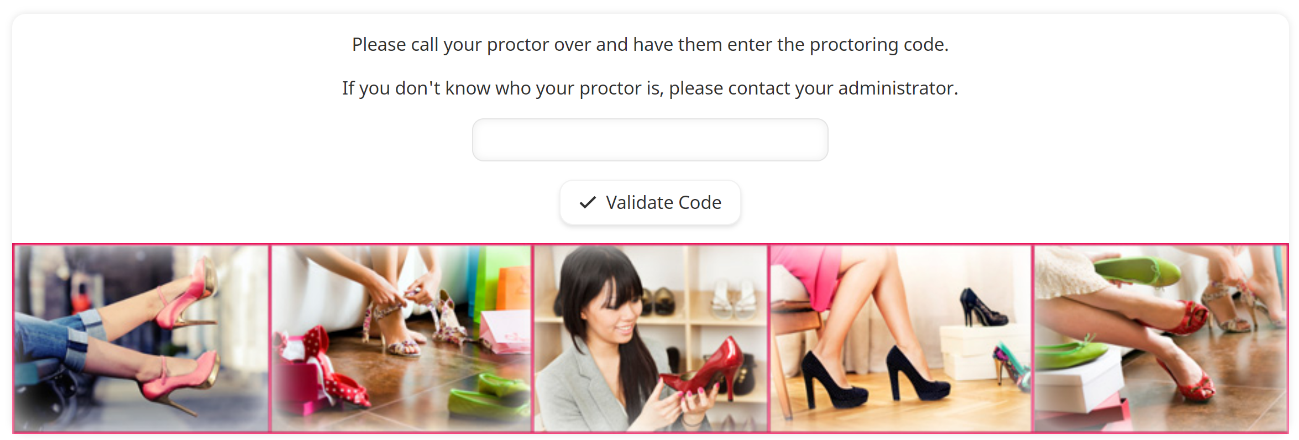
For details on taking a video-proctored quiz, refer to Learner Interface: Taking a Video Proctored Quiz.
Viewing Quiz Results and Feedback
If your quiz is configured to display your grade (i.e., the quiz's Display Grade to Learner setting is set to Pass/Fail or Percentage), you'll be able to view your quiz results. To view your quiz results:
- View your enrollment history for the course.
- Select the quiz from the course task list.
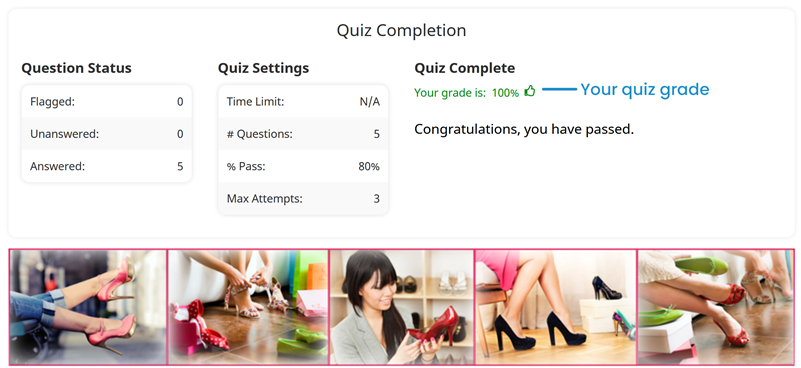
If your quiz is configured to provide feedback (i.e., the quiz's Provide Answer Feedback setting is set to After Each Quiz Attempt or After Completion) and you meet the criteria for when results are displayed, the feedback displays in the Attempts section of the page.