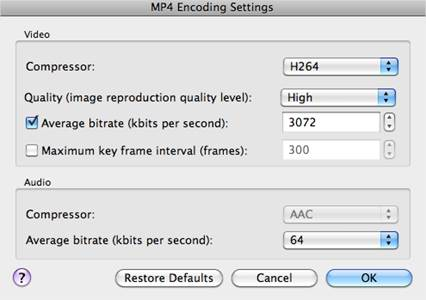Download Prism Video Converter
Download the Prism Video Converter from https://www.nchsoftware.com/prism/index.html and install it.
Optimizing Video with Prism
To optimize your video using Prism:
- Click the Add File(s) button to add your video file.
- From the Output Format list, select mp4.
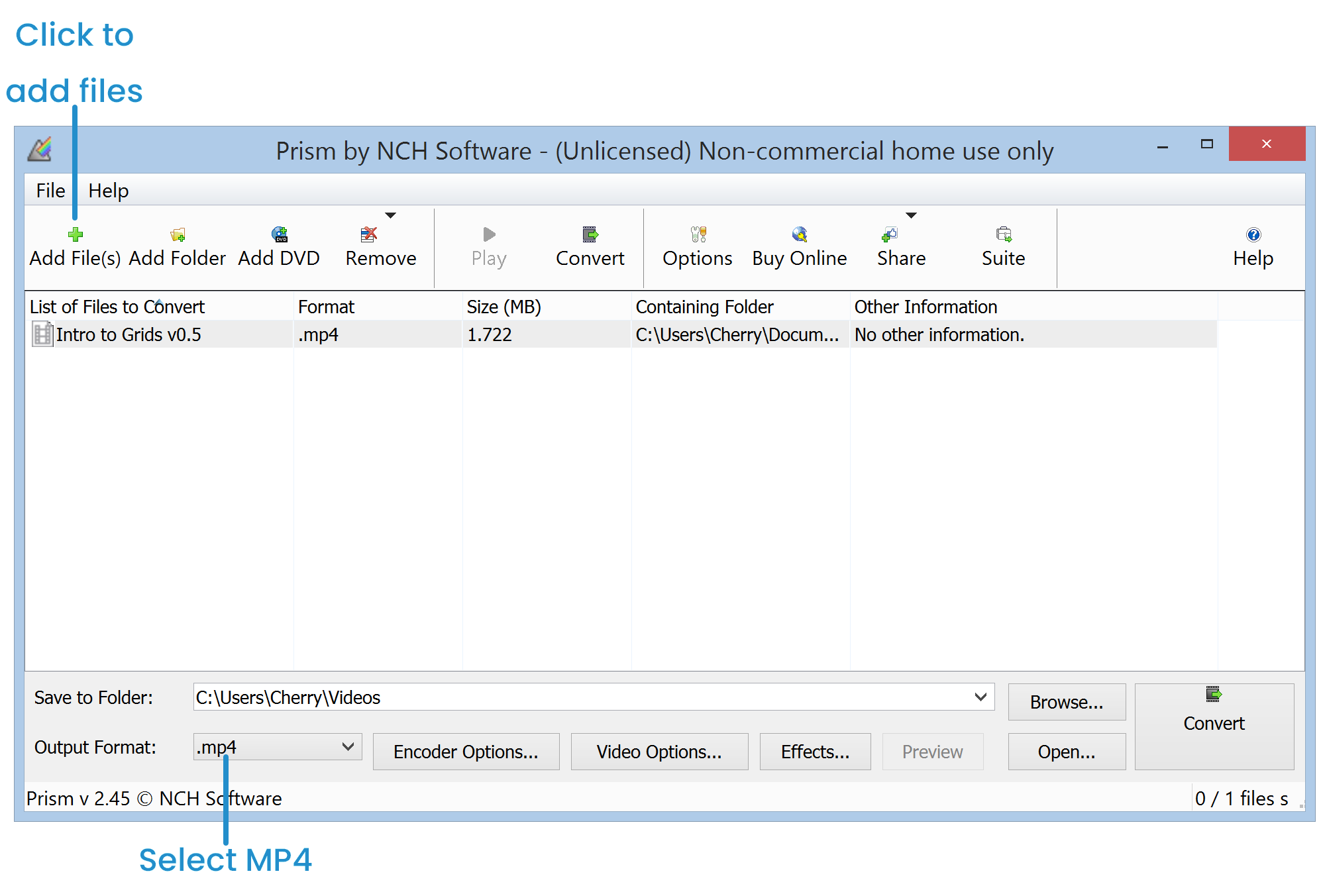
- Click Encoder Options.
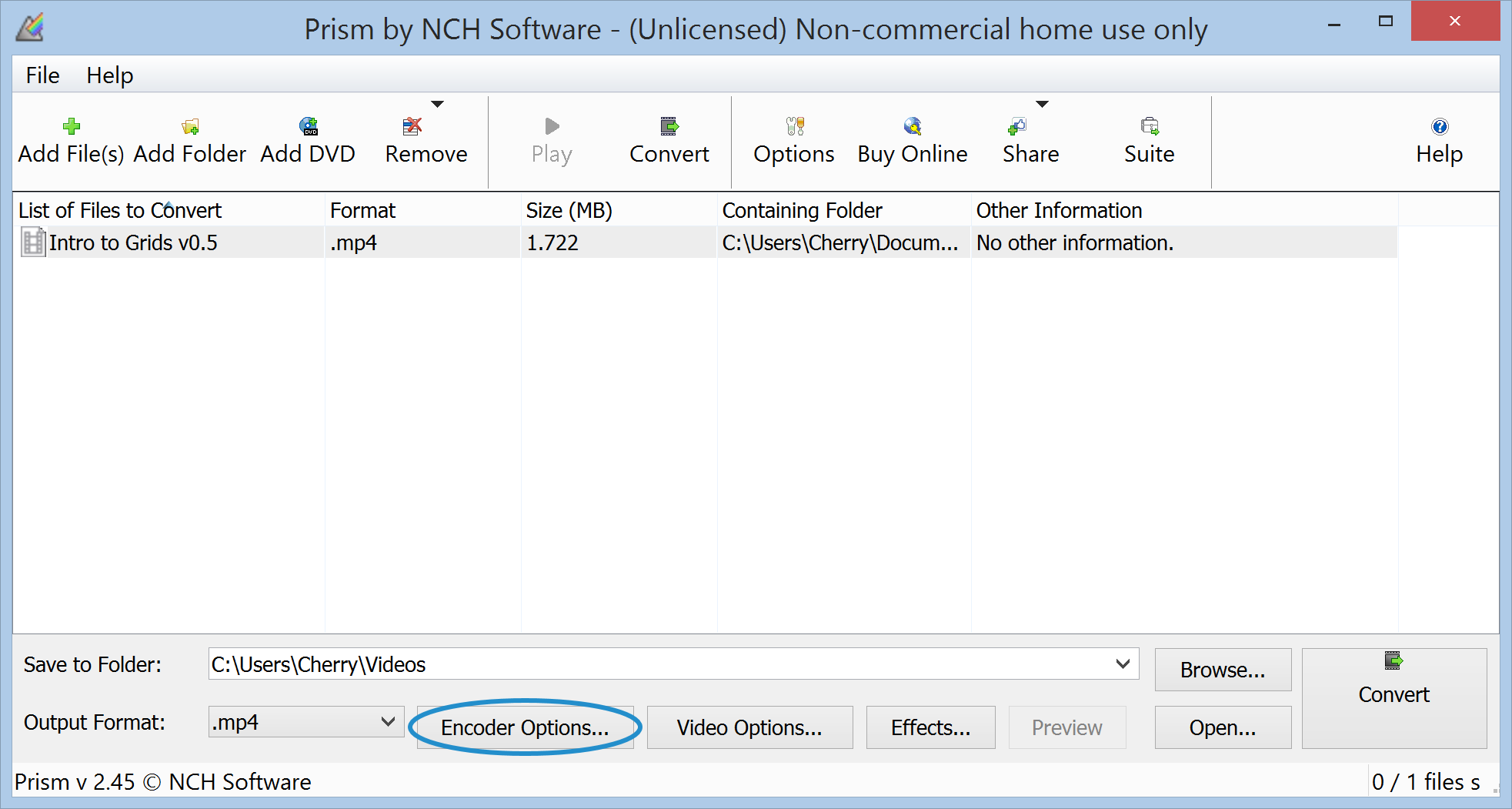
- From the MP4 Encoder Settings window, specify the settings as follows:
Setting | Value |
|---|---|
Compressor | H264 |
Quality (Ratefactor) | 30.0 |
Bitrate | 64 |
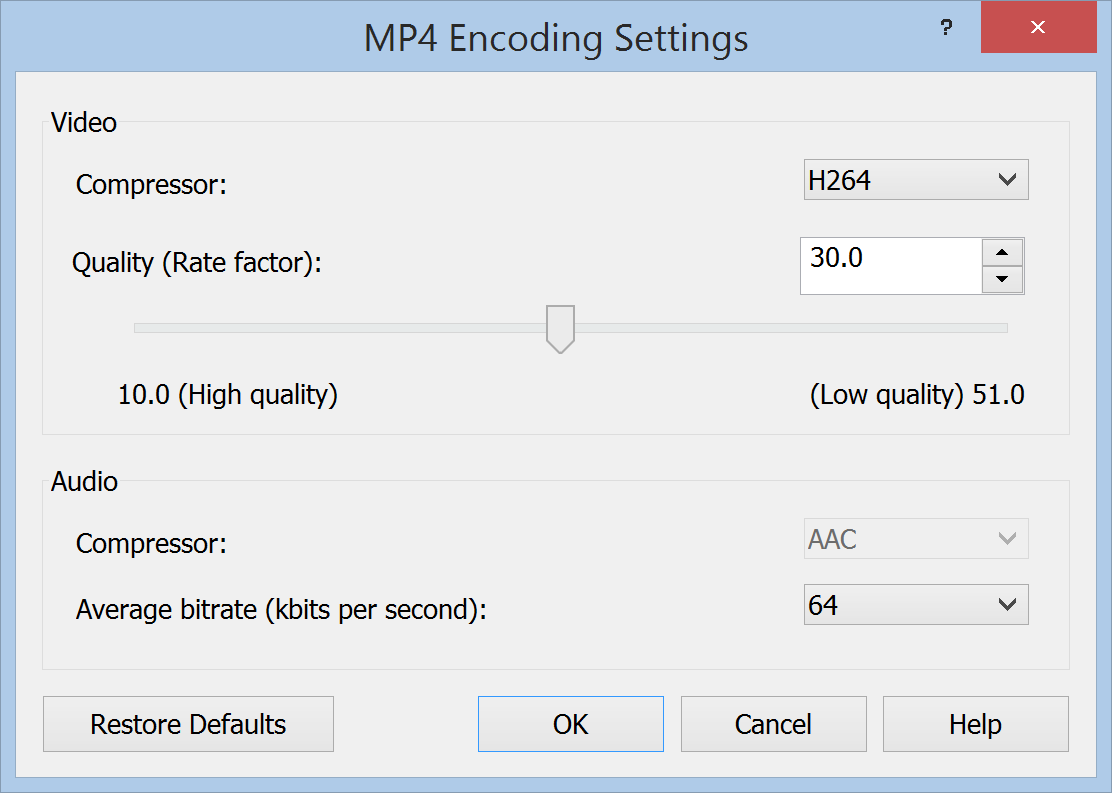
If you are optimizing a video for a Mac, see the MP4 Encoder Settings for Mac.
- Click OK. The MP4 Encoding Settings window closes.
- If you need to resize your video, do the following:
- Click Video Options. The Video Output Options window displays.
- Select the Resize Video checkbox.
- Ensure that the Shrink or Enlarge the Video to the Selected Size option is selected.
- Select the Constrain Aspect Ratio checkbox and select the 4:3 option.
- Set the Width and Height based on your criteria:
- To resize your video to half screen to allow for side information text or images, set the width to 640 (the height will be 480).
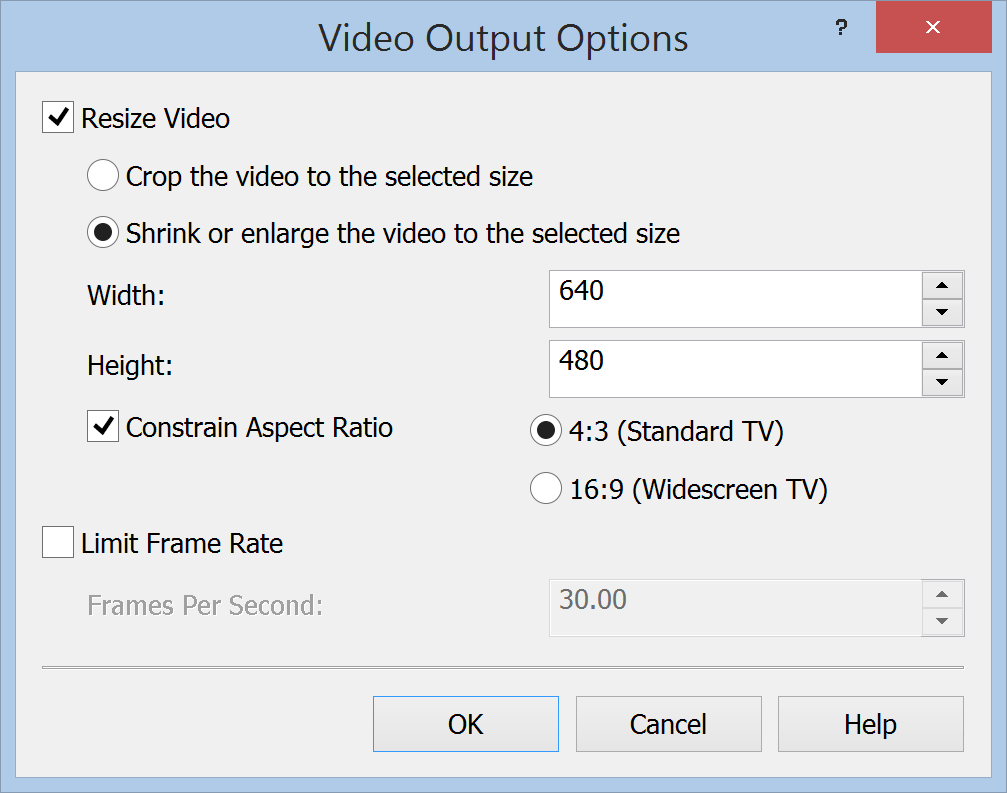
- To resize the video to full screen, set the width to 924 (the height will be 693).
- Click Preview to see how the video will look.
- Click Convert.
Your video is now ready to be uploaded to SmarterU.
After optimizing, your video will be approximately 3-5Mb per minute of video.
MP4 Encoder Settings for Mac
To optimize your video for a Mac, set the MP4 encoder settings as follows.
Setting | Value |
|---|---|
Compressor | H264 |
Quality (image reproduction quality level) | High |
(Video) Average Bitrate (kbits per second) | 3072 |
Maximum Key Frame Rate Interval (frames) | 300 |
(Audio) Average Bitrate (kbits per second) | 64 |