SmarterU enables you to upload video files to your online courses using SmarterU's Content Delivery Network (CDN), or as a SmarterU-hosted video. Refer to Video Upload Options to learn about the differences.
To add a video task to an online course:
- View your course's content in the Course Builder Dashboard.
- From the task list in the left pane, select the chapter where you want to add the video task.
- Click Video.

A new Video tab displays.

- By default, new video tasks will be named Video. Rename the task by doing the following:
- Click the
 beside the name.
beside the name. - Enter the new name.
- Press ENTER.
- Click Save.
- From the Main accordion, click Upload File.
Refer to SmarterU File Uploads for file specifications.
If you don't see the settings for the task, be sure the  button at the top of the workscreen is enabled. Depending on your screen size, the settings will display either on the right or at the bottom of the workscreen.
button at the top of the workscreen is enabled. Depending on your screen size, the settings will display either on the right or at the bottom of the workscreen.
 button at the top of the workscreen is enabled. Depending on your screen size, the settings will display either on the right or at the bottom of the workscreen.
button at the top of the workscreen is enabled. Depending on your screen size, the settings will display either on the right or at the bottom of the workscreen.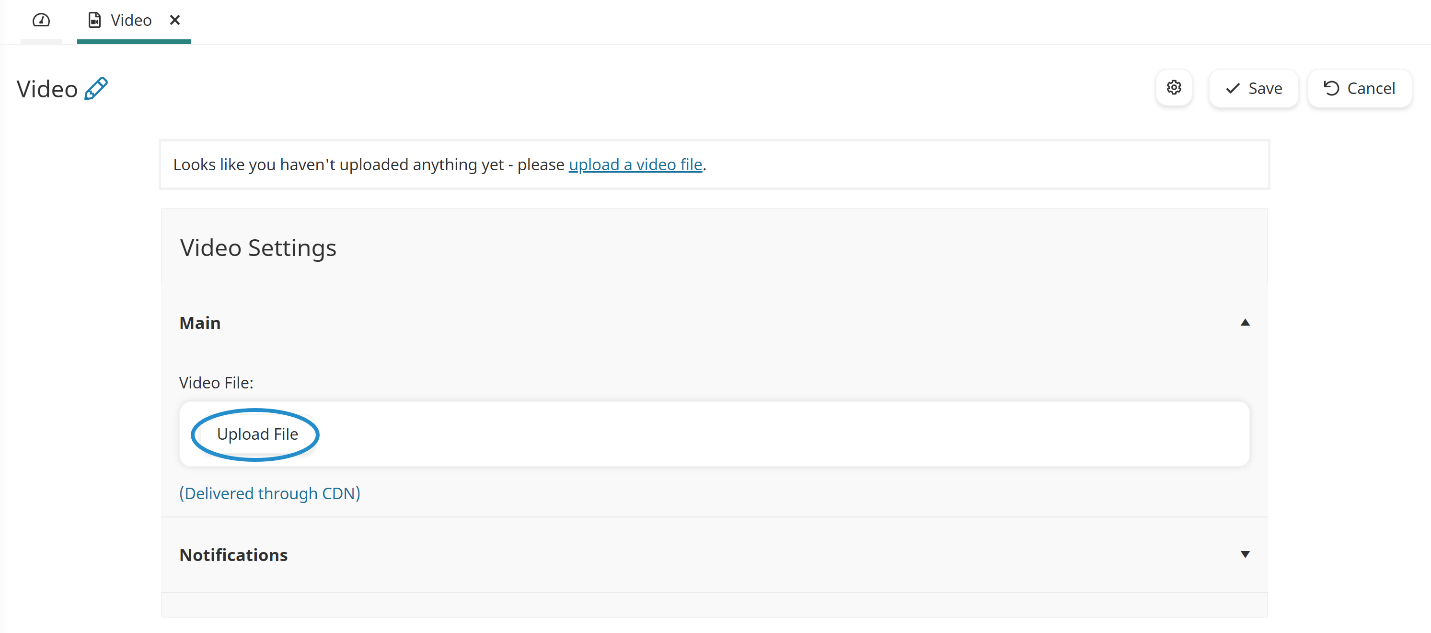
- Upload the video by doing the following:
- Navigate to the file's location.
- Select the file.
- Click Open.
Be sure the video's file name does NOT include special characters or spaces. Refer to SmarterU File Uploads for details on video file requirements.
- Specify the notification settings for the video task.
- Click Save.
If your account is using the Content Delivery Network (CDN), the following message displays:
This video is being processed. An email will be sent to the uploader once processing is complete.
After the video is processed, SmarterU will send you the Video Processing Complete email.