Many of SmarterU's dashboards use grids to display records. For example the Groups Dashboard displays the groups in your account.
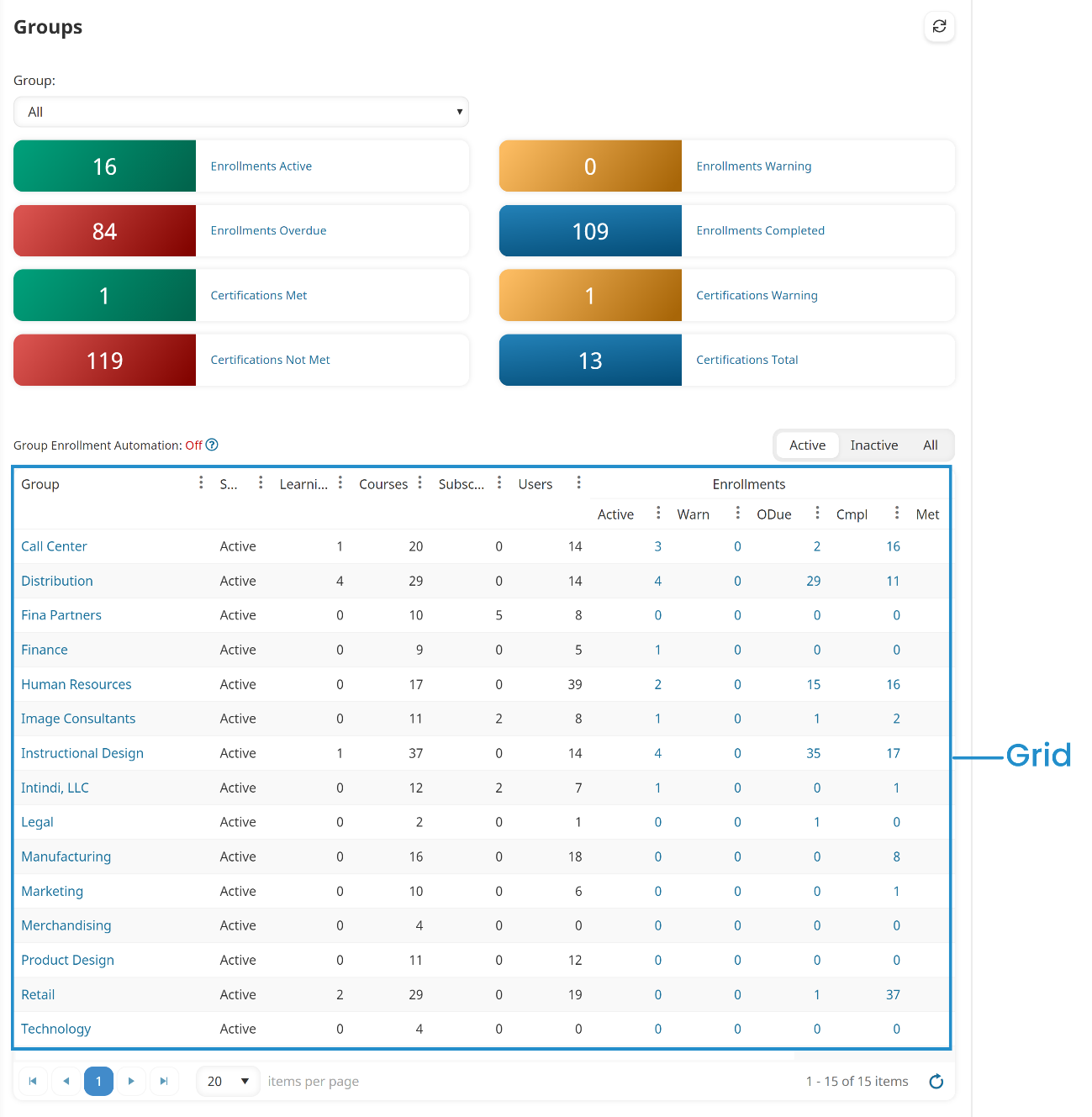
Each grid consists of rows and columns. The first row displays headings that identify the contents of the column. In some cases, there may be a secondary heading when the column contains a subset of records. For example, the Enrollments column in the Groups Dashboard has a secondary heading for each enrollment status (i.e., Active, Warn, ODue, Cmpl).
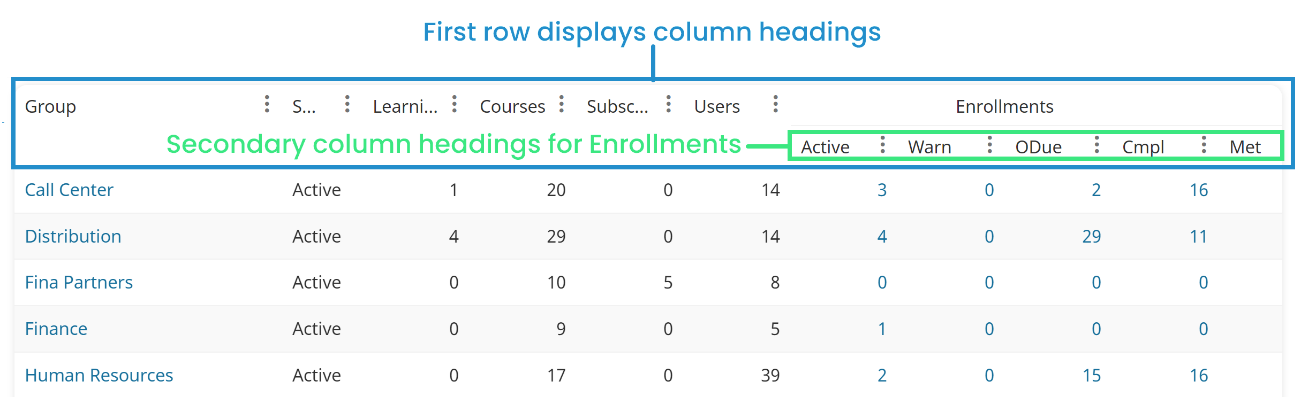
In some cases, you can click the data in the grid to drill down and view more information about the data. Refer to the specific dashboard pages for details.
Page Controls
The controls for scrolling through the data are located below the grid.
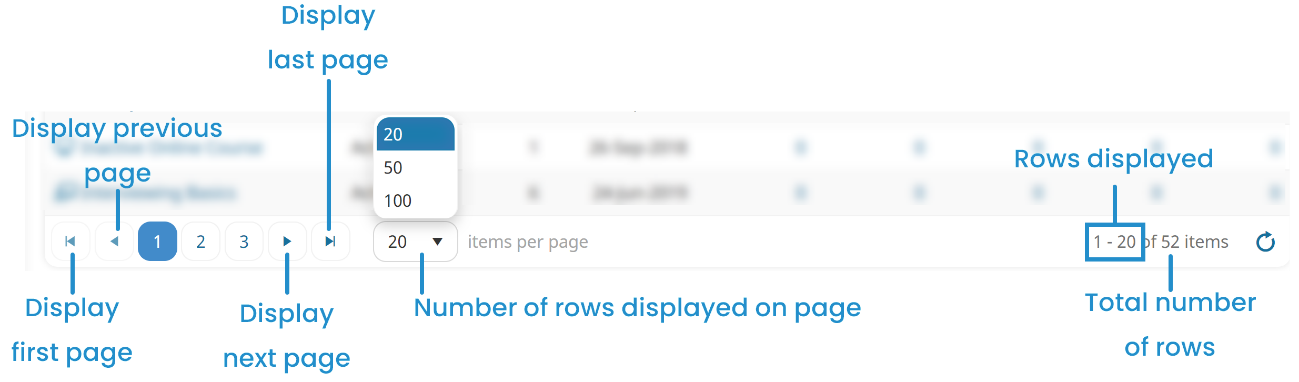
Sorting
By default, rows in the data grids are sorted alphabetically by name. To sort on a different column in the grid, do one of the following:
- Click the column header you want to sort by the rows by. You can click the header again to change the sort direction.
- Click the
 to the right of the column header, the select Sort Ascending or Sort Descending.
to the right of the column header, the select Sort Ascending or Sort Descending.
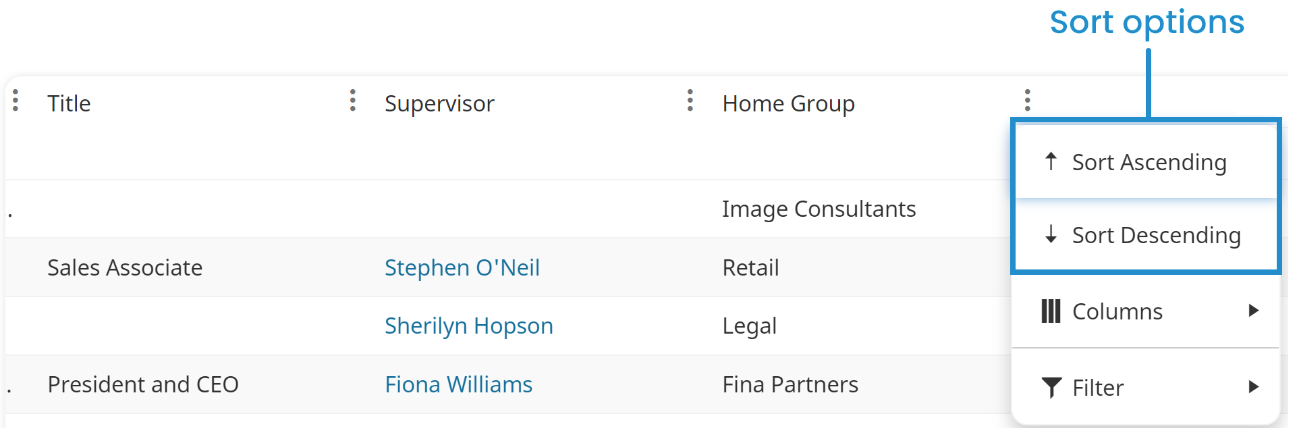
The column is sorted using the order you selected. An arrow displays beside the column name to indicate the sort order.

Filtering
Filters enable you to search for records that meet your criteria. For example, you could apply a filter to the Users Dashboard to search for users that have a name containing "Rob".
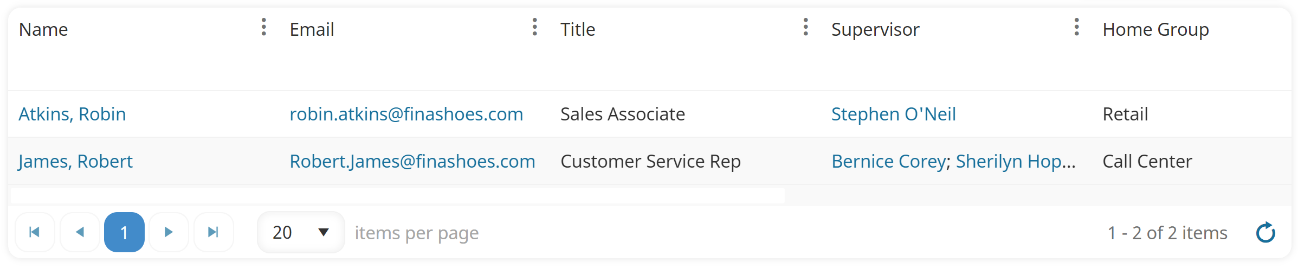
To search for a value in the grid:
- Click the
 to the right of the column header.
to the right of the column header. - Click Filter.
- Select the condition from the list.
- Enter the value for the condition in the field.
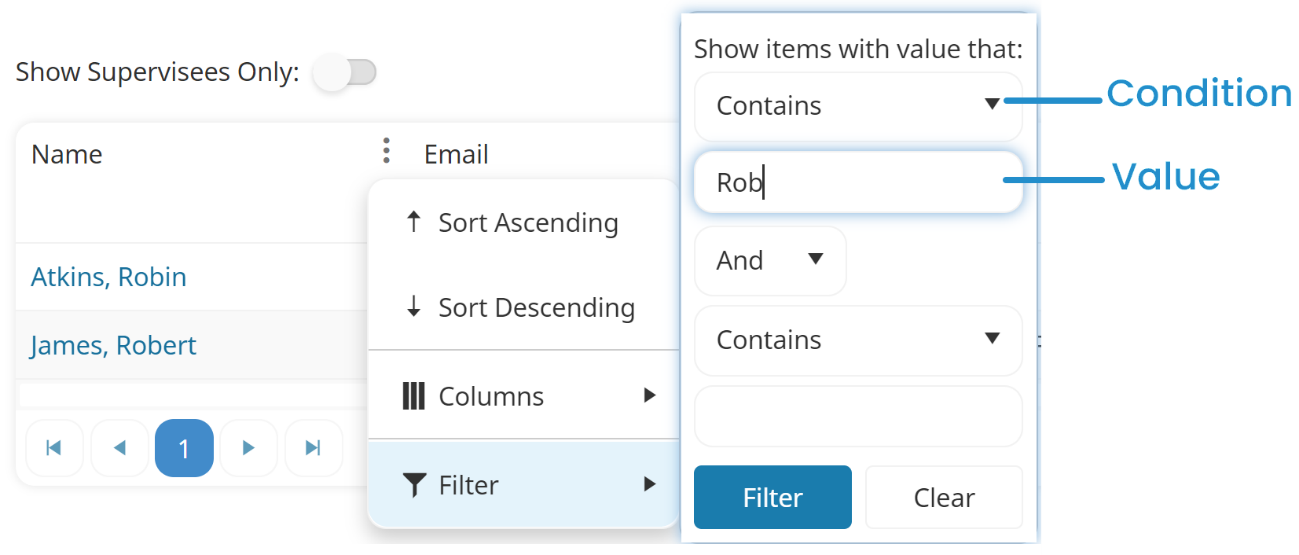
- If you would like to specify another filter, select And or Or from the dropdown.
- And: The row is included only if both filters are met.
- Or: If the row meets either filter, it will be included.
- Click Filter.
The filter is applied.
Removing Filters
To remove a filter:
- Click the
 to the right of the column header.
to the right of the column header. - Click Filter.
- Click Clear.