SmarterU enables you to integrate webinars that you have available in GoToMeeting, GoToTraining, GoToWebinar, and WebEx with courses that you've added to SmarterU. In order to make these webinar providers available to your instructor-led course sessions, you'll need to add them to your account.
When you edit your account's settings, the Webinar Providers accordion of the Account Profile workscreen includes the following settings.
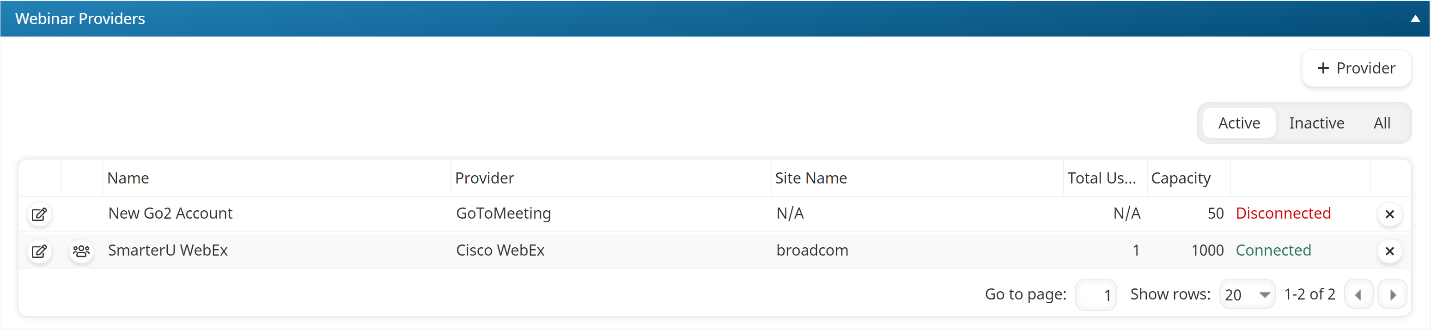
A grid displays the webinar providers that have been added to the account. The columns of the grid are described below.
Column | Description |
|---|---|
Name | The name of the SmarterU webinar provider. |
Provider | The webinar provider. |
Site Name | The site name entered in the webinar provider's configuration. The site name is only applicable to WebEx and is used to make the link between SmarterU and the WebEx server. |
Total Users | The total number of users currently linked between SmarterU and WebEx. |
Capacity | The default capacity that will be used for sessions that use this provider. |
Connection Status | Indicates whether SmarterU is able to communicate with the webinar provider:
|
Adding a Webinar Provider
To add a webinar provider to your account:
- Edit the account settings to display the Account Profile workscreen.
- From the Account Profile workscreen, expand the Webinar Providers accordion.
- Click Provider.

- Specify the webinar provider's settings.
- Click Save. You will be prompted to log into the selected webinar provider.
- Log into the webinar provider.
Editing a Webinar Provider
To edit a webinar provider:
- Edit the account settings to display the Account Profile workscreen.
- From the Account Profile workscreen, expand the Webinar Providers accordion.
- Click the
 beside the webinar provider you would like to edit.
beside the webinar provider you would like to edit.
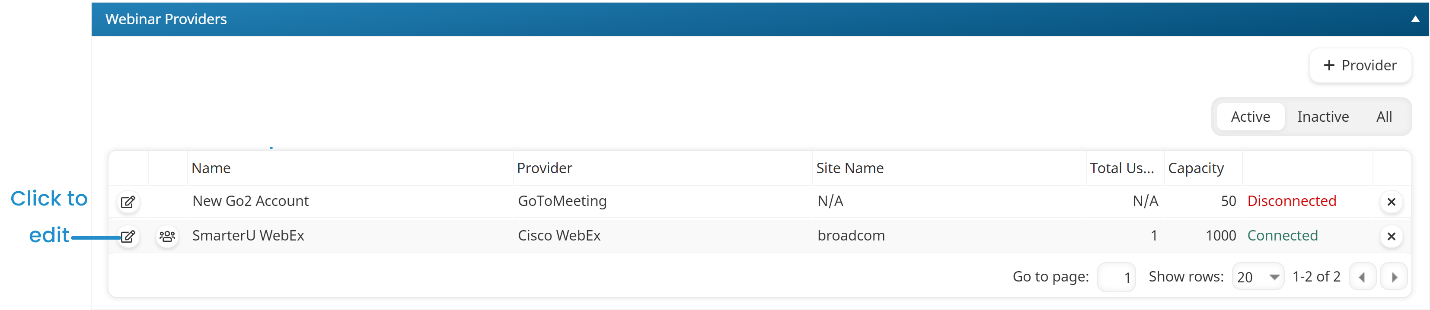
- Edit the webinar provider's settings as needed.
- Click Save. You may be prompted to log into the webinar provider.
- Log into the webinar provider.
Deleting a Webinar Provider
To delete a webinar provider:
- Edit the account settings to display the Account Profile workscreen.
- From the Account Profile workscreen, expand the Webinar Providers accordion.
- Click
 the beside the webinar provider you would like to delete. A confirmation message displays.
the beside the webinar provider you would like to delete. A confirmation message displays. - Click OK.
Settings
Provider
Select the webinar provider. The options are:
- Cisco WebEx Meeting Center
- GoToMeeting- The following SmarterU users may access the webinar as a host:
- Internal instructors for the session
- Administrators or owners
- Users with the Group Manager group permission
- Users with the Instructor-Led Training Instructor group permission
- GoToTraining - The GoToTraining account owner must also be assigned as an internal instructor for the session.
- GoToWebinar - SmarterU users who are assigned as internal instructors for the session will be able to access the webinar as a host.
Status
Select the status of the webinar provider:
- Active - The webinar provider may be assigned to instructor-led sessions.
- Inactive - The webinar provider may not be assigned to instructor-led sessions.
Name
The name that will be used within SmarterU to identify the webinar provider.
Capacity
This setting is only available when the Provider setting is GoToMeeting, GoToTraining, or GoToWebinar.
The default capacity that will be used for sessions that use this provider. We recommend using the capacity for your webinar provider since enrollments that exceed that capacity will fail.
This setting is not applicable to WebEx because the capacity will come from the WebEx server.
Description
A description for the webinar provider.
Site Name
This setting is only available when the Provider setting is Cisco WebEx Meeting Center.
The name of your WebEx site. You should only include the information before .webex.com. For example, if your site name's URL is smarteru.webex.com, you would only enter smarteru.
Be sure that the Site Name is correct as it's used to make the link between SmarterU and the WebEx server.
Site ID
This setting is only applicable when the Provider setting is Cisco WebEx Meeting Center.
The site ID of your WebEx site.
Users
This setting is only applicable when the Provider setting is Cisco WebEx Meeting Center.
SmarterU automatically selects the user who is creating the webinar provider.
WebExID
This setting is only applicable when the Provider setting is Cisco WebEx Meeting Center.
Be sure that this matches the SmarterU user's email address.
WebEx Password
This setting is only applicable when the Provider setting is Cisco WebEx Meeting Center.
Enter the password associated with the WebExID.
Verify WebEx Password
This setting is only applicable when the Provider setting is Cisco WebEx Meeting Center.
Re-enter the password associated with the WebExID.