Structured templates enable you to define the available tag labels when a user adds an article that uses the template. In the example below, the template has several attribute labels:
- Closest Airport
- Office Address
- Point of Contact
- No. of Employees
When users add an article using this template, they can enter the attributes for these labels.
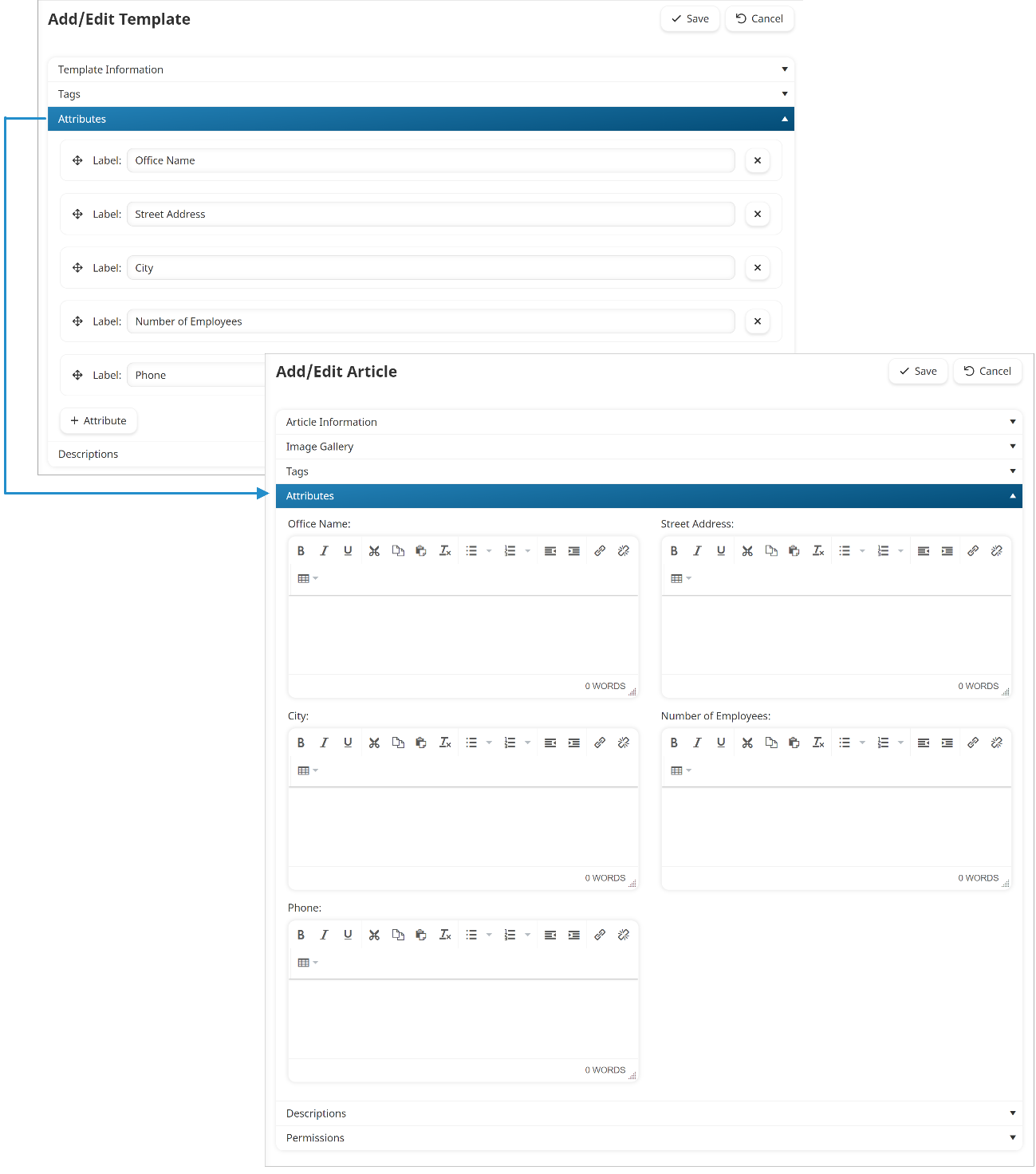
The attributes entered in the article display in a box on the learner interface.
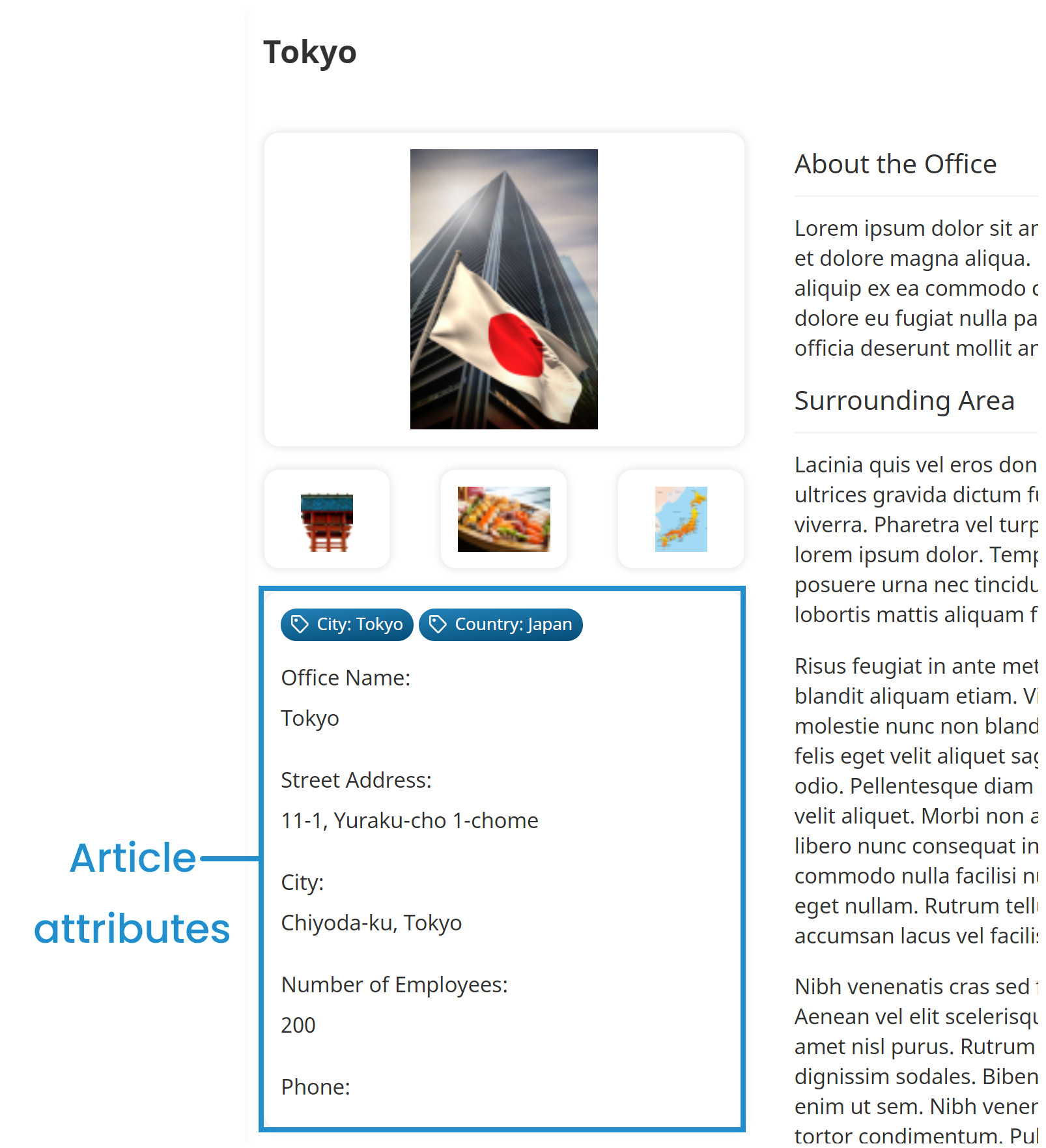
Attribute labels are specified in the Attributes accordion of the Add/Edit Template workscreen.

Adding Attribute Labels
To add an attribute label to an article template:
- From the Add/Edit Template workscreen, expand the Attributes accordion.
- Click Attribute. A new Label field displays.
- In the Label field, enter the label that displays in the Add/Edit Article workscreen.
- Repeat steps 2-3 for each attribute you would like to add to the template.
- Click Save.
Re-ordering Attribute Labels
To change the display order of attribute labels:
- From the Add/Edit Template workscreen, expand the Attributes accordion.
- Click the
 for the label you would like to re-order.
for the label you would like to re-order. - Drag the label to its new position.
- Click Save.
Removing Attribute Labels
To remove an attribute label from an article template:
- From the Add/Edit Template workscreen, expand the Attributes accordion.
- Click the
 displayed beside the label you would like to remove.
displayed beside the label you would like to remove. - Click Save.