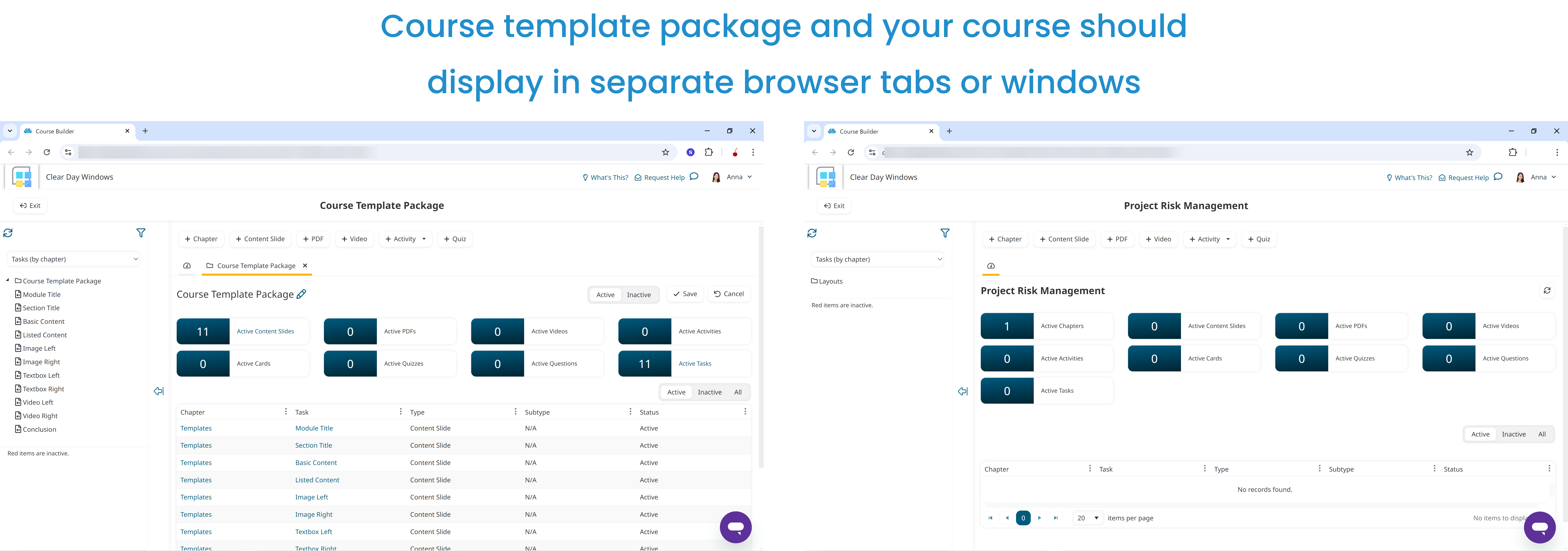If you’ve purchased a custom-branded online course template package, you’ll need to follow the steps below to copy the layouts to a new course.
Copying the layouts to your course serves two purposes:
It ensures that you don't inadvertently modify the layouts in your original course template package.
When you begin adding content to your course, it eliminates having to switch between the Course Template Package course and your course.
There are three steps to copy the Course Template Package’s layouts to your course:
The steps above only need to be completed once for each new course. After copying the layouts to your course, you’ll be able to use them for your course’s content slides.
Displaying the Course Template Package’s Contents
The Course Template Package course will typically be in your list of inactive courses. To display this course:
From the Courses Dashboard, filter the list to show courses with an Inactive status.
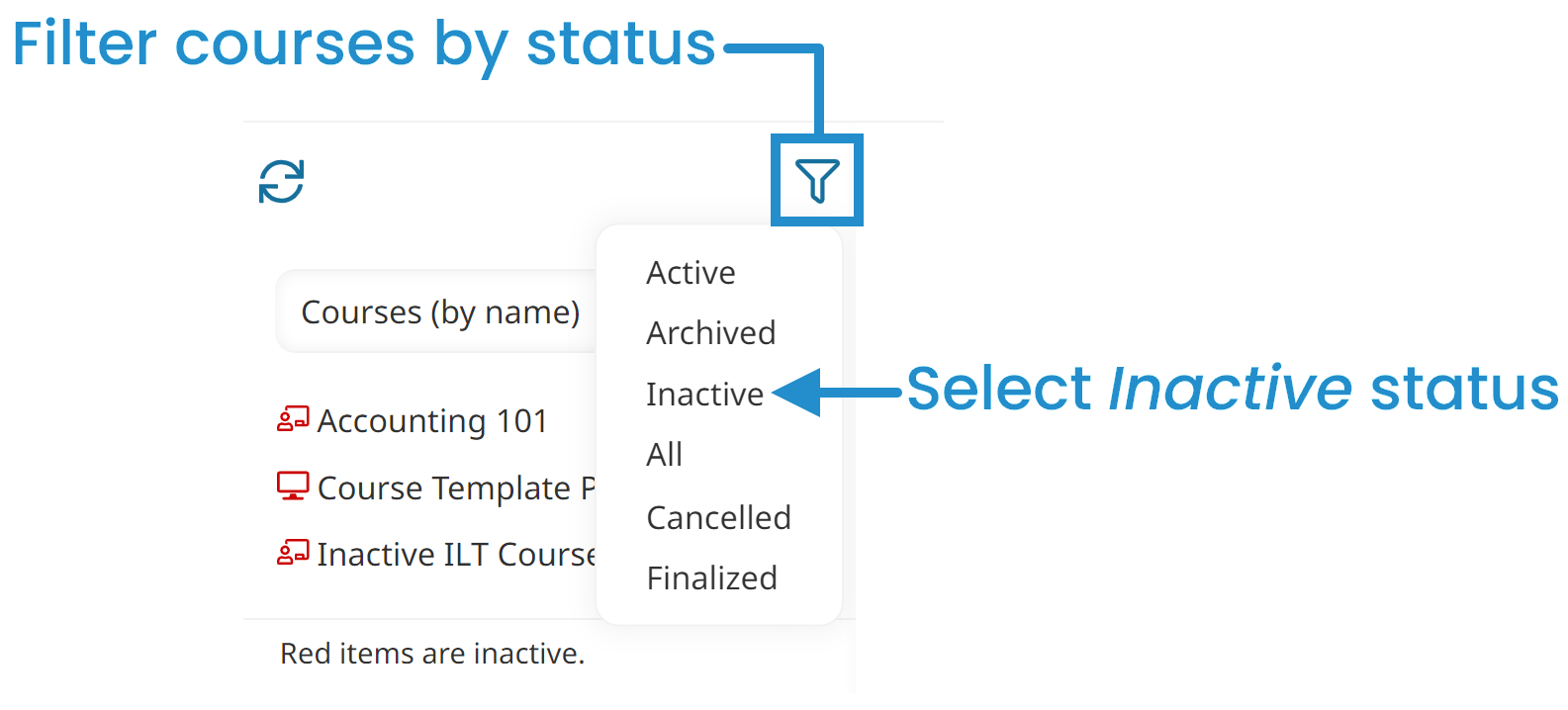
Select the Course Template Package course.
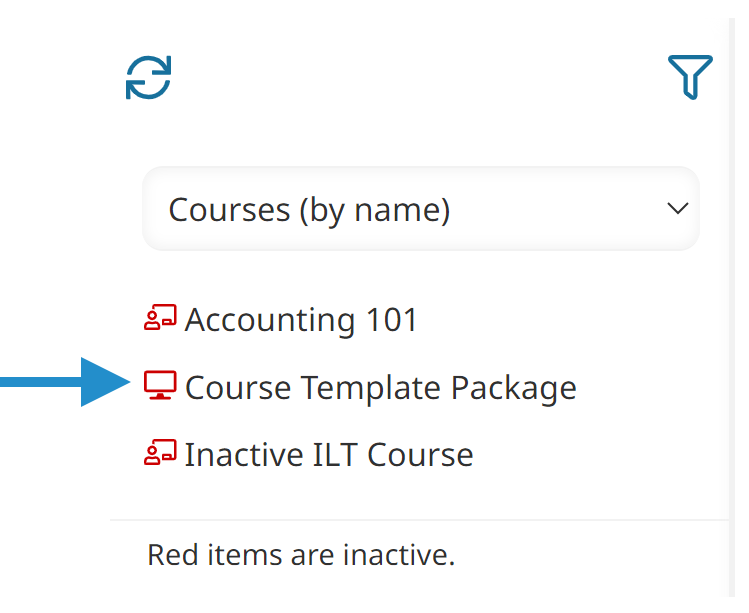
Display the Course Template Package course's contents by selecting Edit Content.
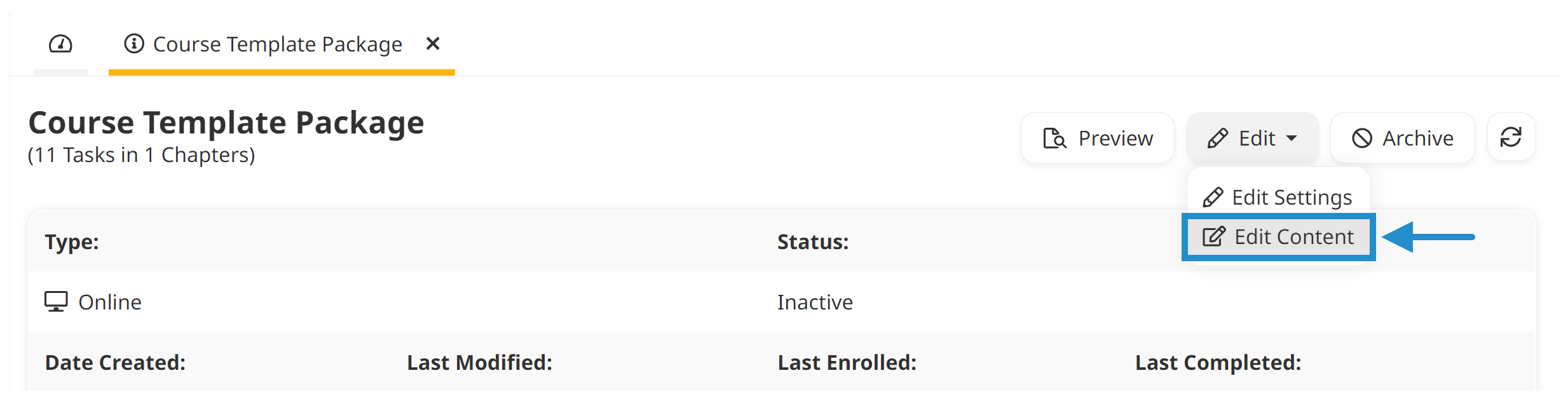
NEXT STEP: Prepare your course.
Preparing Your Course
To prepare your course:
If you haven't already, add a new online course in a new browser tab or window.
Be sure to keep the Course Template Package course open in one browser tab or window and your course open in another tab or window.
Set your course's Status to Inactive so that learners are not enrolled in it before you have added your content.
Add a chapter to your course.
Rename the chapter Layouts.

NEXT STEP: Copy the layouts to your course.
Copying the Layouts to Your Course
View your course template package in one browser tab or window and your course in another tab or window.
To copy a layout to your course:
From your course:
Add a content slide.
Rename the content slide to reflect the layout’s name (e.g., Module Title).
Be sure that the content slide’s HTML Editor tab is displayed.
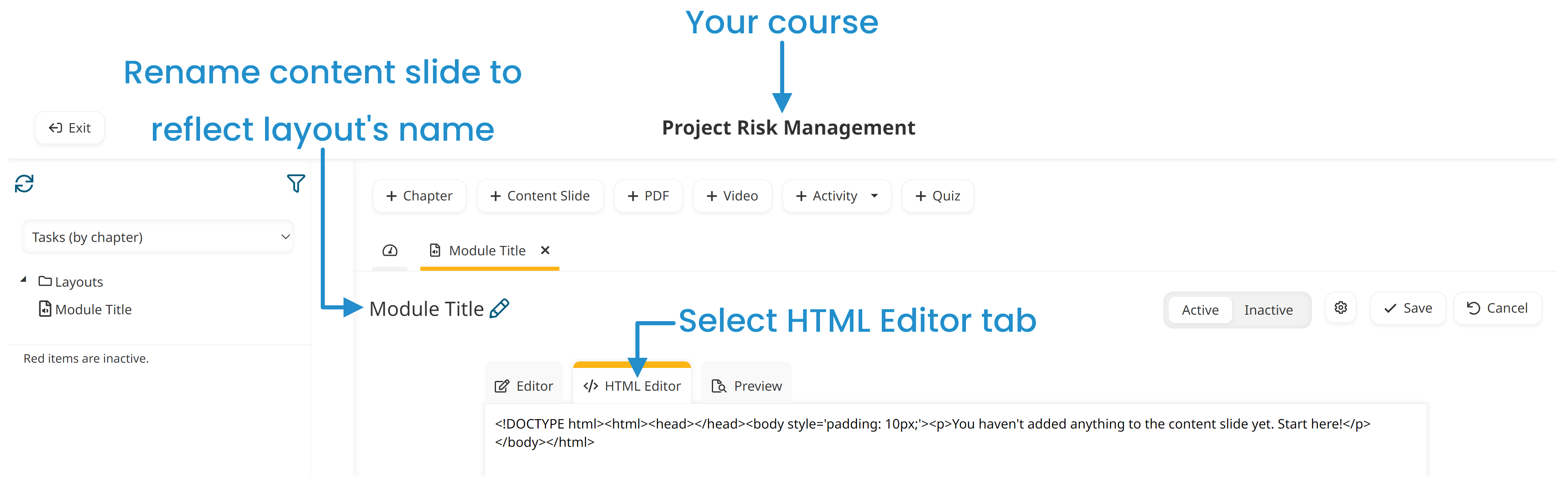
From the Course Template Package’s tab:
Select the layout you want to copy.
Be sure that the HTML Editor tab is displayed.
Click anywhere in the HTML Editor tab of the template’s content slide.
Press CTRL+A to select all of the HTML.
Press CTRL+C to copy the HTML.
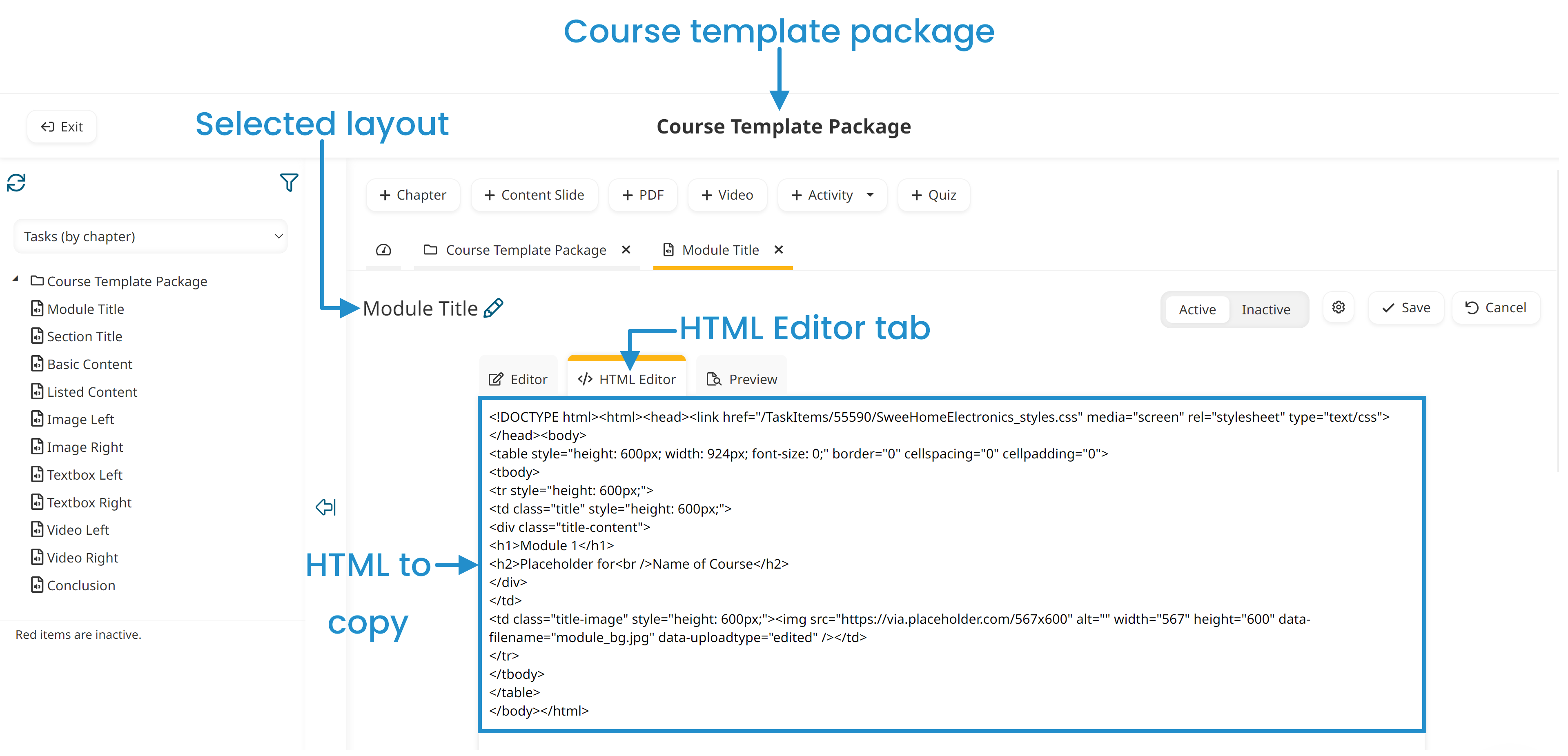
From your course:
Click anywhere in the HTML Editor tab of your course’s content slide.
Press CTRL+A to select all of the existing HTML.
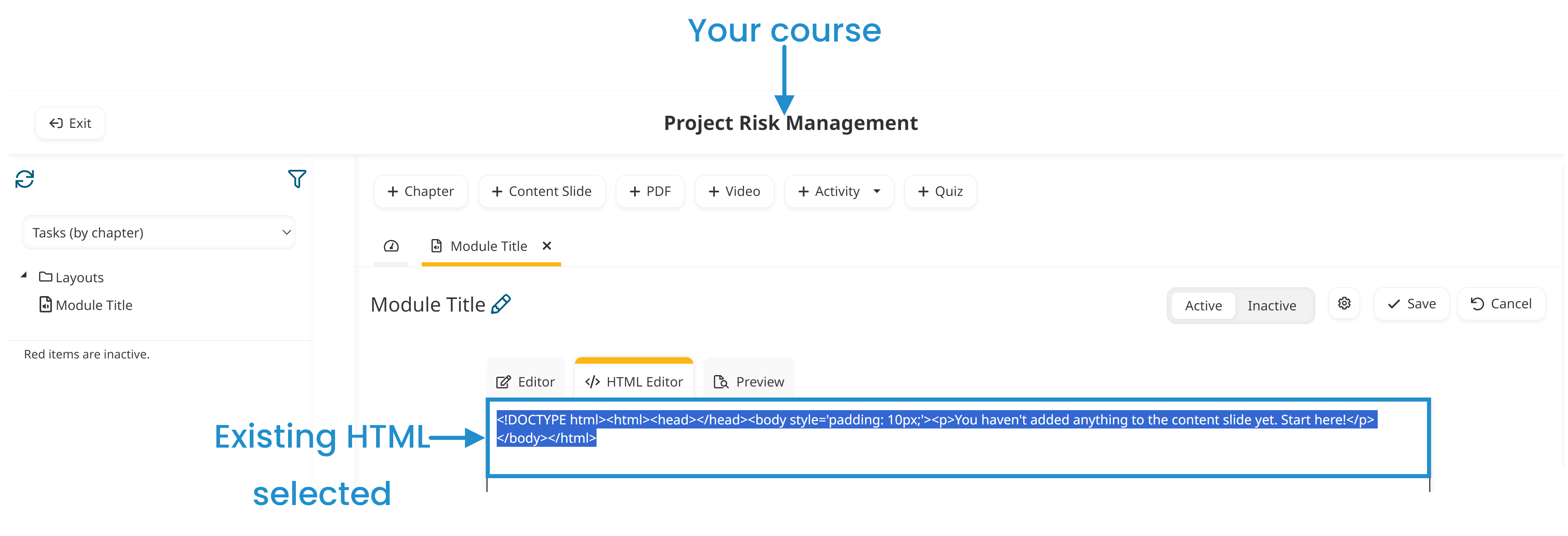
Press CTRL+V to replace the existing HTML with the HTML of the layout.
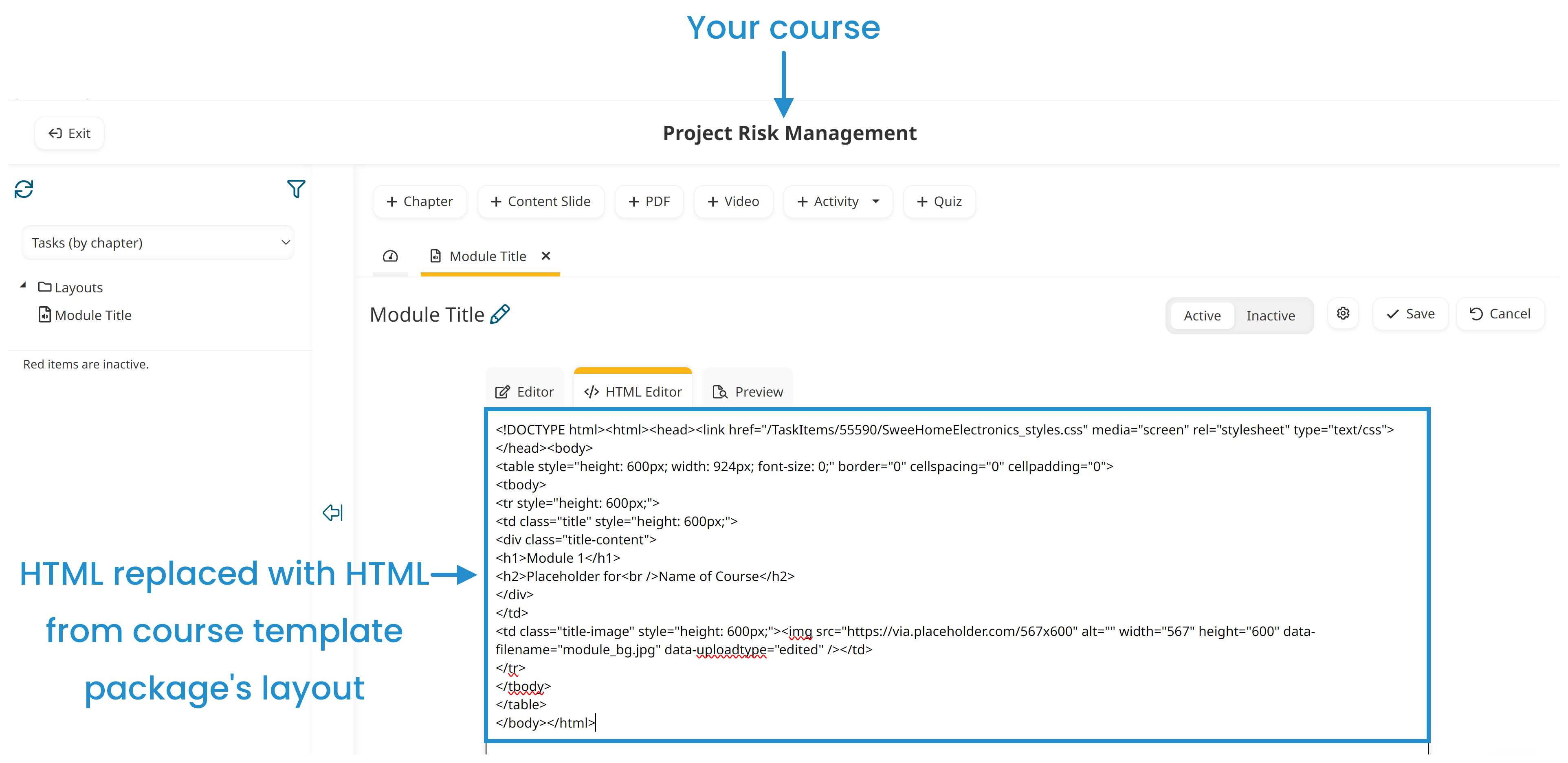
Select the Preview tab to confirm that the layout displays properly.
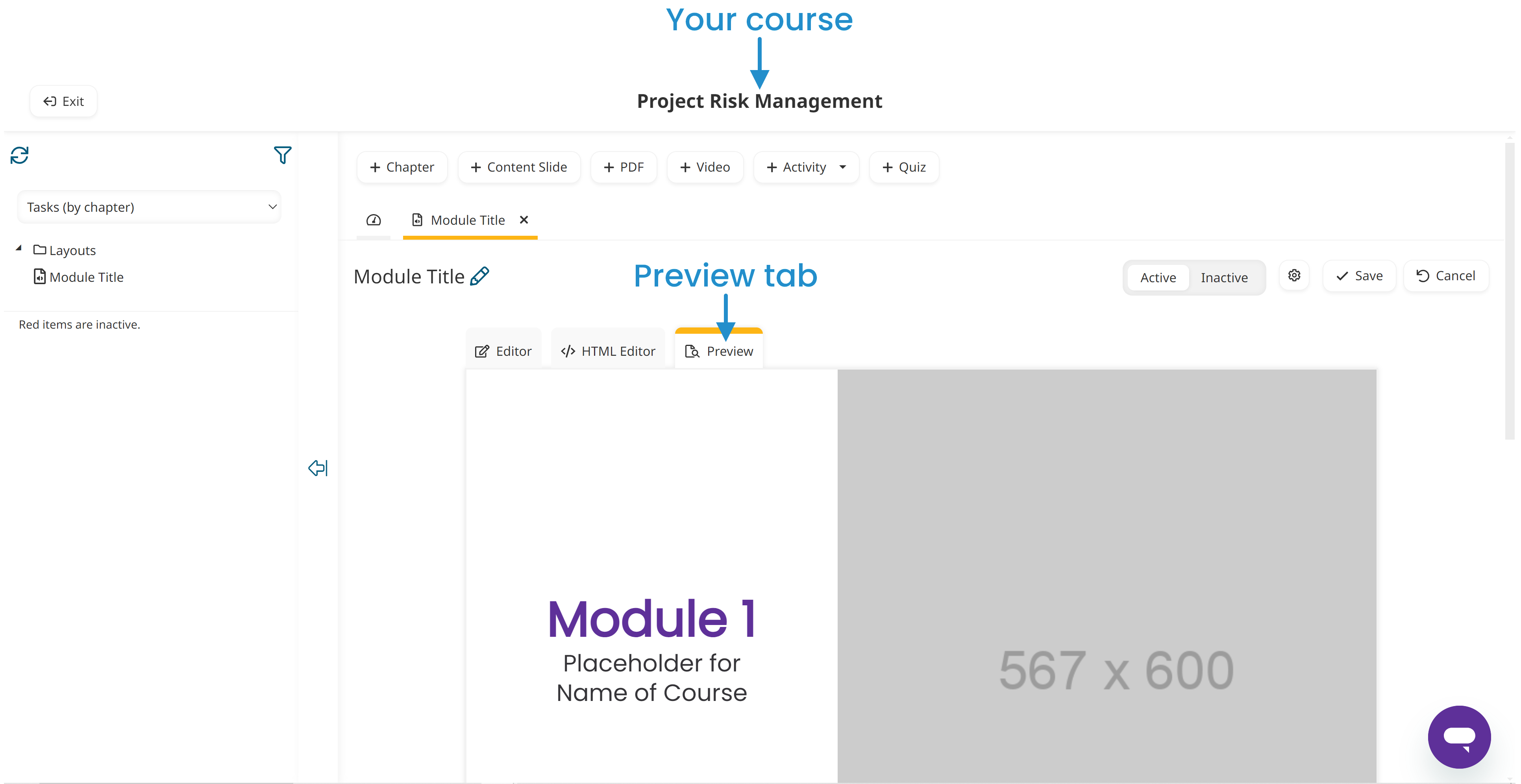
Click Save.
Repeat steps 1-3 for each layout.
After completing these steps, you should have a copy of each layout in your course Layouts chapter.
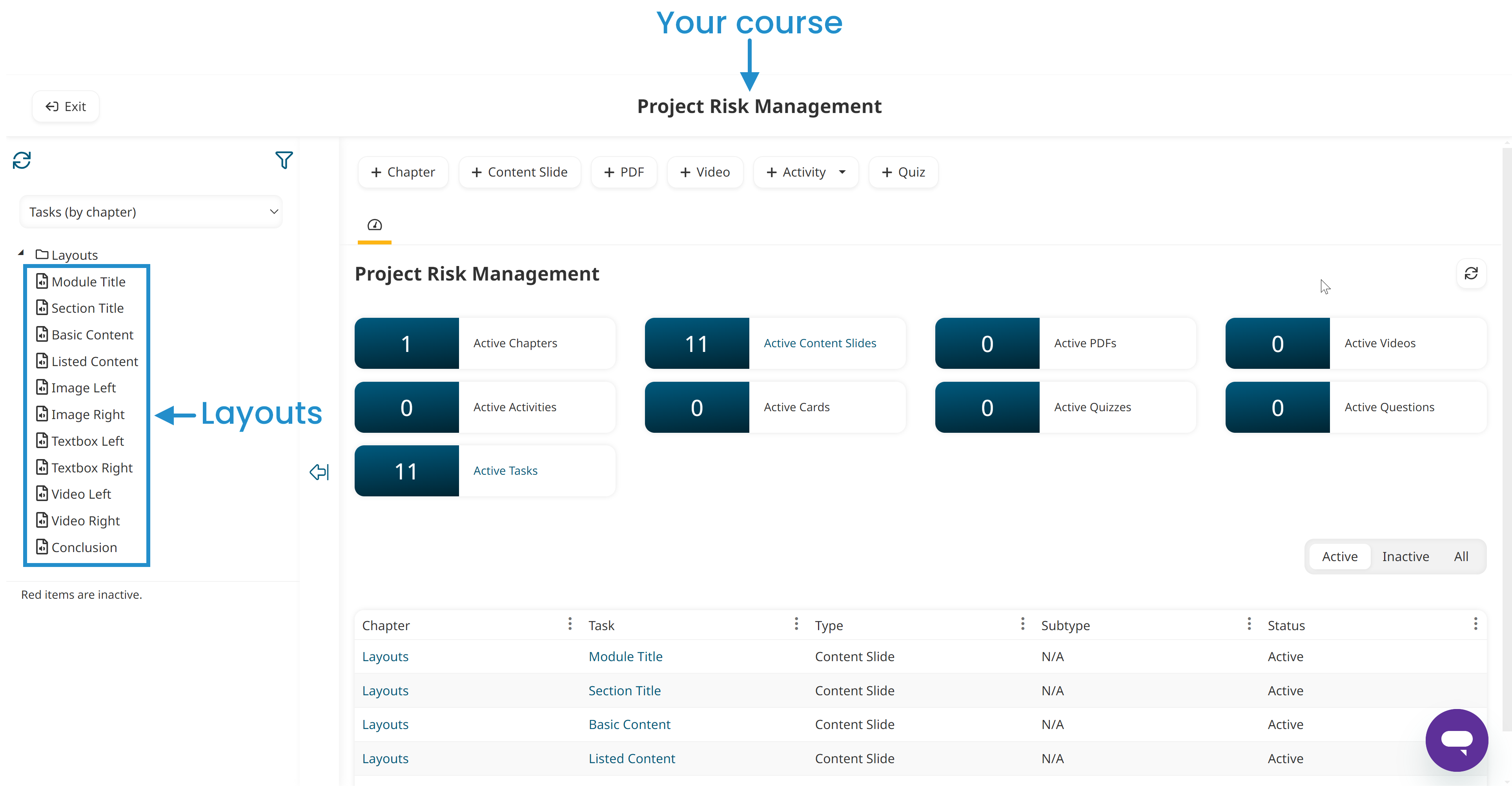
You can now close the browser tab displaying your Course Template Package course.
Refer to our Using a Layout article for details on applying the layouts to your online course’s content slides.