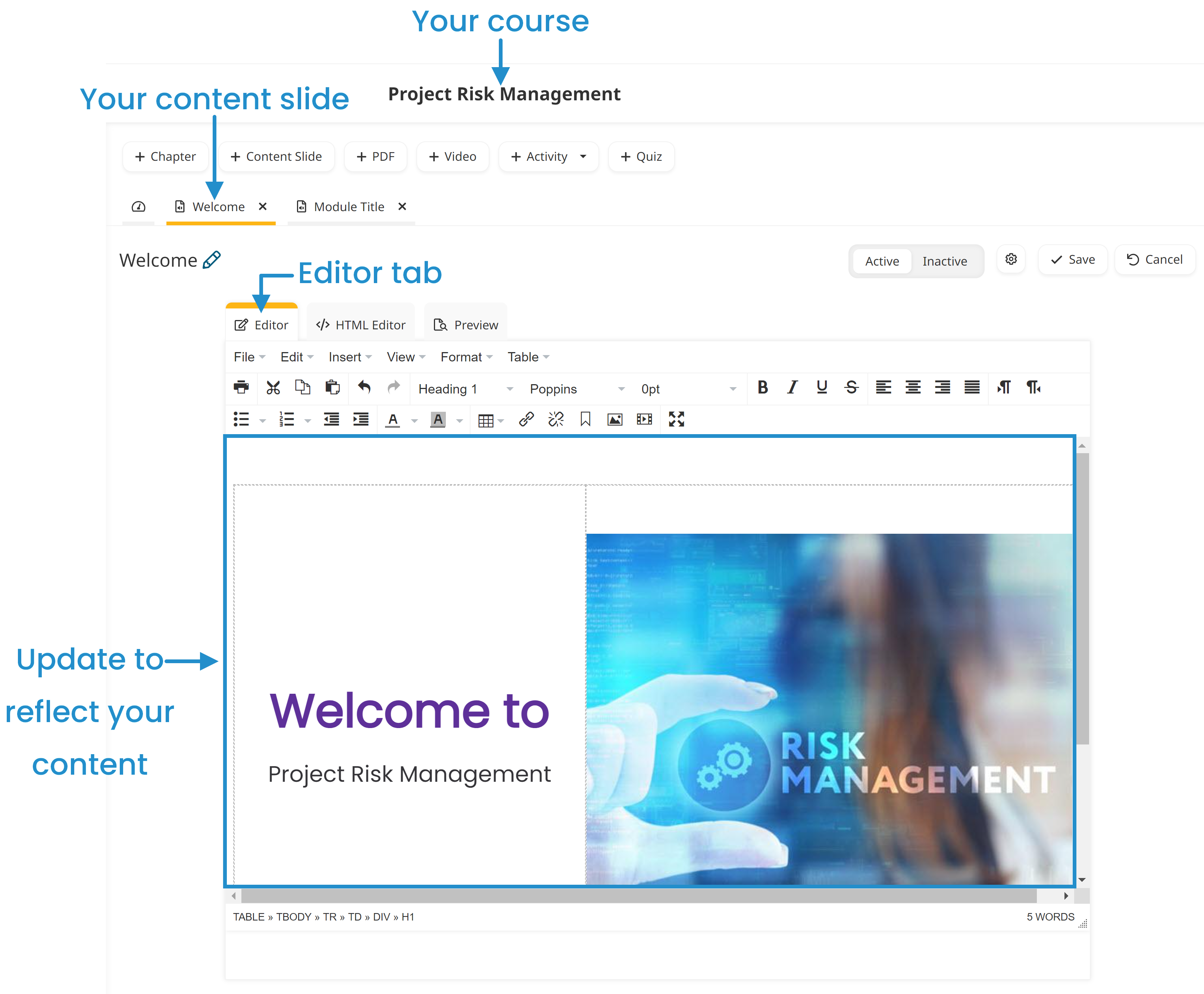Before You Begin
The steps below assume you have copied the layouts from the online course template package to your new course.
The online course template package that you've purchased includes unique, branded layouts that you can apply to content slides in your online courses. These layouts allow you to display your content in a consistent manner.
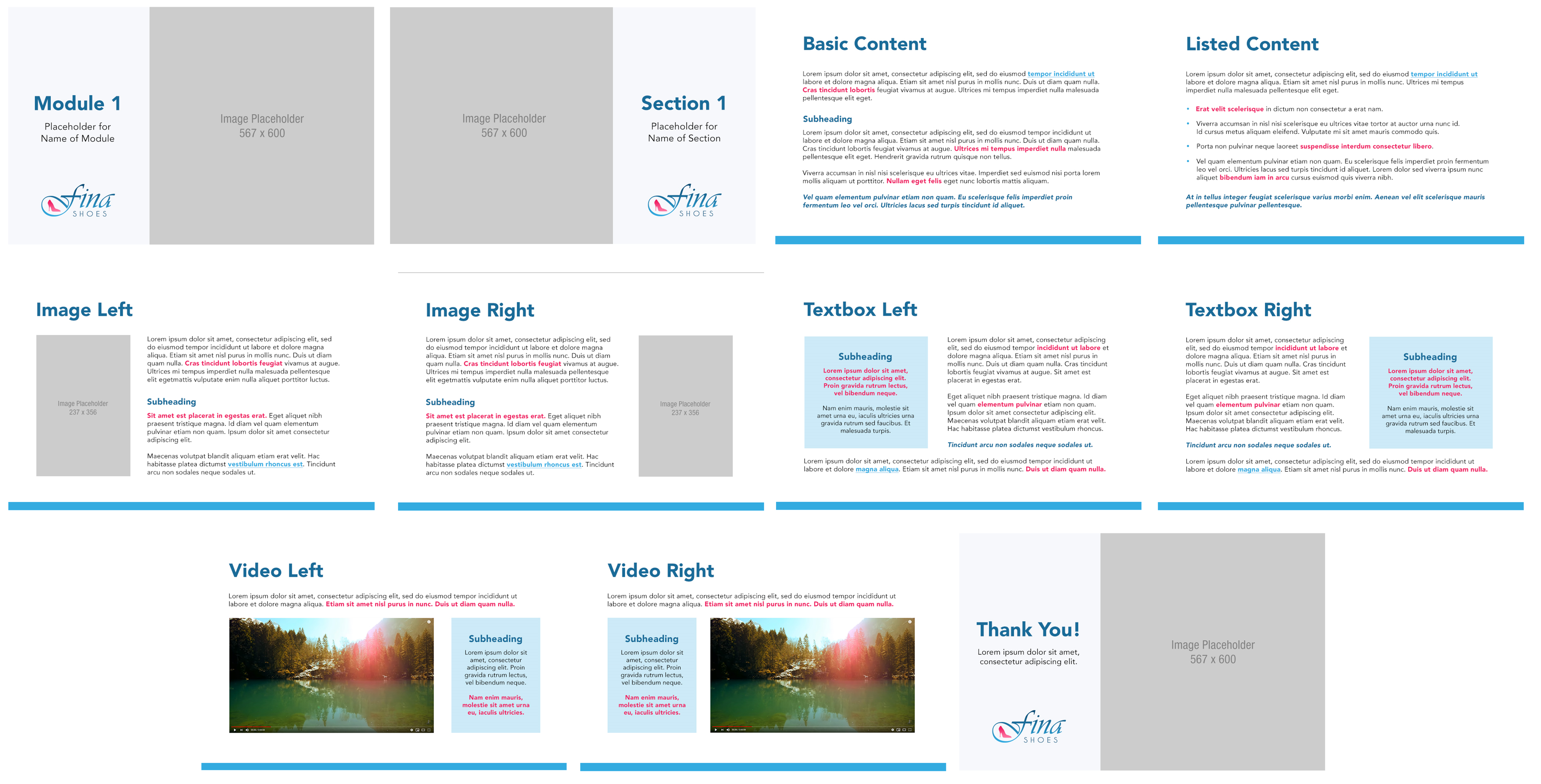
When you choose a layout for your content slide, be sure to consider:
Will the content slide be used to introduce the course or a chapter in the course?
Will the content slide include a list? Or will the text on the page be in paragraph format?
Will the content slide include an image, textbox, or video?
Where should the image, textbox, or video be positioned on the page?
If you need the branding used in your course templates updated, we recommend that you contact our Success Desk for assistance.
To use a layout in your course, you’ll copy the HTML from the layout to your course’s content slide as detailed below:
Edit your online course’s content so that the Course Builder Dashboard is displayed.
If you haven’t added a new chapter for your course’s content, add a new chapter now.
Add a content slide to your course.
Select the content slide’s HTML Editor tab.
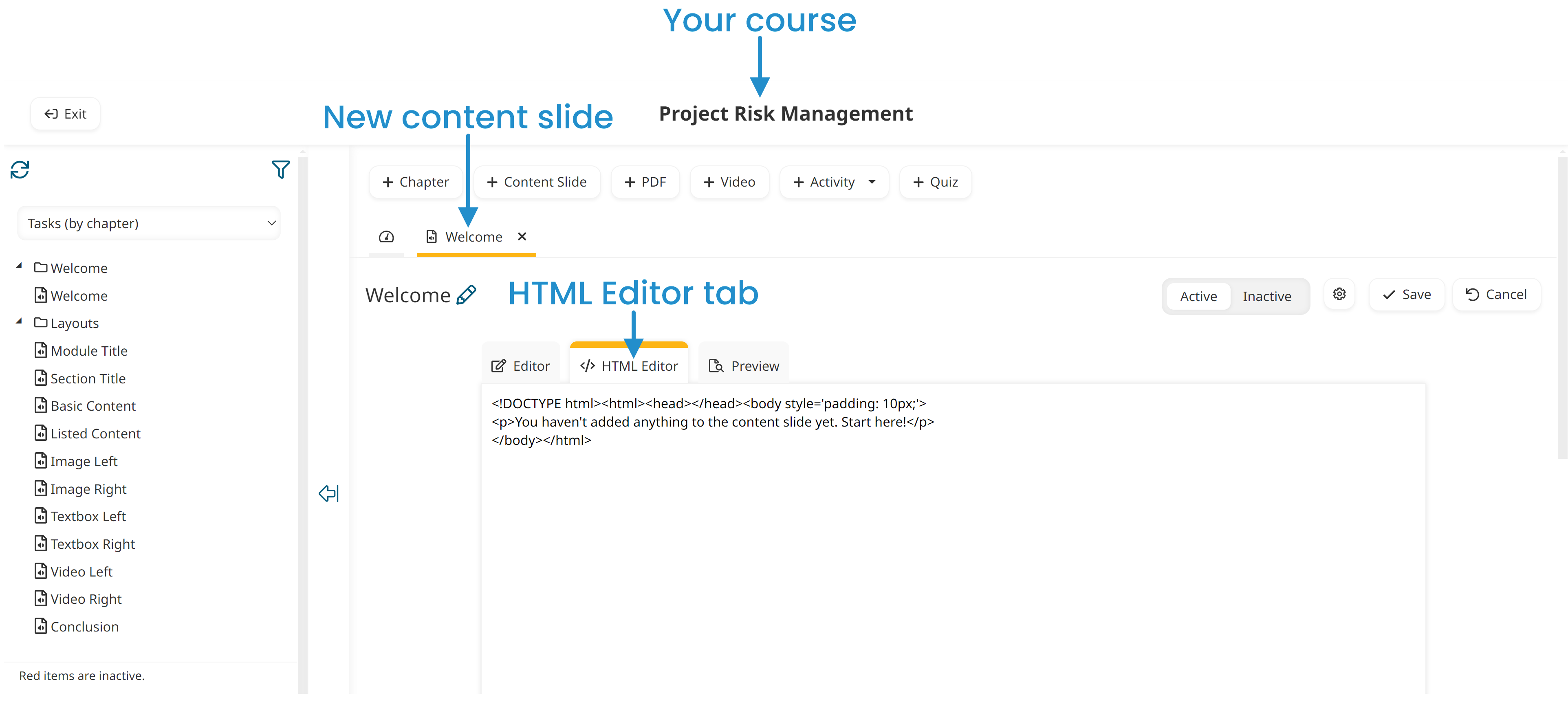
From the list of tasks in the left panel, select the layout you would like to use.
From the layout’s tab in the Course Builder Dashboard, copy the HTML by doing the following:
Select the layout’s HTML Editor tab.
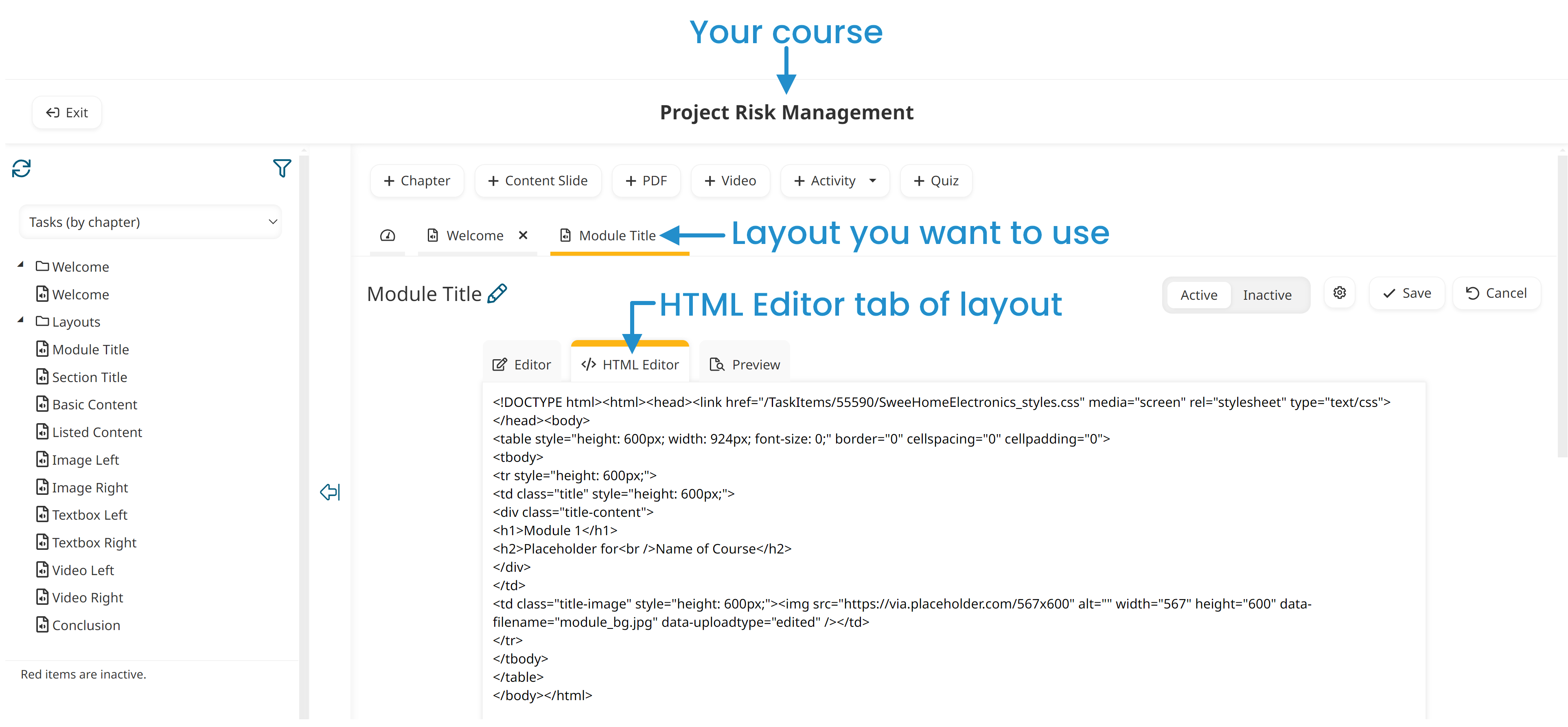
Click anywhere in the HTML Editor tab of the template’s content slide.
Press CTRL+A to select all of the HTML.
Press CTRL+C to copy the HTML.
Select your content slide’s tab.
Paste the layout’s HTML by doing the following:
Select the content slide’s HTML Editor tab.
Press CTRL+A to select all of the existing HTML.
Press CTRL+V to replace the existing HTML with the HTML of the layout.

Select the content slide’s Editor tab.
Edit the content slide as needed to reflect your content.