After you add an online course, you can use the Course Builder Dashboard to add and edit the course’s content. This content consists of one or more chapters (i.e., containers used for organization) that contain tasks learners must complete when they take the course. Tasks can include content slides, PDFs, videos, activities, and quizzes.

Check out our blog post to learn how you can create accessible content using the SmarterU Course Builder.
Who Has Access
The following users have access to the Course Builder Dashboard:
Users with the Group Manager or Create Course group permission if they add an online course. Users with these permissions will automatically be a course manager for any course that they add.
Viewing the Course Builder Dashboard
Before You Begin
The steps below assume that you have added the online course to SmarterU.
To view the Course Builder Dashboard:
From the Admin menu, select Course Admin.
Select Courses. The Courses Dashboard displays.
Click the course name you would like to edit. A tab labeled with the selected course's name displays in the right pane.
Expand the Edit list.
Select Edit Content.
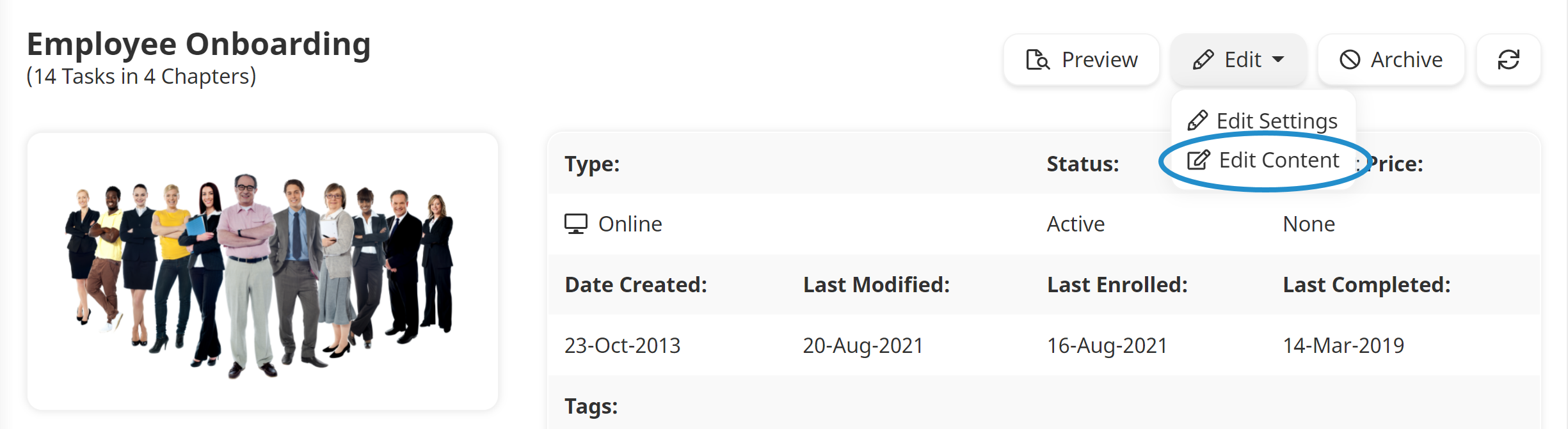
A new tab displays the Course Builder Dashboard which contains all the content for the course.
By default, the Tasks (by Chapter) list option is selected to display the chapters and tasks within each chapter.
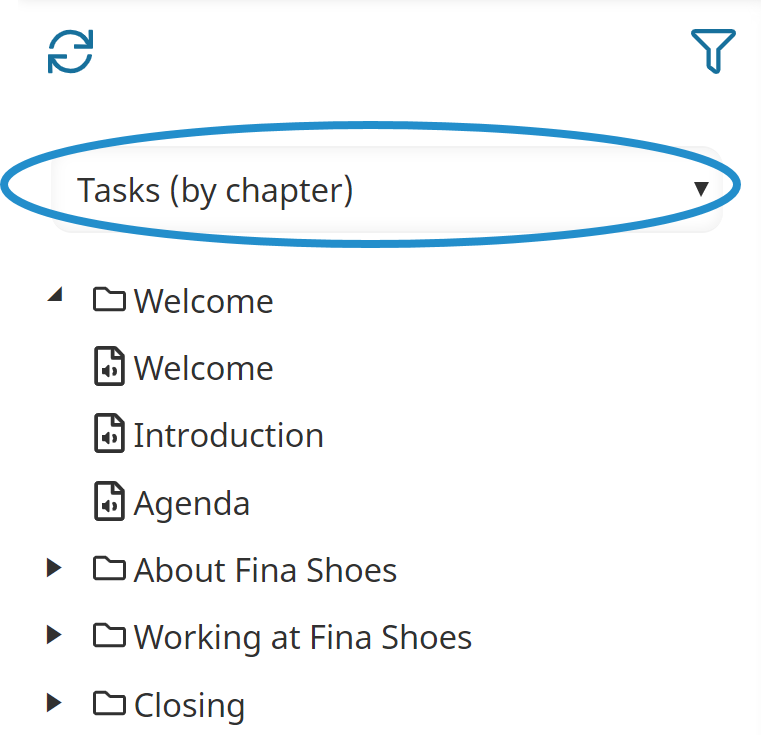
The right pane displays the Dashboard tab, indicated by the ![]() icon in the tab. The Dashboard tab displays a summary of your course's content at the top.
icon in the tab. The Dashboard tab displays a summary of your course's content at the top.
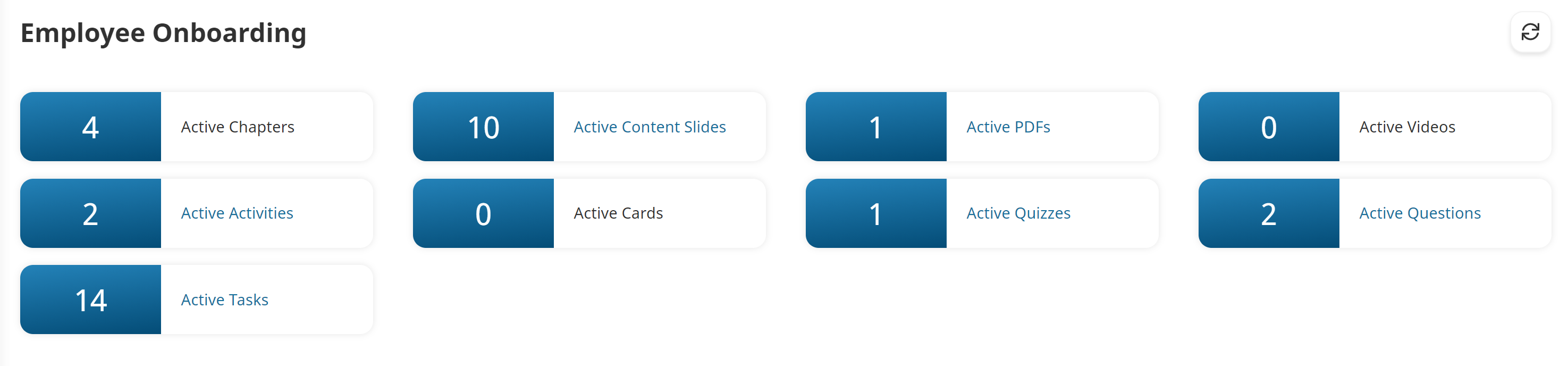
The summary includes:
Total number of active chapters in the course
Total number of active content slides in the course
Total number of active PDFs in the course
Total number of active videos in the course
Total number of active activities in the course
Total number of active cards in the course
Total number of active quizzes in the course
Total number of active questions in the course
Total number of active tasks in the course
The right pane also displays all of the course's active tasks in a grid. You can filter the grid by clicking on any of the summary numbers to display the specific type in the grid.
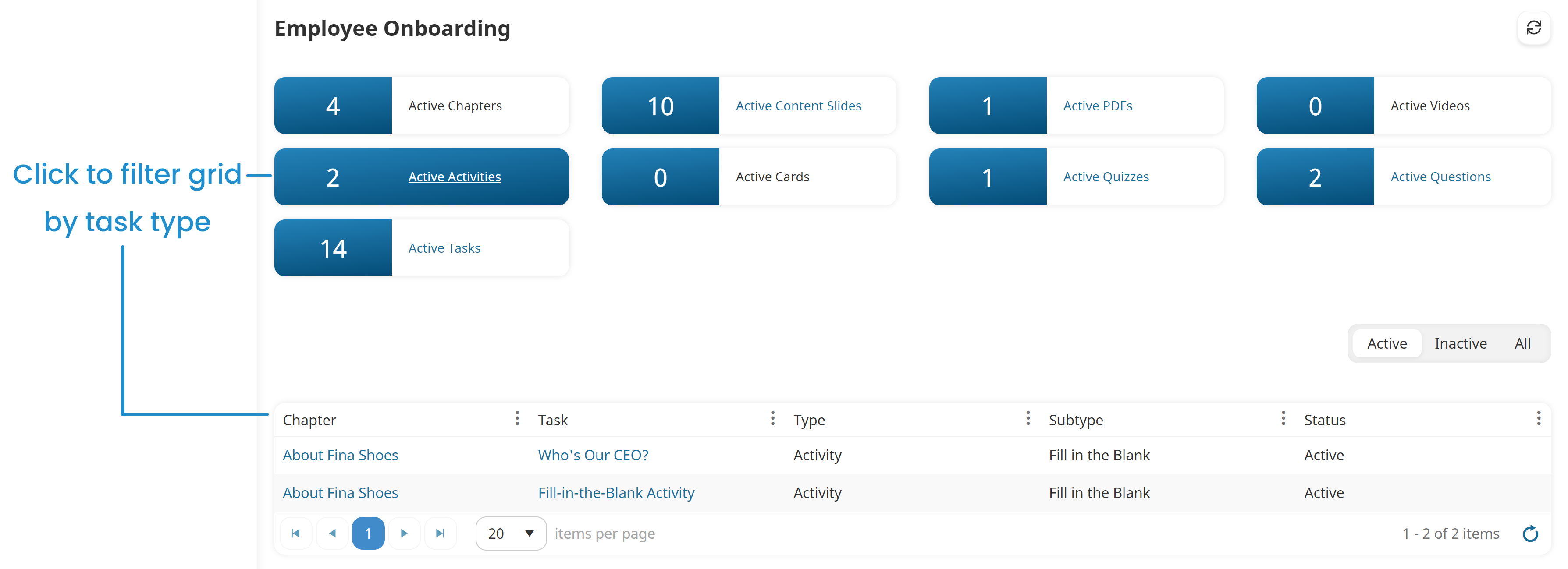
Columns in the Grid
The columns of the Course Builder Dashboard's grid are described below.
The columns displayed for cards and questions differs slightly. Refer to Viewing Cards and Viewing Quiz Questions for details.
You can search the contents of the grid. Refer to Searching the Course Builder Dashboard's Grid for details.
Column | Description |
|---|---|
Chapter | The chapter that contains the task. |
Task | The task's name. |
Type | The task type. |
Subtype | If the task's type is Activity, the type of activity. For all other task types, "N/A" displays. |
Status | The task's status (i.e., Active, Inactive). |