These quiz settings are located in the Long Answer Grading Automation accordion of the Quiz workscreen.
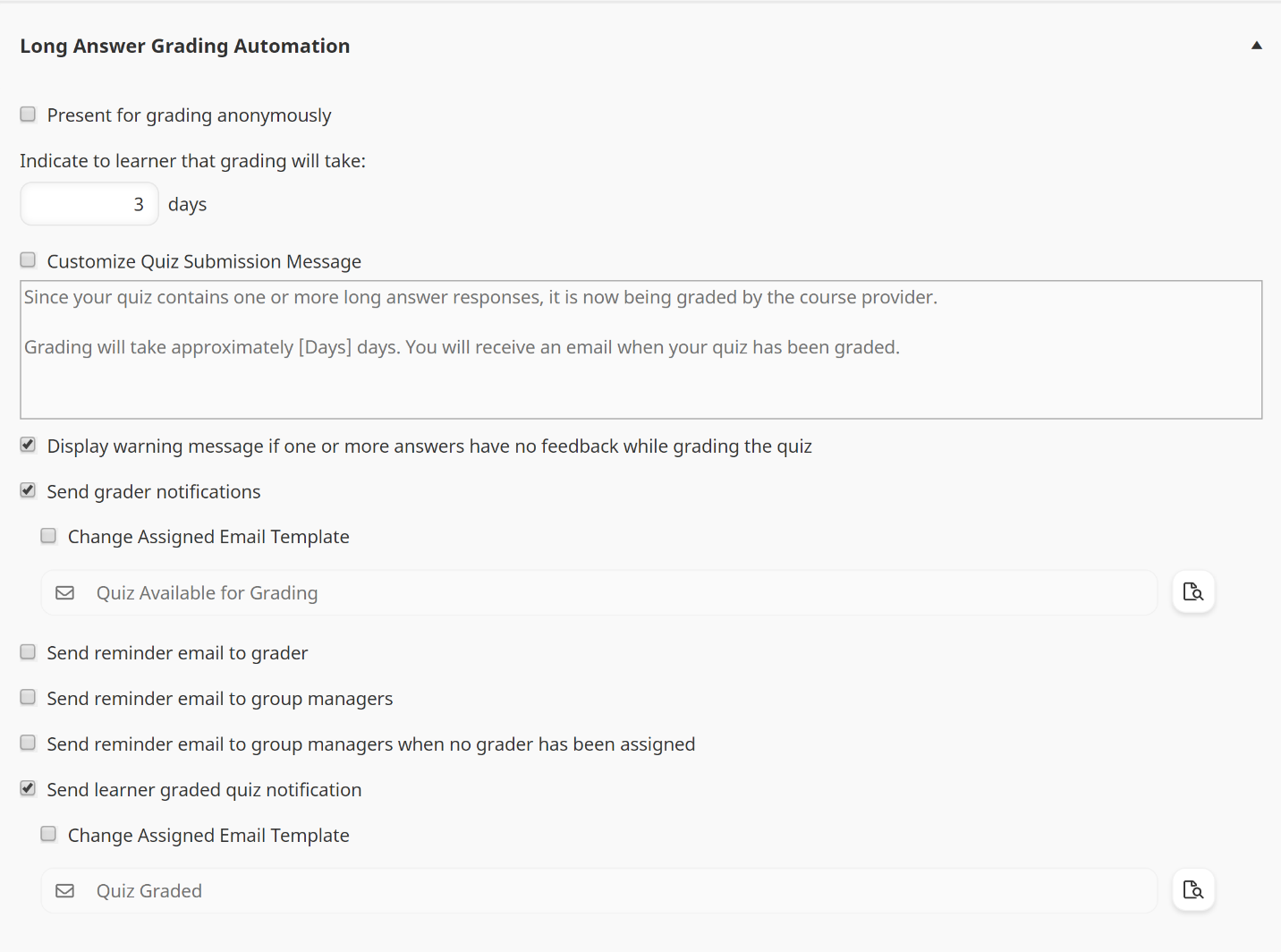
 button at the top of the workscreen is enabled. Depending on your screen size, the settings will display either on the right or at the bottom of the workscreen.
button at the top of the workscreen is enabled. Depending on your screen size, the settings will display either on the right or at the bottom of the workscreen.Settings
Present for Grading Anonymously
If checked, the learner's name will be hidden from the user who is grading the question. The learner's name will display Anonymous when the grader accesses the Quiz Grading Dashboard.
Indicate to Learner That Grading Will Take
The number of days that learners will be told it will take to grade their response.
Customize Quiz Submission Message
If checked, you can customize the message displayed to learners after they submit a quiz containing a long answer question.
Message to Be Displayed to Learner
This setting is only available when the Customize Quiz Submission Message setting is checked.
Enter the text for the message displayed to learners after they submit a quiz containing a long answer question.
Display Warning Message If One or More Answers Have No Feedback While Grading the Quiz?
If checked, a warning displays to the user grading a long answer quiz question if they do not provide feedback on one or more questions.
Send Grader Notifications
If checked, the Quiz Available for Grading email will be sent to potential graders when a learner submits a quiz containing a long answer question for grading. By default, the account's selected Quiz Available for Grading email template will be selected.
To change the selected email template, check the Change Assigned Email Template checkbox and select the email template from the list. Click the  to preview the selected email template.
to preview the selected email template.
Send Reminder Email to Grader
If checked, the Grader Reminder email will be sent to potential graders if the quiz remains unfinalized after the specified number of days after the grader has claimed the quiz. By default, the account's selected Grader Reminder email template will be selected.
To change the selected email template, check the Change Assigned Email Template checkbox and select the email template from the list. Click the  to preview the selected email template.
to preview the selected email template.
Send Reminder to Grader After
This setting is only available when the Send Reminder Email to Grader setting is checked.
Enter the number of days after the learner completes the quiz that potential graders will be emailed a reminder if the quiz remains unfinalized.
Send Reminder Email to Group Managers
If checked, the Group Manager Reminder email will be sent group managers if a grader does not finalize a quiz after the specified number of days after claiming it. By default, the account's selected Group Manager Reminder email template will be selected.
To change the selected email template, check the Change Assigned Email Template checkbox and select the email template from the list. Click the  to preview the selected email template.
to preview the selected email template.
Send Reminder to Group Managers After
This setting is only available when the Send Reminder Email to Group Managers setting is checked.
Enter the number of days after a grader claims a quiz that group managers will be emailed a reminder if the grader does not finalize the quiz.
Send Reminder Email to Group Managers When No Grader Has Been Assigned
If checked, the No Grader Reminder email will be sent to group managers if the quiz has not been claimed by a potential grader after the specified number of days after the learner completes the quiz. By default, the account's No Grader Reminder email template will be selected.
To change the selected email template, check the Change Assigned Email Template checkbox and select the email template from the list. Click the  to preview the selected email template.
to preview the selected email template.
Send Reminder After
This setting is only available when the Send Reminder Email to Group Managers When No Grader Has Been Assigned setting is checked.
Enter the number of days after a learner completes the quiz that group managers will be emailed if the quiz has not been claimed by a potential grader.
Send Learner Graded Quiz Notification
If checked, the Quiz Graded email will be sent to learners when a quiz containing a long answer question is finalized. By default, the account's Quiz Graded email template will be selected.
To change the selected email template, check the Change Assigned Email Template checkbox and select the email template from the list. Click the  to preview the selected email template.
to preview the selected email template.