Previewing an Online Course
Previewing an online course enables you to access the various tasks within an online course in whatever order you wish to view them.
To preview an online course:
- From the Admin menu, select Course Admin
- Select Courses. The Courses Dashboard displays.
- Click the course name you would like to preview. A tab labeled with the selected course's name displays in the right pane.
- Click Preview.
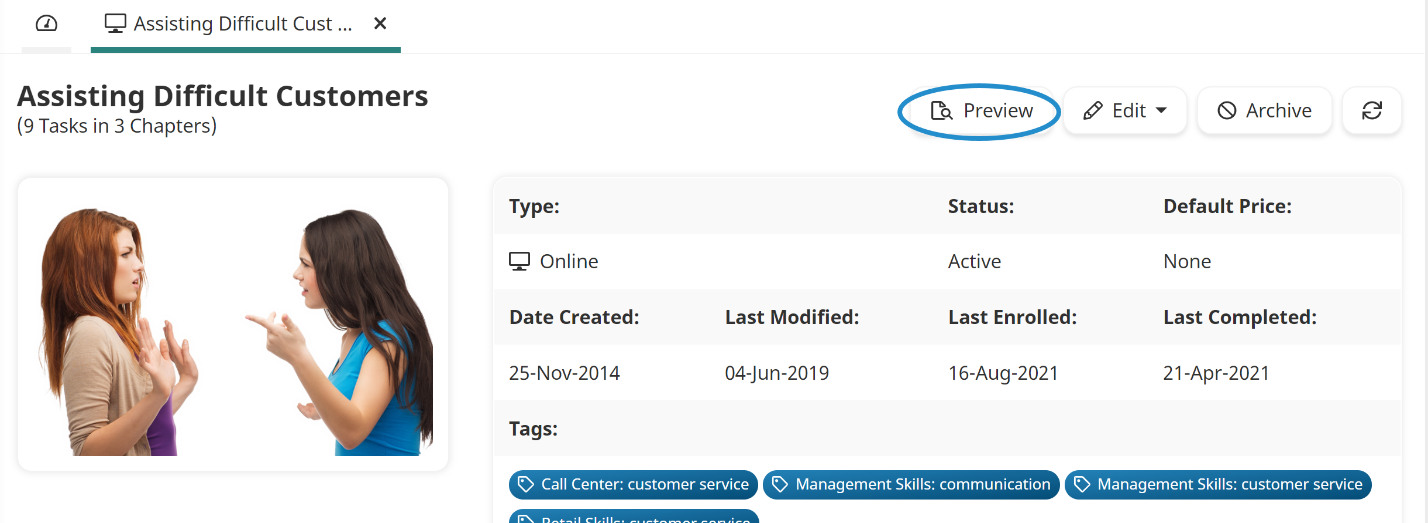
The Course Task List for the selected course displays in a new browser tab.

- To preview a task, click Launch.
To view the Quiz Analysis Report for a quiz, click the number in the Quiz Attempts column.
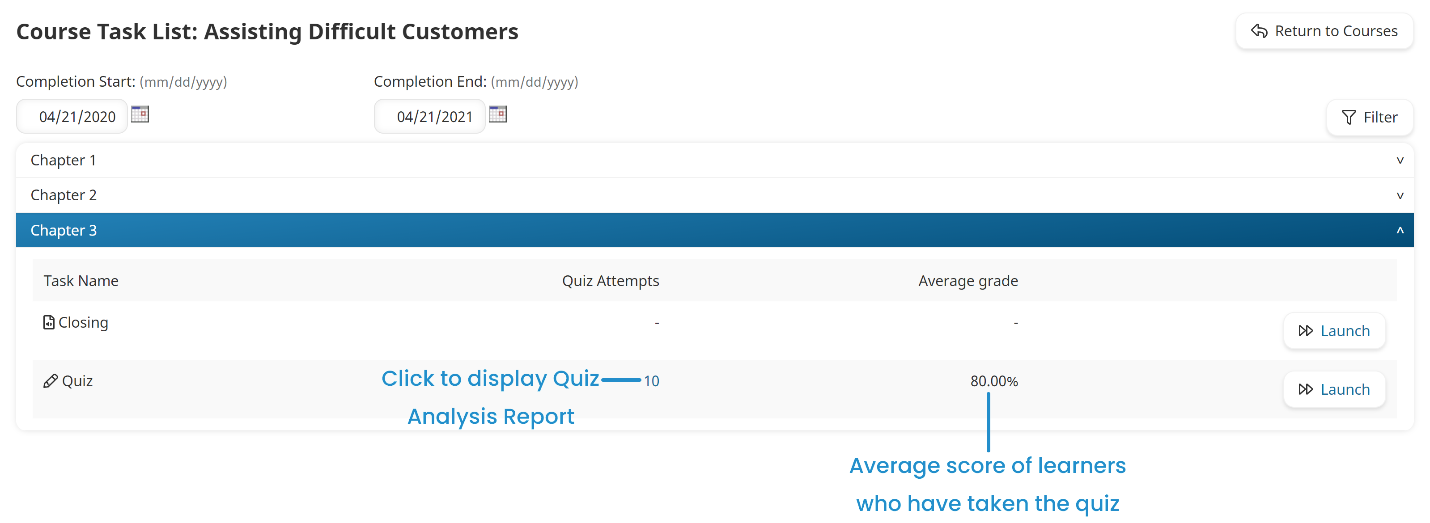
The Quiz Analysis Report will be pre-filtered for the course, quiz, and completed date.
Previewing a Quiz
If the task you are previewing is a quiz, a page displays the quiz's settings.
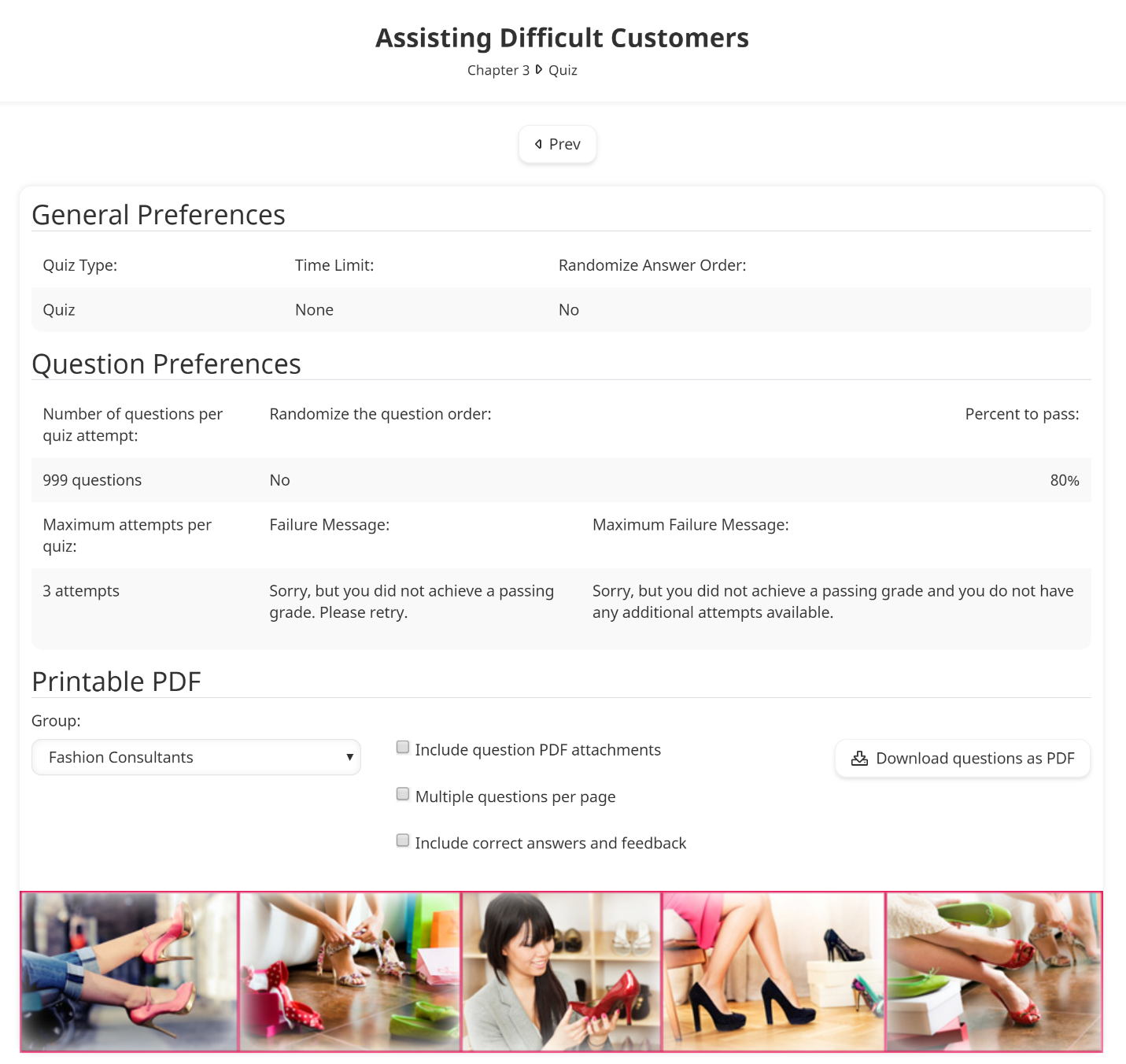
Below the General Preferences and Question Preferences is a Printable PDF section. You can download the quiz's questions to a PDF by specifying the settings below and clicking Download Questions as PDF.
Include Question PDF Attachments
If a question's Question Format is set to PDF File, you can check the Include Question PDF Attachments checkbox to include PDFs in the download.
Multiple Questions Per Page
Check to display more than one question per page in the PDF download. If unchecked, each question displays on a separate page in the PDF download.