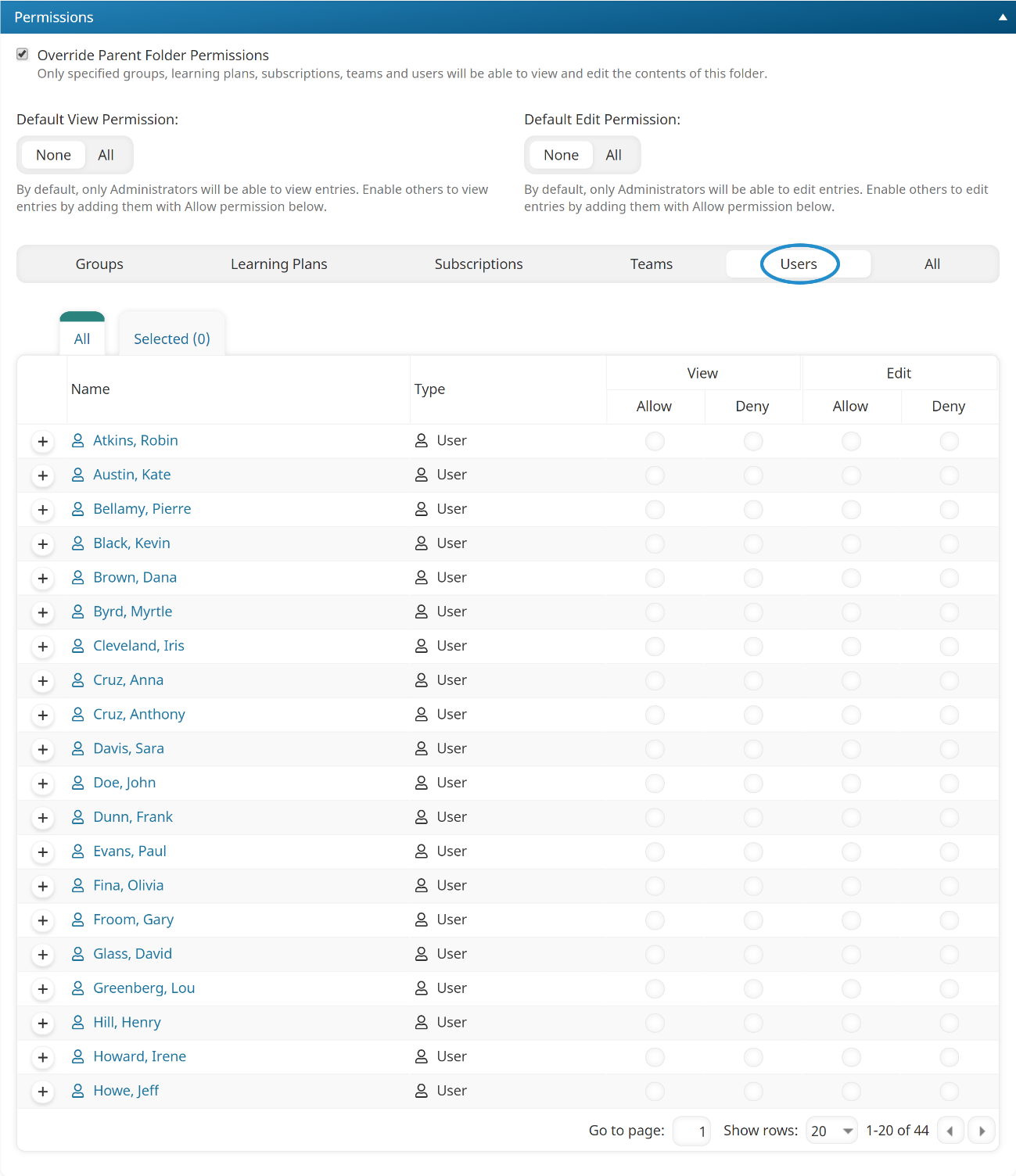Specifying Permissions
- If a group, learning plan, subscription, team, or user is not granted view permission at the knowledge base level, then they will NOT be able to view the knowledge base and its contents regardless of their permissions at the folder, file, or article level. View permissions must be granted at the knowledge base level in order to view any of its folders, files, or articles.
- If you are editing an existing knowledge base, click Permission Entry to edit the permissions for the knowledge base.
Permission to view and/or edit can be granted at the knowledge base, folder, article, and file level. The design of the Permissions accordion makes it possible for you to grant or deny access based on a simple principal - should the majority of your users have access or not?
For example, suppose you have 100 users and you would like to grant all but two users with View permission to the knowledge base. In this instance, you would first set the Default View Permission to All. Next, you would click the Users button to list users in the grid. Finally, select the View - Deny checkbox for the two users who should not be able to view the knowledge base.
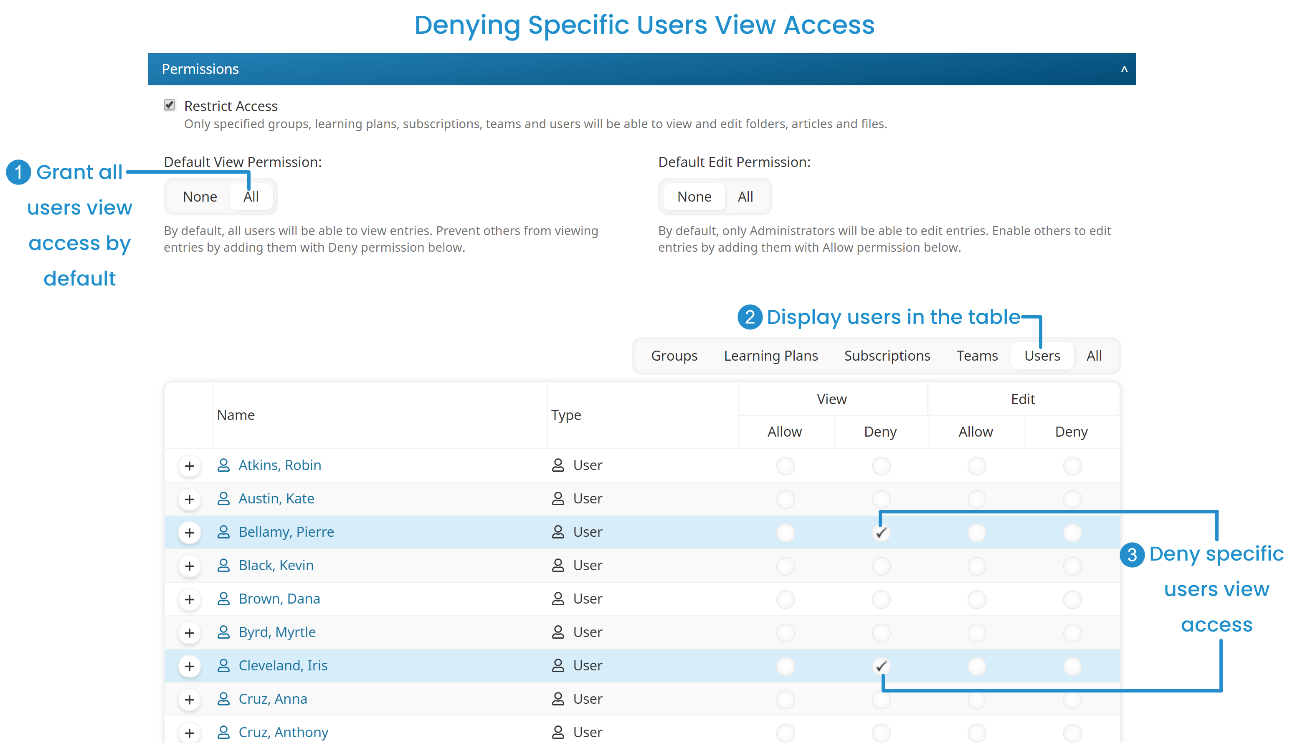
In this way, you are specifying that all users except two can view the content - much easier than the other way around!
Continuing with our example, suppose you also want restrict editing to users on the Leadership team. To do this, ensure the Default Edit Permission setting is set to None. Next, you would click the Teams button to display the teams in the grid, then select the Edit - Allow checkbox for the Leadership team.
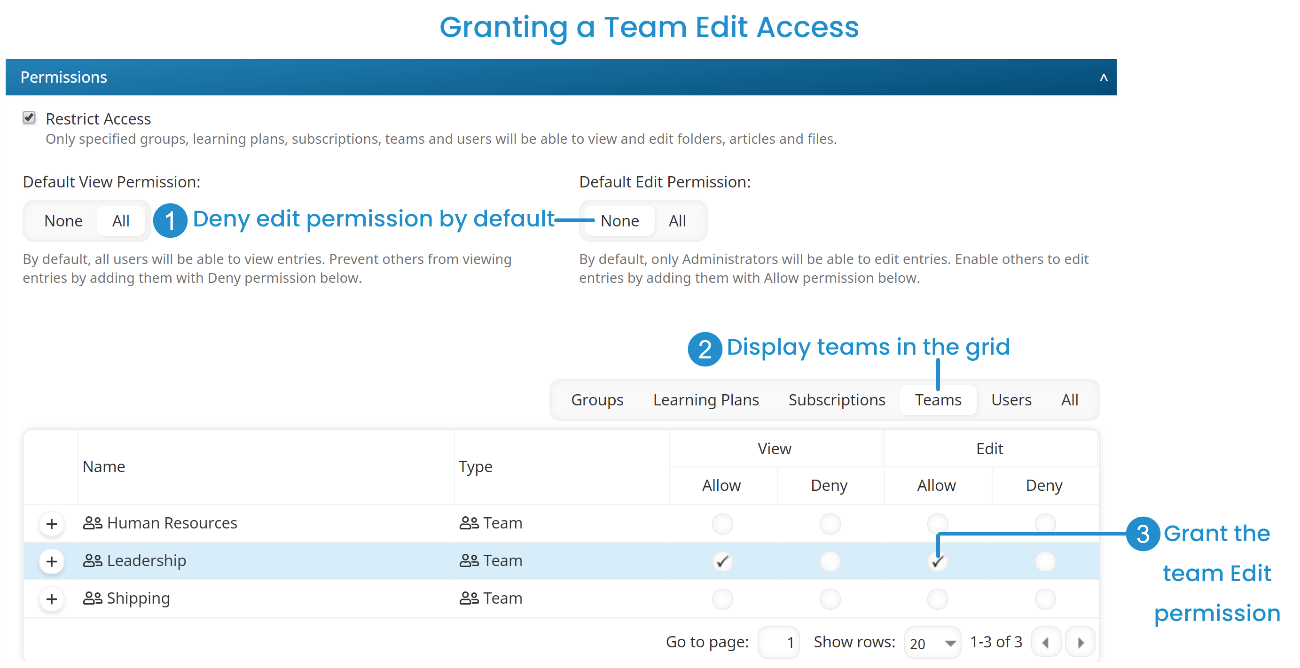
The groups, learning plans, subscriptions, teams, and users that you have specified view or edit permissions for are displayed on the Selected tab.
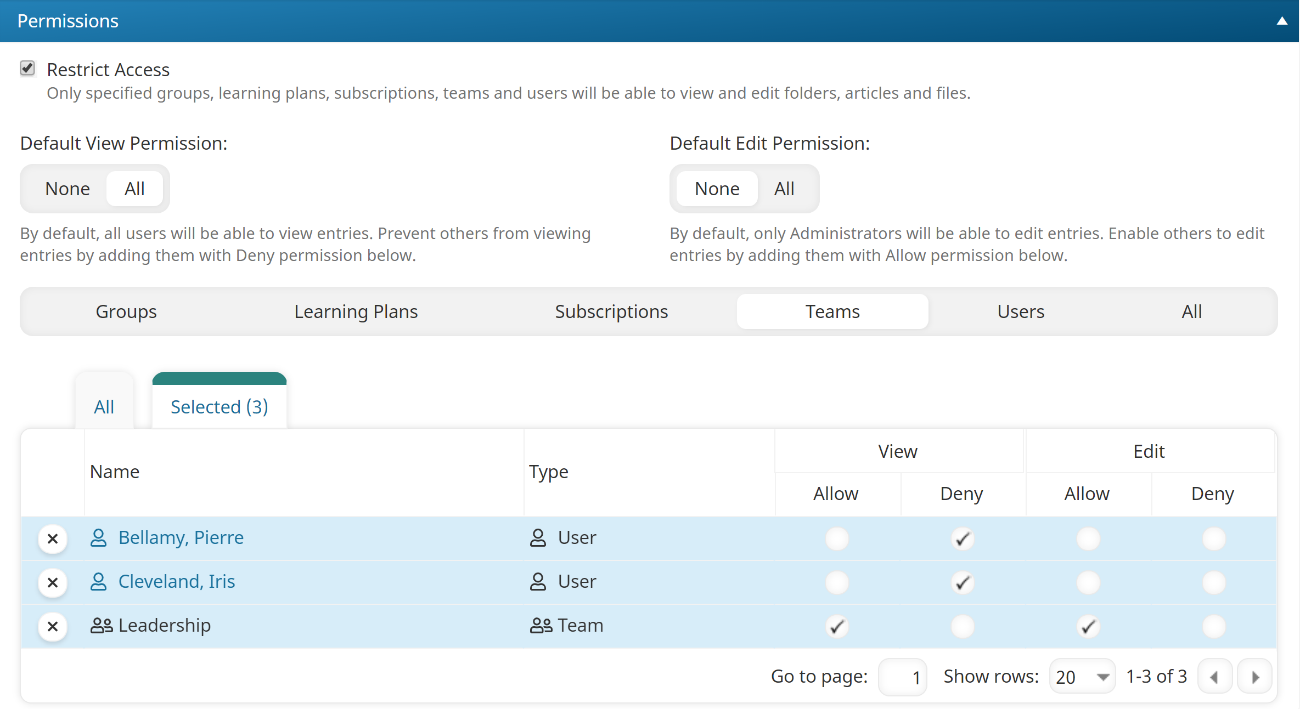
Before you can save the changes to the knowledge base, you must specify View and Edit permissions for all selected groups, learning plans, subscriptions, teams and users. In our example, you would need to specify Edit permission for the two selected users. Since we denied these two users view access to the knowledge base, you must deny them edit permission.
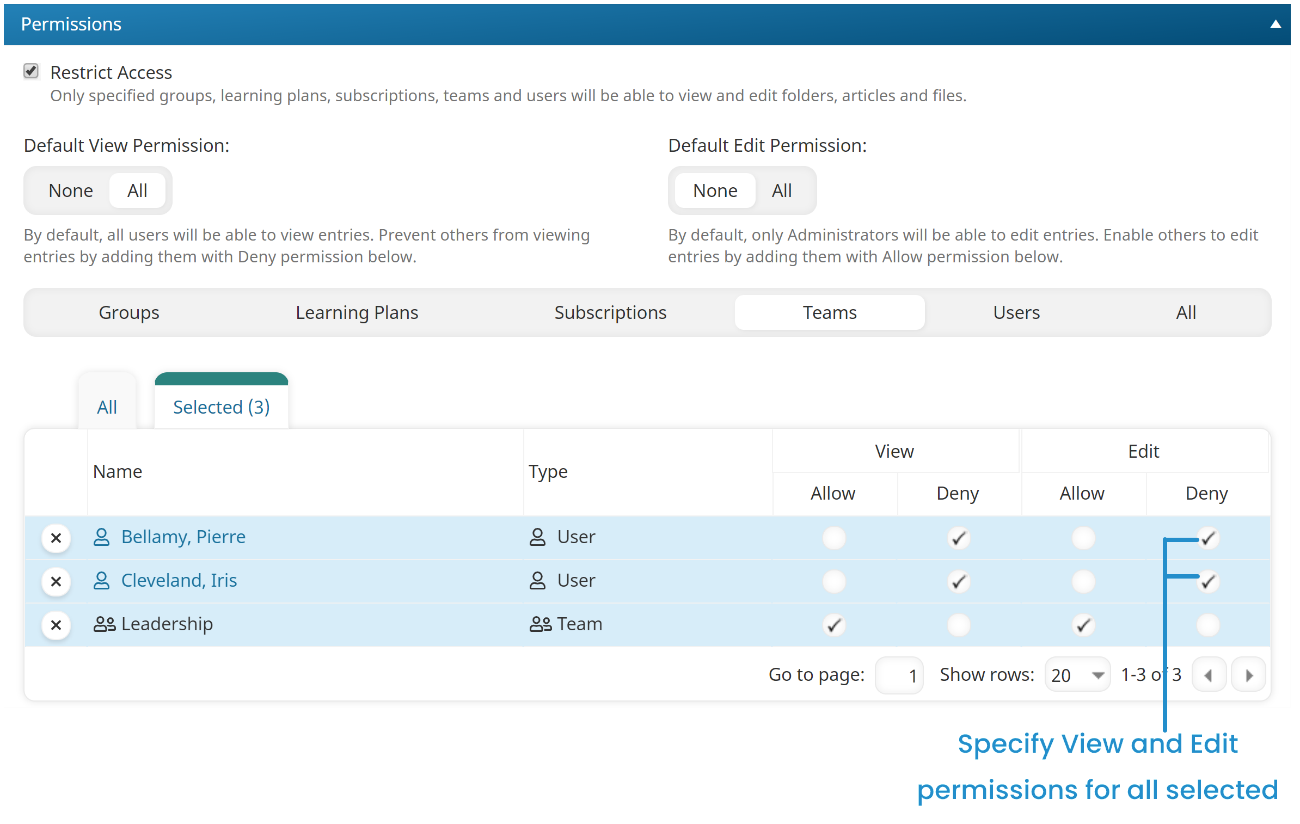
Conflicting Permissions
SmarterU checks the permissions of non-admin users using a top-down approach. For example, if a user does not have permission to view a folder, the folder and its children (e.g., sub-folders, articles, and files) will be hidden from the user.
It is possible for a user to have permission to a sub-folder, article, or file even when they don't have permission to the parent folder. For example, suppose a user has permission to view the Fina Shoes knowledge base. This same user does NOT have view or edit permission on the Events folder.
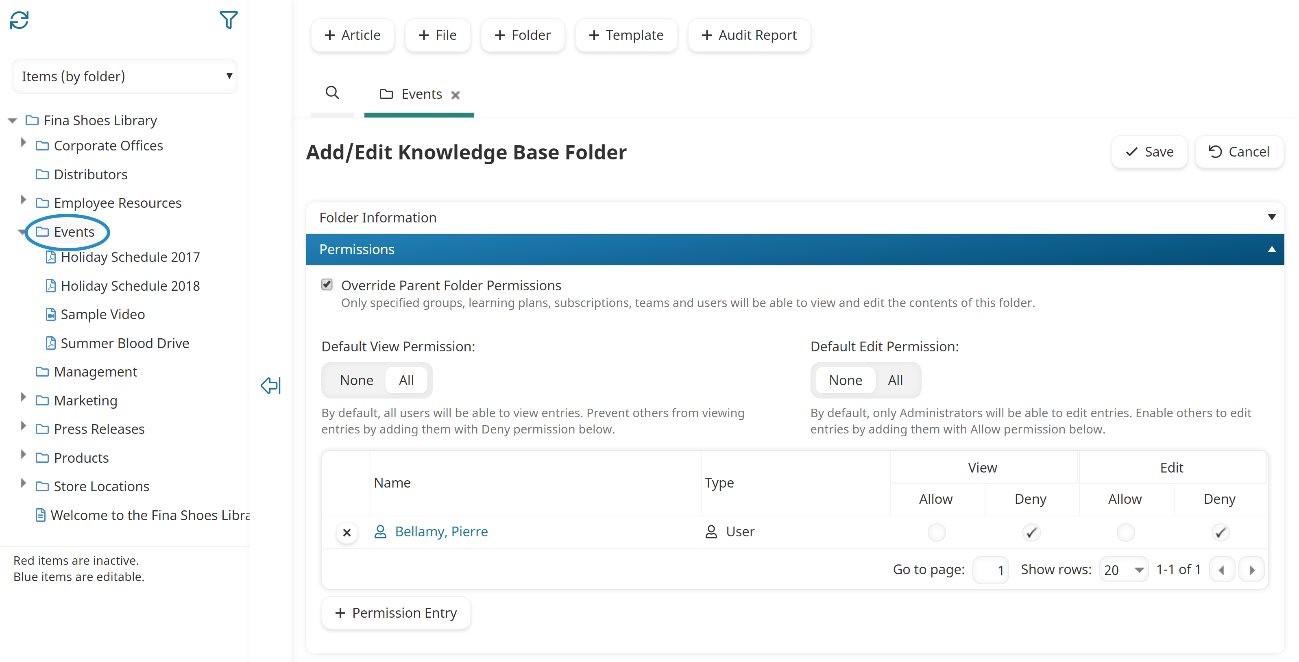
However, the user has view permission on the Holiday Schedule 2018 file that's in the Events folder.
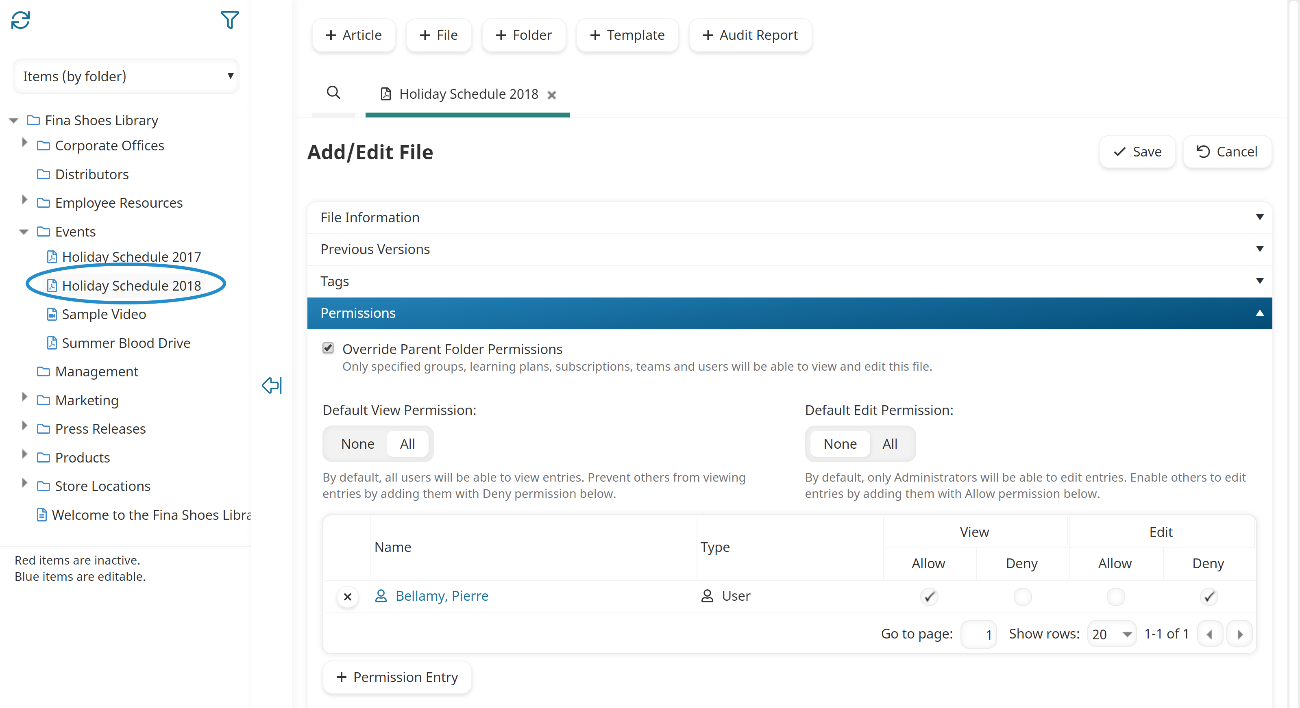
From the learner interface, the user can search for the file to access it.
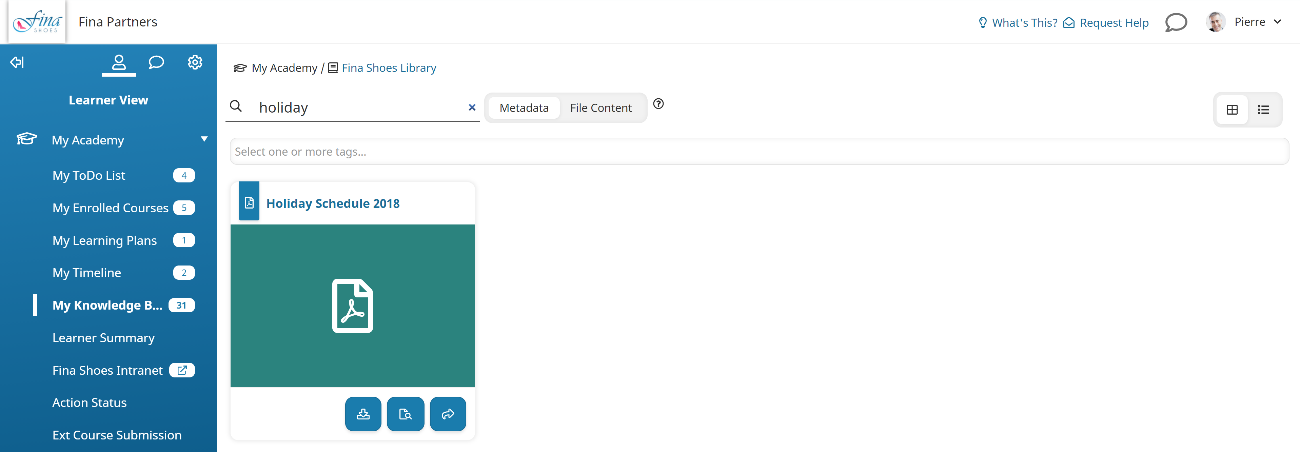
From the admin interface, the file's visibility will depend on how the user is viewing the knowledge base's contents. If the user views the contents using the Items (by folder) list option, the file will not be visible. This is because the user does NOT have access to the Events folder where the file is located.
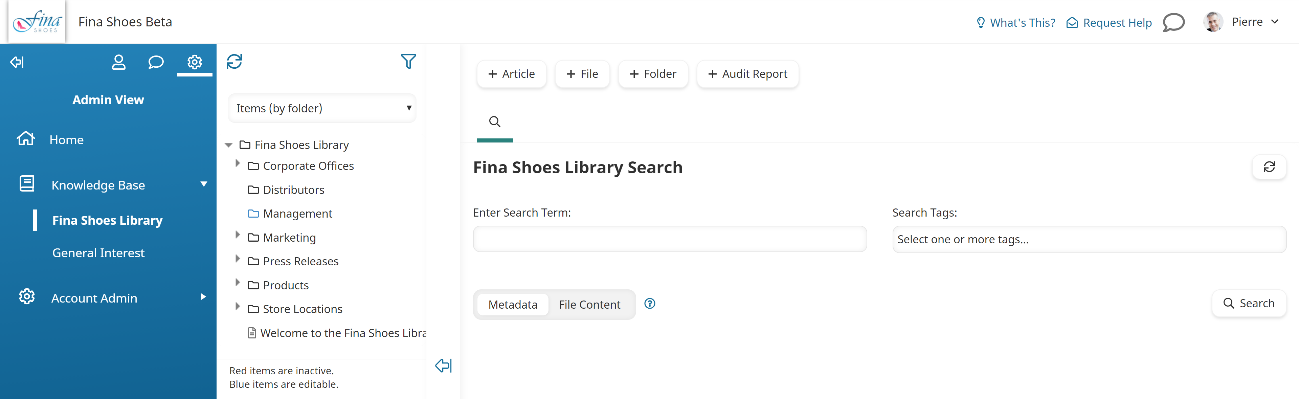
However, if the user views the contents of the knowledge base using the Items (by name) list option, the file will be visible.
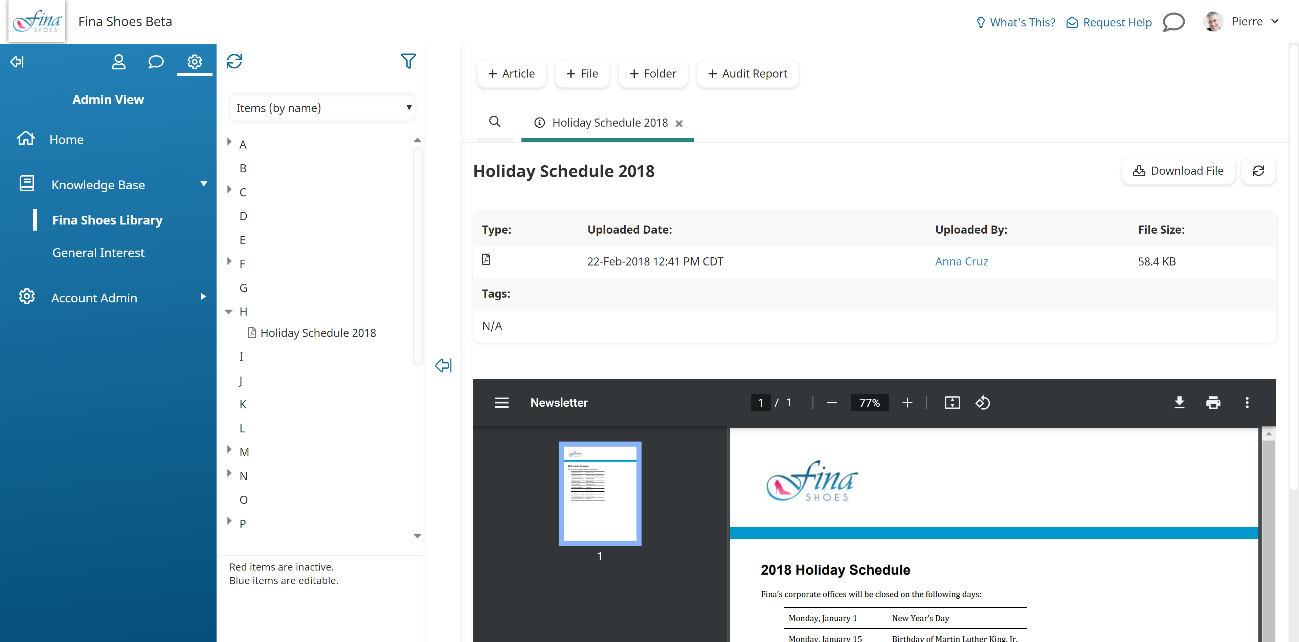
Similar to the learner interface, the search results will also include the file from the admin interface.
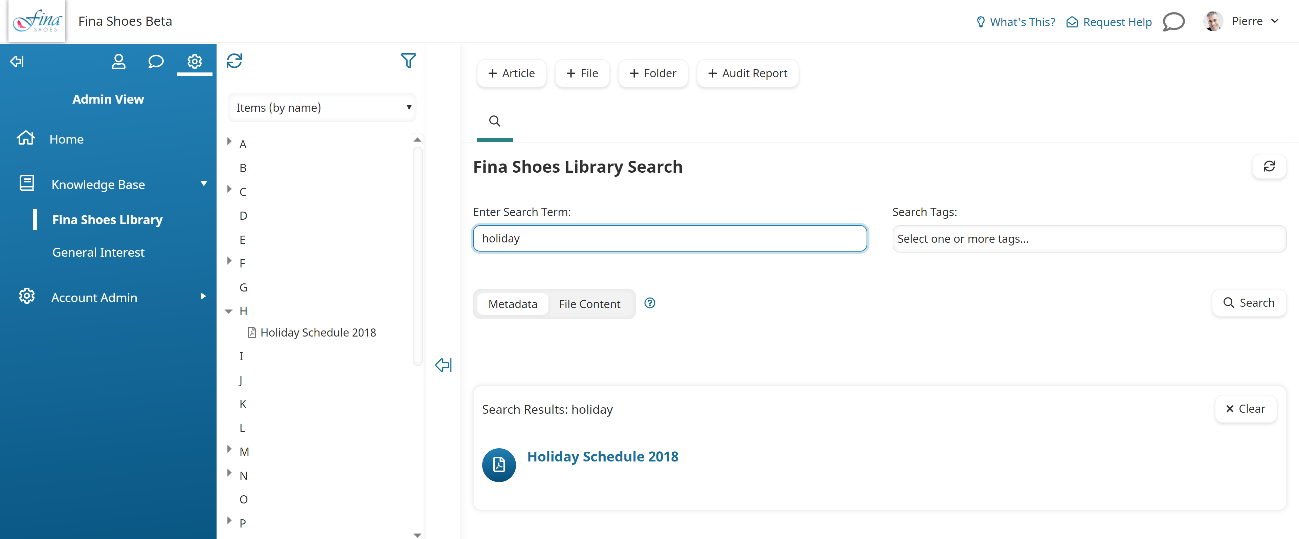
A user's permissions are checked prior to group, learning plan, subscription, and team permissions. If a user is denied view or edit permission either explicitly or through their group, learning plan, subscription, or team, the user will not have access to the folder, article, or file.
For example, if Kate is denied view permission on a folder, but a group she belongs to is granted view permission on the same folder, Kate will NOT have access to the folder. If Kate is granted edit permission on a file, but a team she belongs to is denied view permission on the same file, Kate will not have view or edit access to the file.
Specifying Permissions for Groups
Users who are assigned to a selected group will inherit the specified permissions.
The groups included in the grid will depend on your group permissions. If you are not an administrator or owner, the grid will only include groups for which you have the Group Manager, Manage Group Users, Manage Users, or View Learner Results group permission.
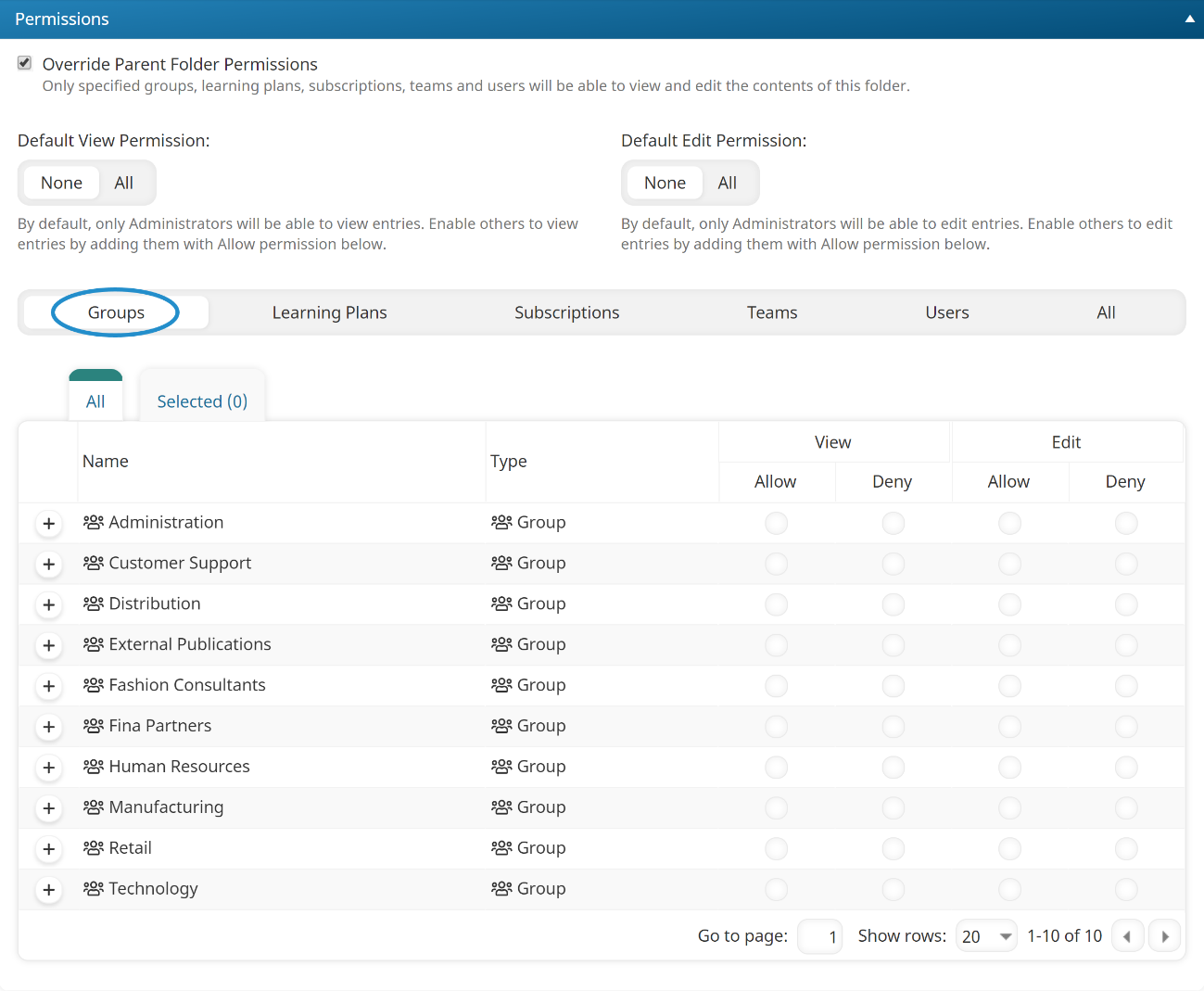
Specifying Permissions for Learning Plans
Users who are assigned the learning plan, or who self-enroll in the learning plan will have access to the knowledge base, folder, article, or file.
If you are not an administrator or owner, learning plans will only be included in the grid if you have the Manage Learning Plans, Certifications, and Requirements or View Learning Plans, Certifications, and Requirements account permission.
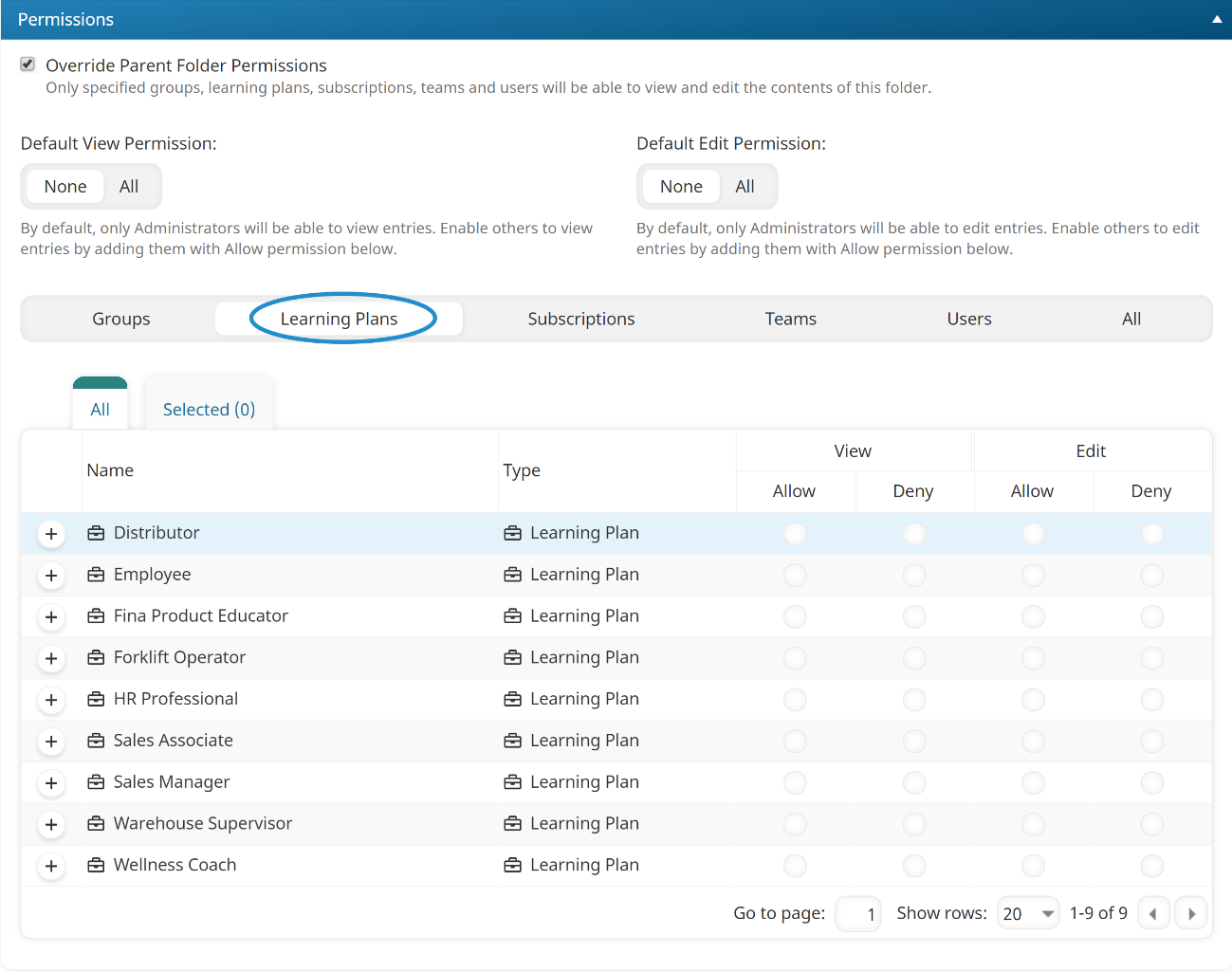
Specifying Permissions for Subscriptions
Users who are enrolled in any variant of the subscription will inherit the specified permission. The specified permission will apply for the duration of the user's access to the subscription variant. After the subscription variant expires, the user will no longer have access.
If you are not an administrator or owner, subscriptions will only be included in the grid if you have the Manage Subscriptions or View Subscriptions account permission.
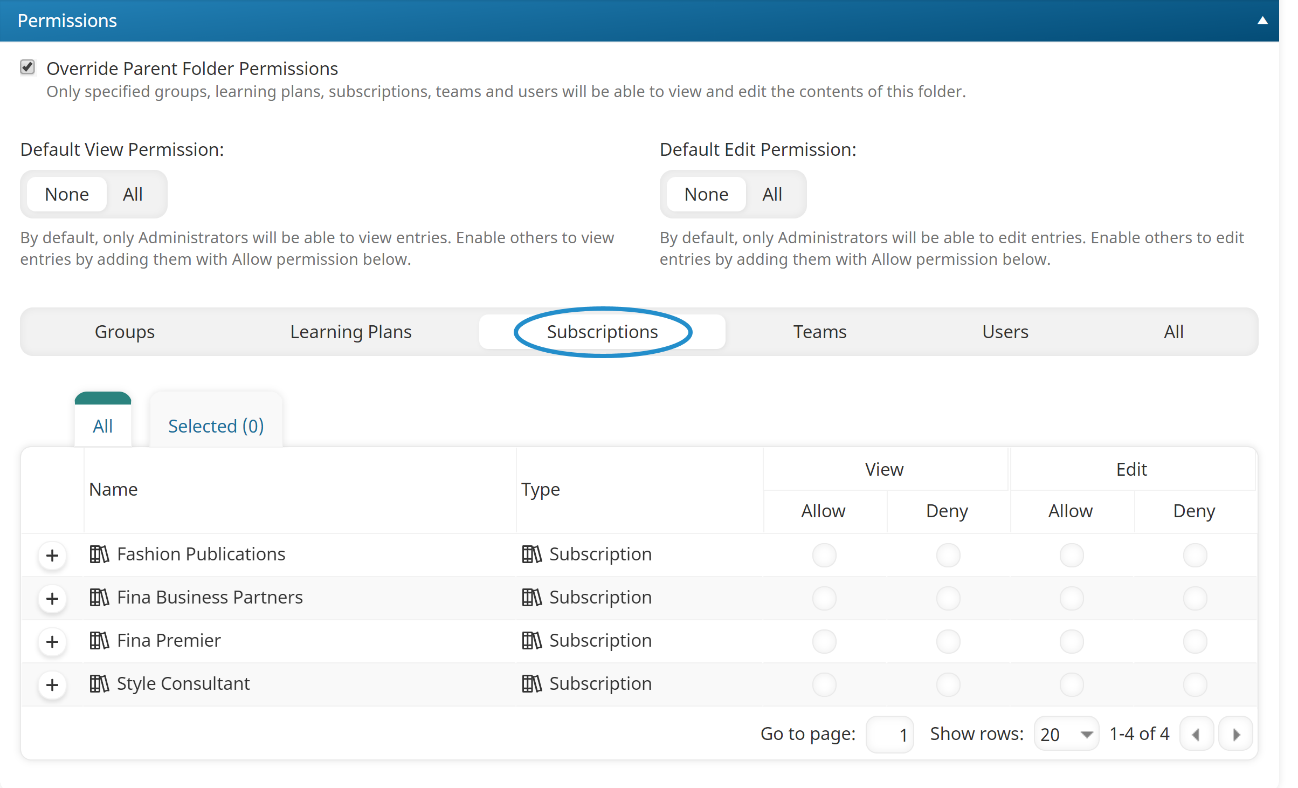
Specifying Permissions for Teams
Users assigned to a team will inherit the team's permissions.
If you are not an administrator or owner, teams will only be included in the grid if you have the Manage Teams or View Teams account permission.
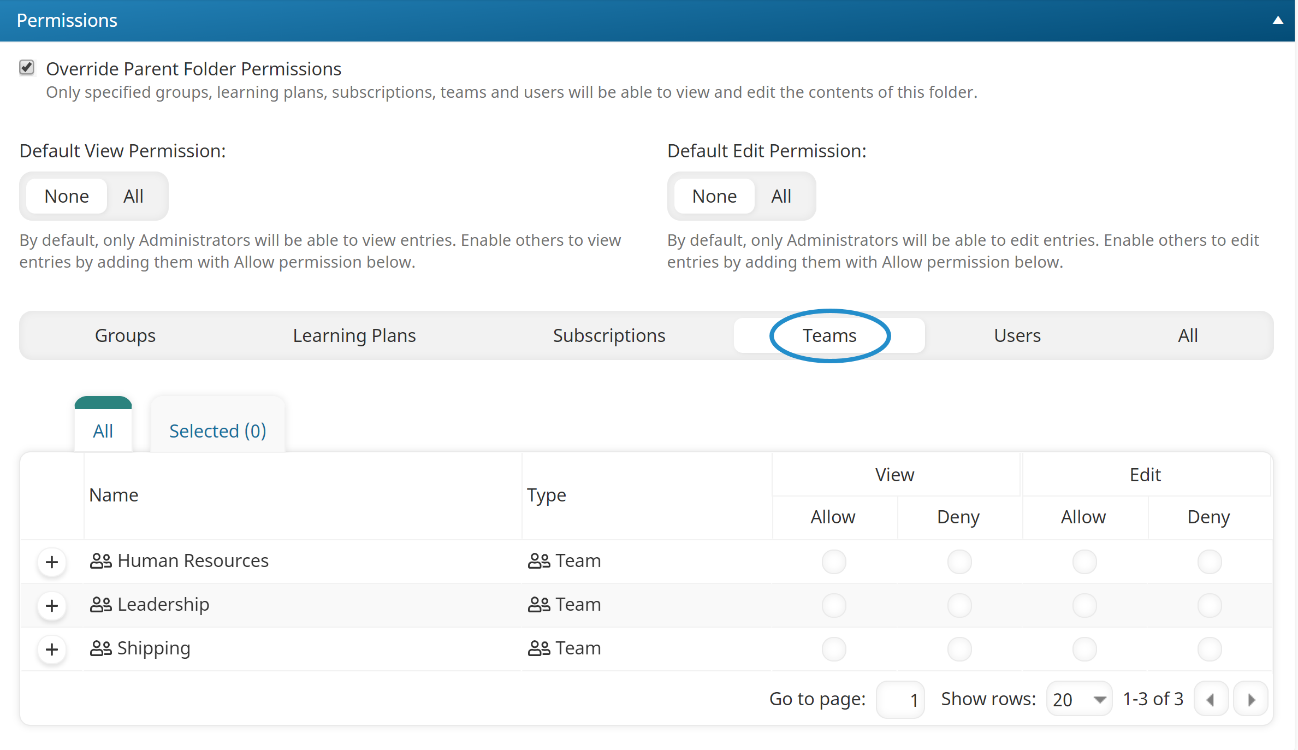
Specifying Permissions for Users
The users included in the grid will depend on your group permissions. If you are not an administrator or owner, the grid will only include users for which you have the Group Manager, Manage Group Users, Manage Users, or View Learner Results group permission.