So you’ve set up a knowledge base with a ton of helpful resources, documentation, and downloadable forms, but your learners can’t see it. Now what?
Don’t panic. This is likely caused by one of two things.
Want SmarterNews delivered to your inbox? Subscribe today!
If learners can’t see your knowledge base at all, check your learner dashboard setup.
For your learners to see your knowledge base, they need to be assigned a Learner Dashboard that contains a knowledge base page.
First, navigate to the Learner Dashboard Builder and find out what dashboard is assigned to your learners. You can see this by looking at the Scope of Availability column.
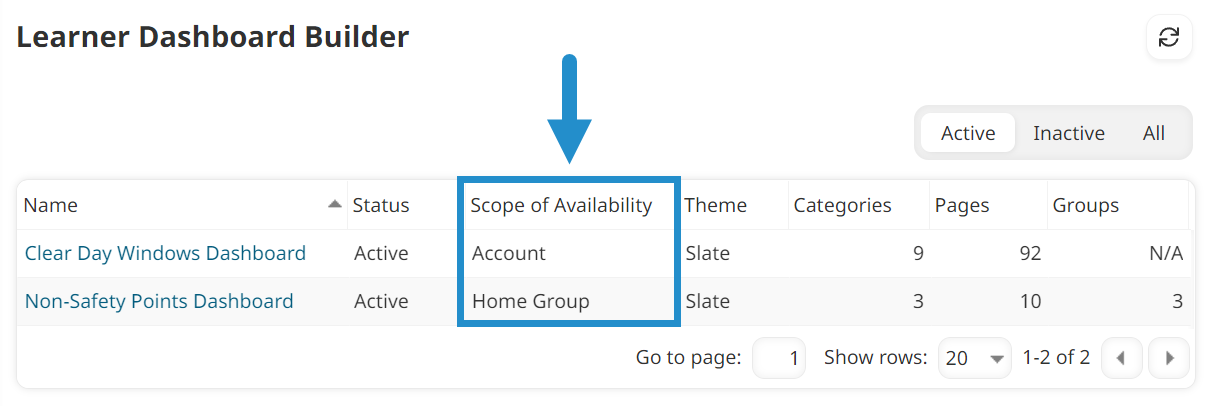
Next, make sure the dashboard has a knowledge base page.
If it doesn’t, you’ll need to add one.
If it does, check the page’s configuration. Make sure a knowledge base has been selected, and check your tag filters.
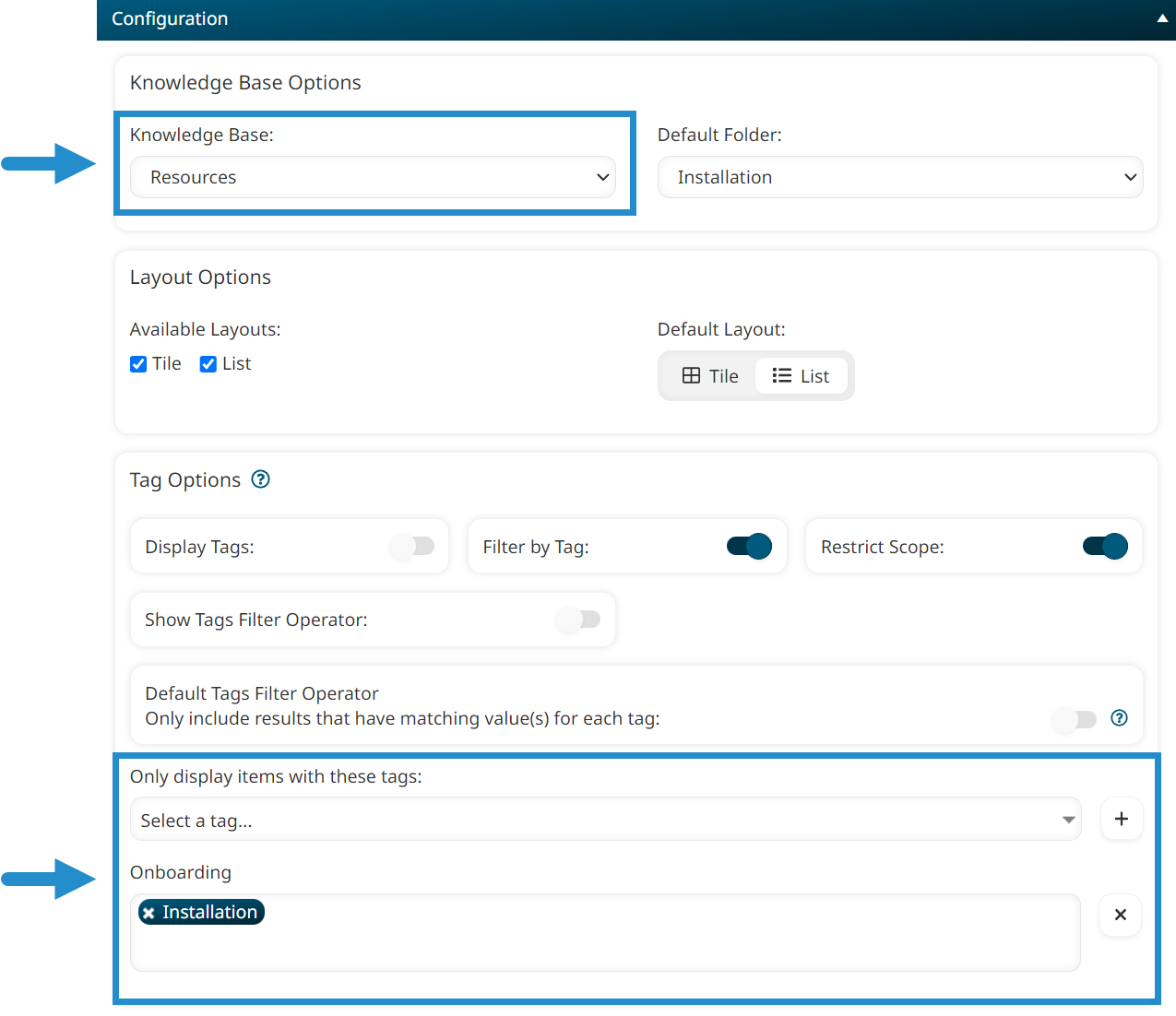
While tag filters help customize what is shown on your knowledge base page, they can limit or prevent content from showing up at all — for example, if none of your content has the tags you’ve selected.
If everything in your dashboard setup looks ok, you’ll want to check your knowledge base permissions.
If learners can see your knowledge base page but no content, check your knowledge base setup.
If learners don't see any content, your top folder — also called the root folder — may be the issue.
To access this folder, navigate to the KB Management Dashboard and select your knowledge base.
Within the Permissions accordion, you can review who can see your knowledge base. Visibility can be limited by groups, learning plan assignments, subscription assignments, teams, users, or any combination of these things.
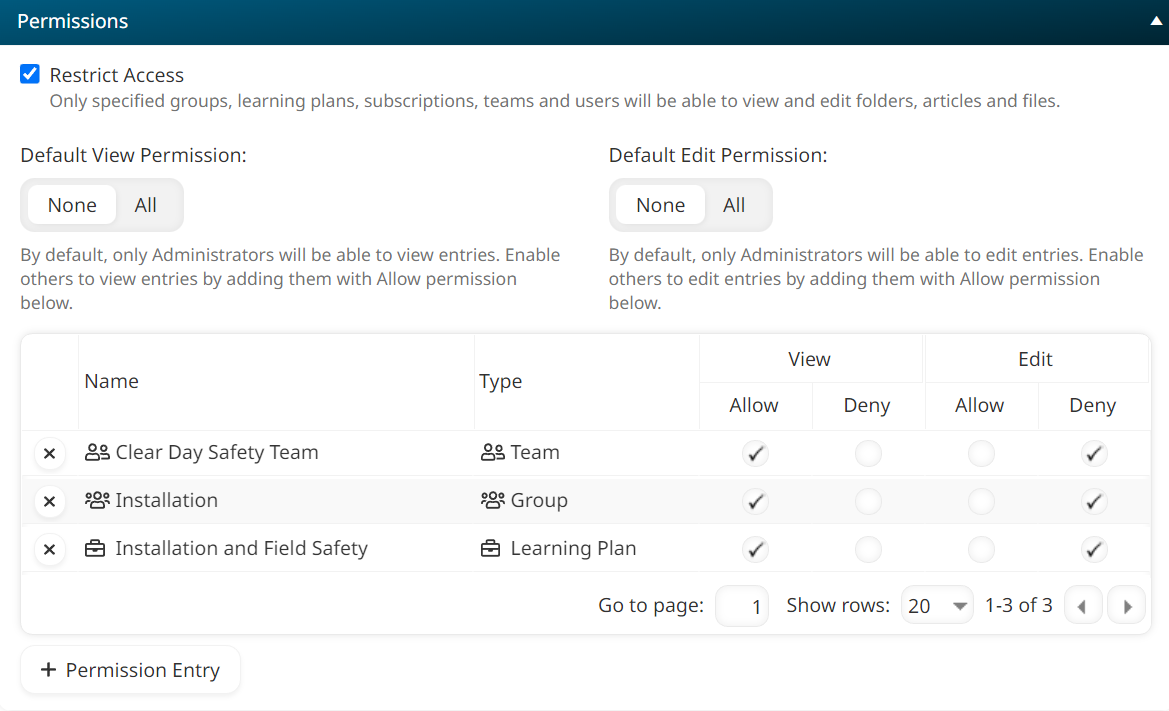 In the screenshot above, you can see that the following people can view items in my knowledge base: Members of the Clear Day Safety team, learners in the Installation group, and people assigned to the Installation and Field Safety learning plan.
In the screenshot above, you can see that the following people can view items in my knowledge base: Members of the Clear Day Safety team, learners in the Installation group, and people assigned to the Installation and Field Safety learning plan.
If your setup looks ok, check your knowledge base hierarchy.
You can set up a complex folder structure within your knowledge base with custom permissions for each folder, subfolder, article, and file.
Since everything inherits permissions from the level above, start by checking how permissions are set up from the top and work your way down. (Note: We just checked the topmost folder in the previous step.)
Based on what your learners can or can’t see, you should be able to pinpoint the problem area.
For example, if my learners can’t see anything in the Employee Onboarding folder in my knowledge base, this tells me that I should check the permissions set on that folder and the items within it.
Now that you have run through these troubleshooting steps, your learners should be able to see your knowledge base content! If you have any questions or find yourself stuck, our Success Desk is always here to help.