These dashboard set page settings are only applicable if the page's Type setting is set to Knowledge Base. These settings are located in the Configuration accordion of the Add/Edit Category Page workscreen.
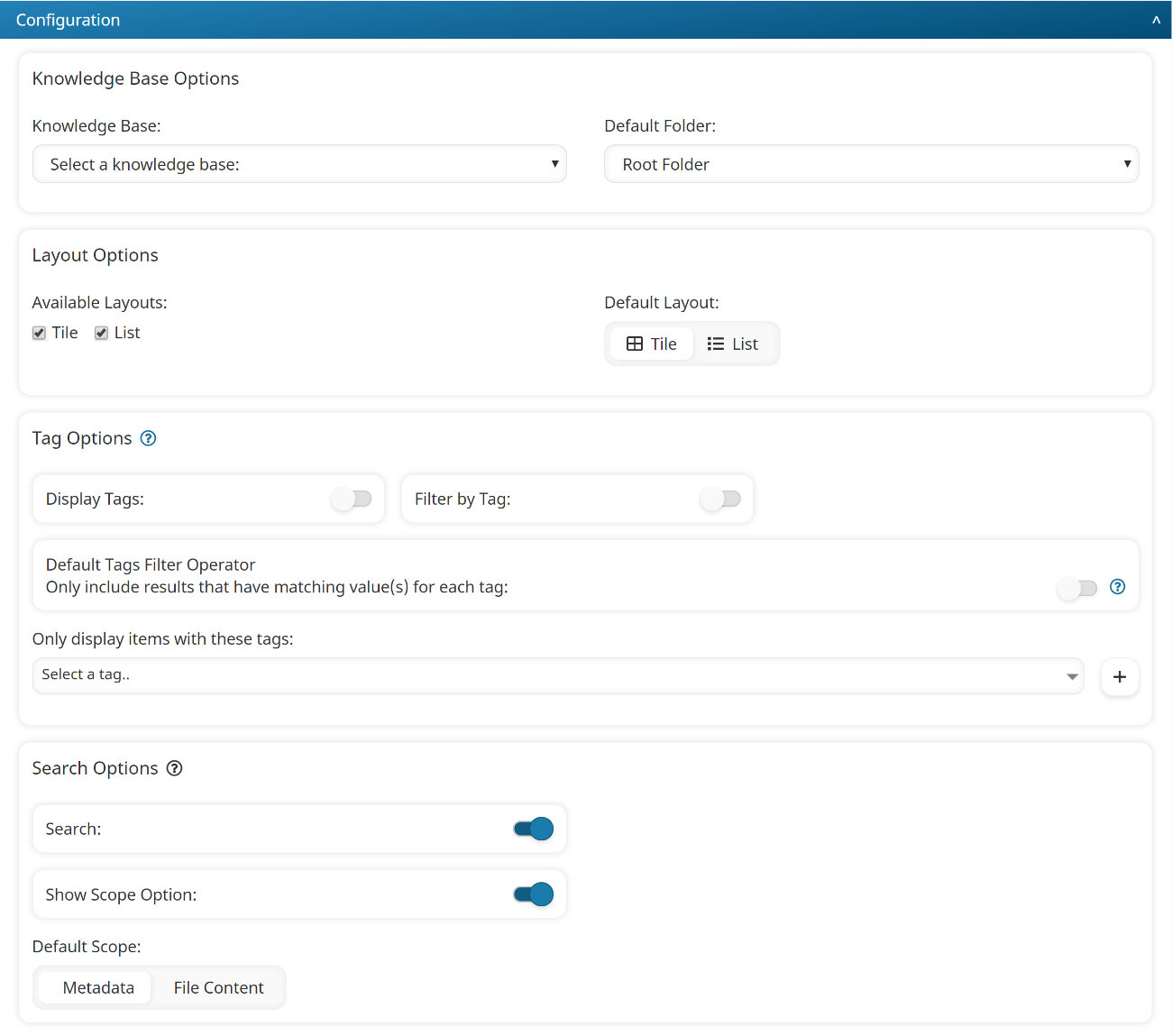
Settings: Knowledge Base Options
Knowledge Base
Select the knowledge base you would like to display on the page. You must select a knowledge base if the page type you are adding is a knowledge base.
Default Folder
Select the folder contents you would like displayed on the page by default. If you do not select a folder, the root of the folder will be displayed by default.
Settings: Layout Options
Available Layouts
Select the layouts that will be available to learners:
- Tile - Displays knowledge base content in a grid format.
- List - Displays knowledge base content in a linear format.
Default Layout
Select the layout that's displayed to learners by default.
Search
Check to allow learners to search the contents of the knowledge base.
Settings: Tag Options
Display Tags
Enable to display the tags and values on the knowledge base page. This includes on the tile view, list view, and on the article or file details page.
Filter by Tag
Enable to allow users to filter the knowledge base articles or files by tags and values.

Restrict Scope
This setting is only applicable when the Display Tags or Filter by Tag setting is enabled.
If enabled and the Display Tags setting is enabled, only the tags and values selected in the Available Tags setting will display. If additional tags and values are associated with an article or file, those tags will not display. If Restrict Scope is disabled, all tags and values associated with the article or file display.
If enabled and the Filter by Tag setting is enabled, the tag search field will only include the tags and values selected in the Available Tags setting. If Restrict Scope is disabled, users will be able to select any tags and values associated with articles or files.
Show Tags Filter Operator
This setting is only applicable when the Filter by Tag setting is enabled.
Enable to display the tag filter operator on the knowledge base page.
Default Tags Filter Operator
Select the default tags filter operator. If the Show Tags Filter Operator setting is enabled, learners will be able to change the operator (i.e., AND vs. OR) used by the tags filter. By default the toggle is disabled which includes results that are assigned any of the selected tag values.
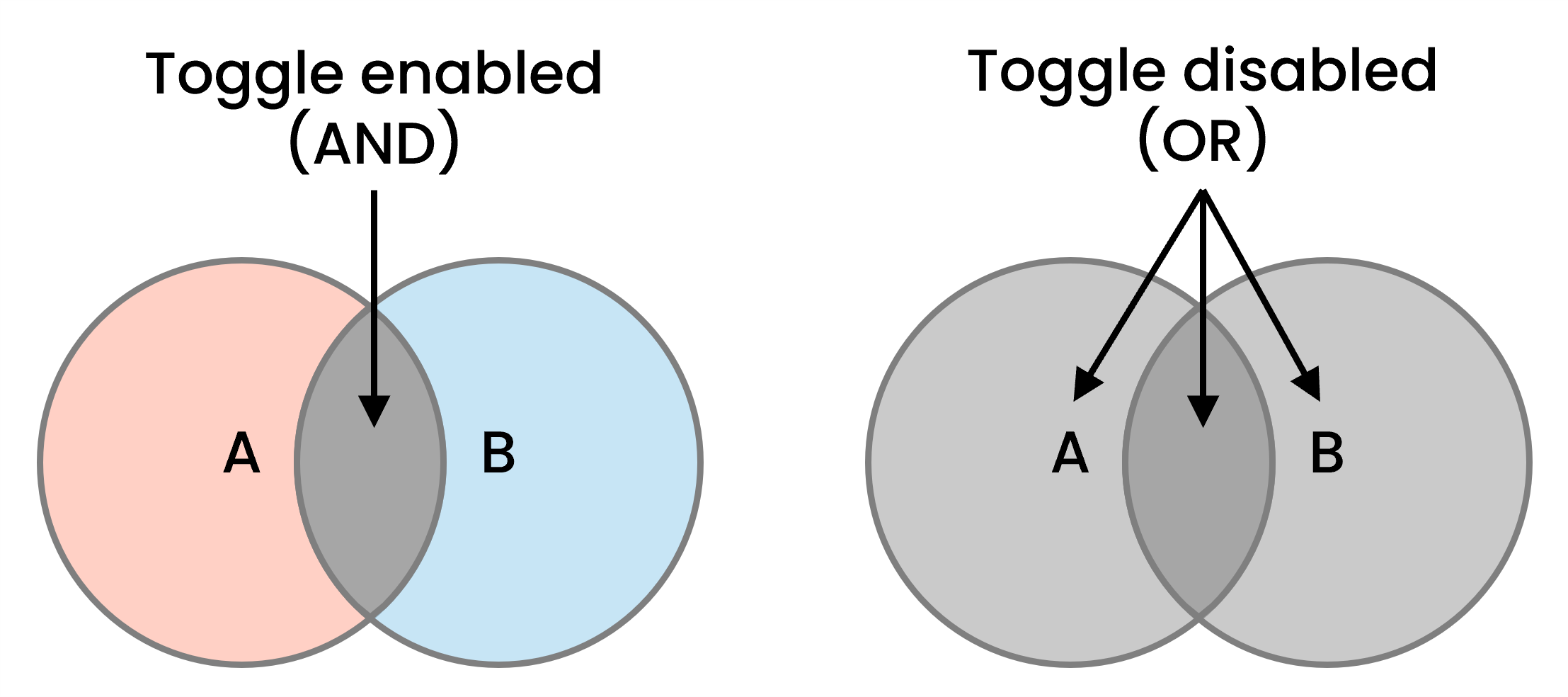
Only Display Items With These Tags
This setting enables you to limit the articles or files displayed on the page to only those associated with specific tags or values.
To specify tags to include on the page:
- From the Available Tags list, click the
 beside the tags you want to include on the page.
beside the tags you want to include on the page. - Click the
 beside the Available Tags list. A new field displays for each selected tag.
beside the Available Tags list. A new field displays for each selected tag.
To only include specific tag values, click in the tag's field and select the values. If no values are selected, then all of the tag's values are included on the page.
Settings: Search Options
Search
Enable to allow learners to search the knowledge base.
Default Scope
This setting is only applicable when the Search setting is enabled. Select the default scope option for searching the knowledge base:
- Metadata - Searches the name and description of articles and files, plus the attributes and content of articles.
- File Content - Searches the contents of files.
Show Scope Option
This setting is only applicable when the Search setting is enabled. Enable to allow learners to change the scope of the search.