The Permissions accordion of the Add/Edit Knowledge Base workscreen enables you to grant or deny knowledge base access to groups, learning plans, subscriptions, teams, or users.
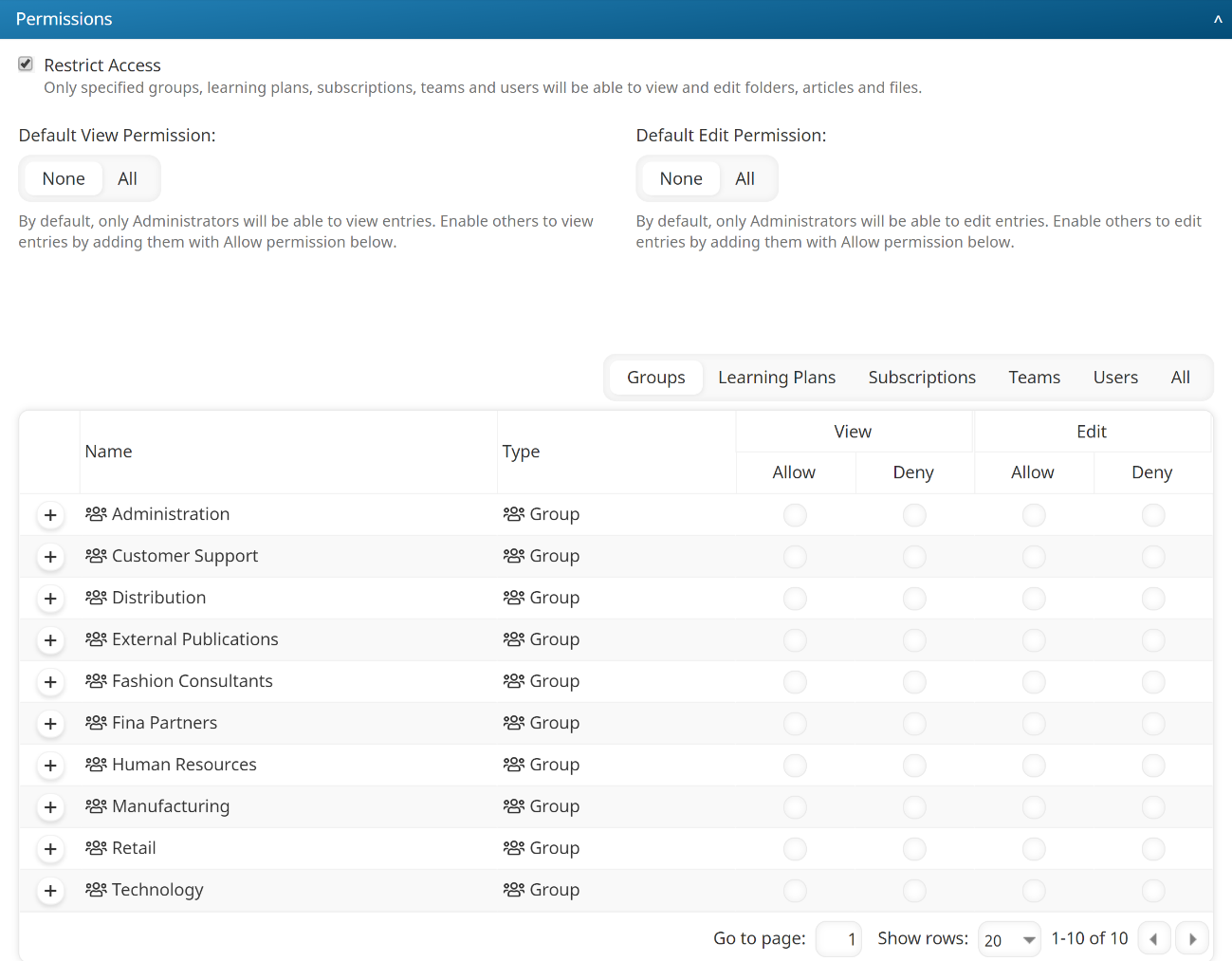
The Groups, Learning Plans, Subscriptions, Teams, Users, and All buttons above the grid control what's displayed in the grid. For example, if the Learning Plans button is selected, the grid displays learning plans.
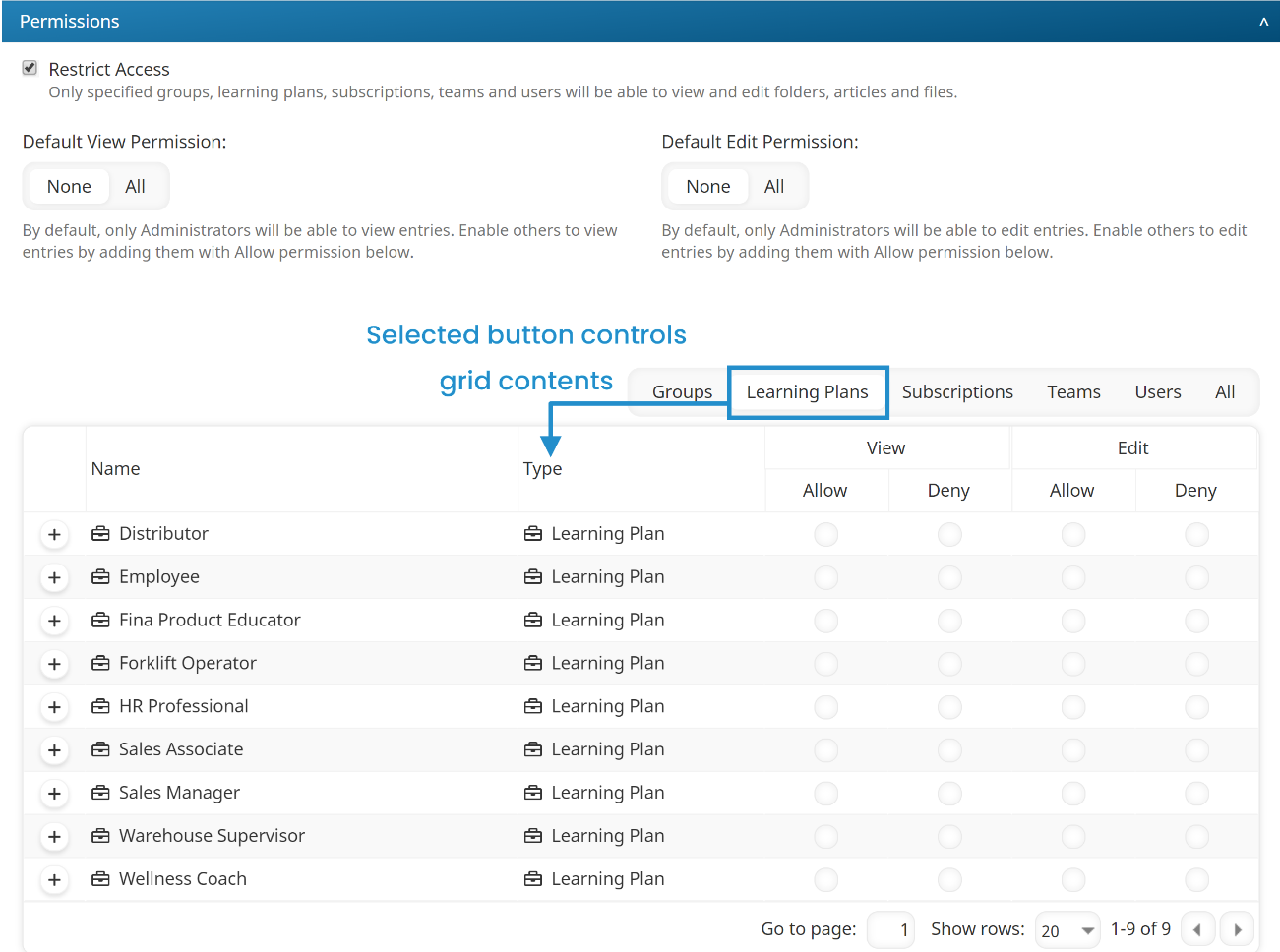
Settings
- Be sure to click Save after changing these settings.
- Refer to Permissions In the Knowledge Base for additional information on specifying knowledge base permissions.
- If you are editing an existing knowledge base, click Permission Entry to edit the permissions for the knowledge base.
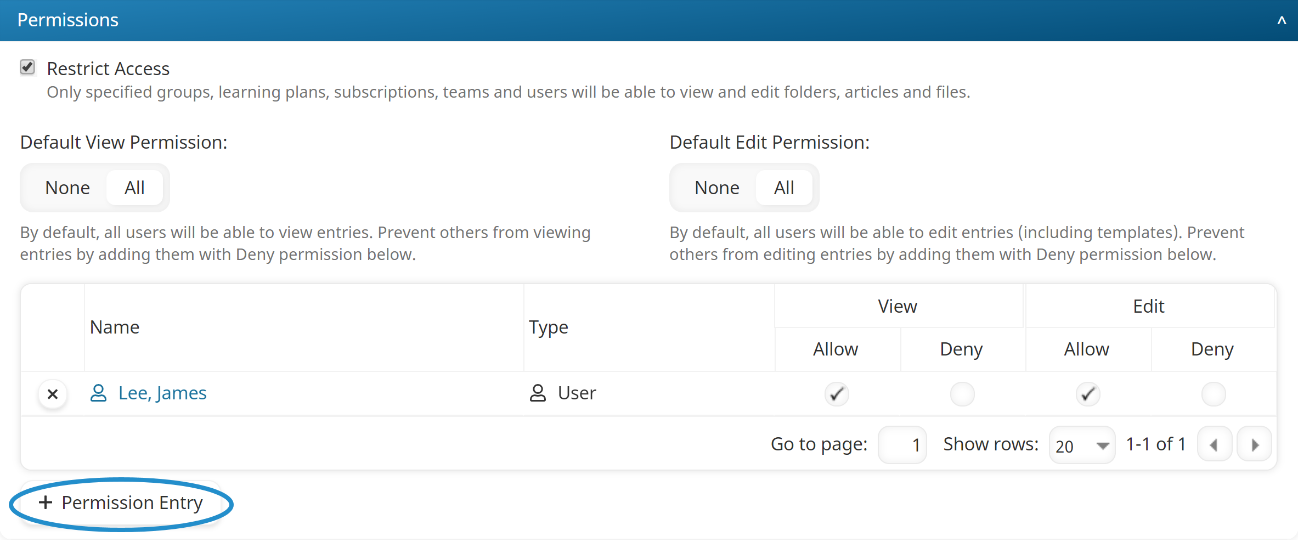
Restrict Access
If checked, who can view and edit the knowledge base's contents is restricted. You will need to specify the groups, learning plans, subscriptions, teams, and/or users who will be allowed to access the knowledge base.
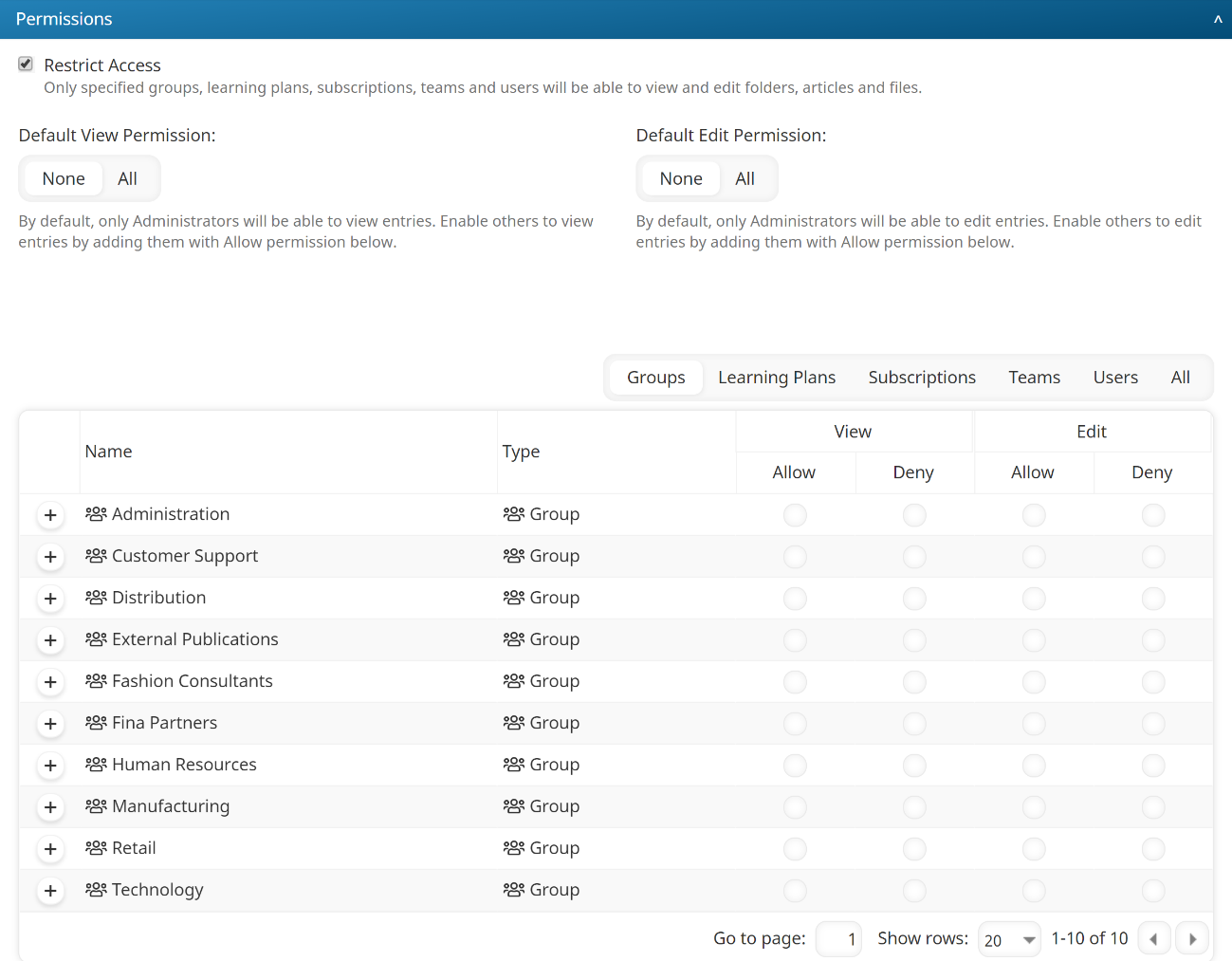
If not checked, all users in the account will be able to view and edit the knowledge base's folders, articles, and files.

Default View Permissions
This setting is only available when the Restrict Access setting is checked. Select who will be able to view the knowledge base's folders, articles, and files by default.
- None - Only Administrators will be able to view this knowledge base's folders, articles, and files. You may allow specific groups, learning plans, subscriptions, teams, or users to view this knowledge base's contents by checking the View - Allow checkbox for the group, learning plan, subscription, team, or user.
- All - All users will be able to view this knowledge base's folders, articles, and files. You may deny specific groups, learning plans, subscriptions, teams or users from viewing this knowledge base's contents by checking the View - Deny checkbox for the group, learning plan, subscription, team, or user.
Default Edit Permissions
This setting is only available if the Restrict Access setting is checked. Select who will be able to edit the knowledge base's folders, articles, and files by default.
- None - Only Administrators will be able to this knowledge base's folders, articles, and files. You may allow specific groups, learning plans, subscriptions, teams, or users to edit this knowledge base's contents by checking the Edit - Allow checkbox for the group, learning plan, subscription, team, or user.
- All - All users will be able to edit this knowledge base's folders, articles, and files. You may deny specific groups, learning plans, subscriptions, teams, or users from editing this knowledge base's contents by checking the Edit - Deny checkbox for the group, learning plan, subscription, team or user.