The groups and group permissions assigned to a user are displayed and edited in the Group Permissions accordion of the User Profile workscreen. The User Profile workscreen displays when you add, edit, or view a user.
A grid displays the groups to which the user has been assigned. The grid's columns are described below.
Column | Description |
|---|---|
Group | The name of the group that the user has been assigned. |
Home Group | If the group is the user's home group, a
|
Group Permissions | Within the Group Permissions column are the various group permissions that are available.
Click on the permission's column header to display details about the permission.
|
Assigning a User to a Group
To assign a user (without permissions ) to a group:
- Add a user or edit a user to display the User Profile workscreen.
- From the User Profile workscreen, expand the Group Permissions accordion.
- If you're editing an existing user's groups, click Groups. Otherwise, continue to the next step.
.png)
- To assign a group to a user, click the
 displayed beside the group name. The group's row will be shaded to indicate that it will be assigned to the user.
displayed beside the group name. The group's row will be shaded to indicate that it will be assigned to the user. - Click Save.
Assigning a User Group Permissions
To assign group permissions to a user:
- Add a user or edit a user to display the User Profile workscreen.
- From the User Profile workscreen, expand the Group Permissions accordion. The various groups in your account are listed in the first column of the group permissions grid. Across the top of the grid are the various permissions that you may grant the user.
Each user must be assigned one, and only one, home group (HG). The home group enables you to control the group to which a course enrollment is assigned. Home groups also ensure that the accounts of users who belong to multiple groups are not edited by unauthorized users.
To enroll a user in a group's courses, the group must be assigned to the user.
- Do any of the following to assign group permissions to a user:
- To assign all groups to a user, click Assign All.
- To grant a user a permission for a group, check the checkbox displayed at the intersection of the group and group permission.
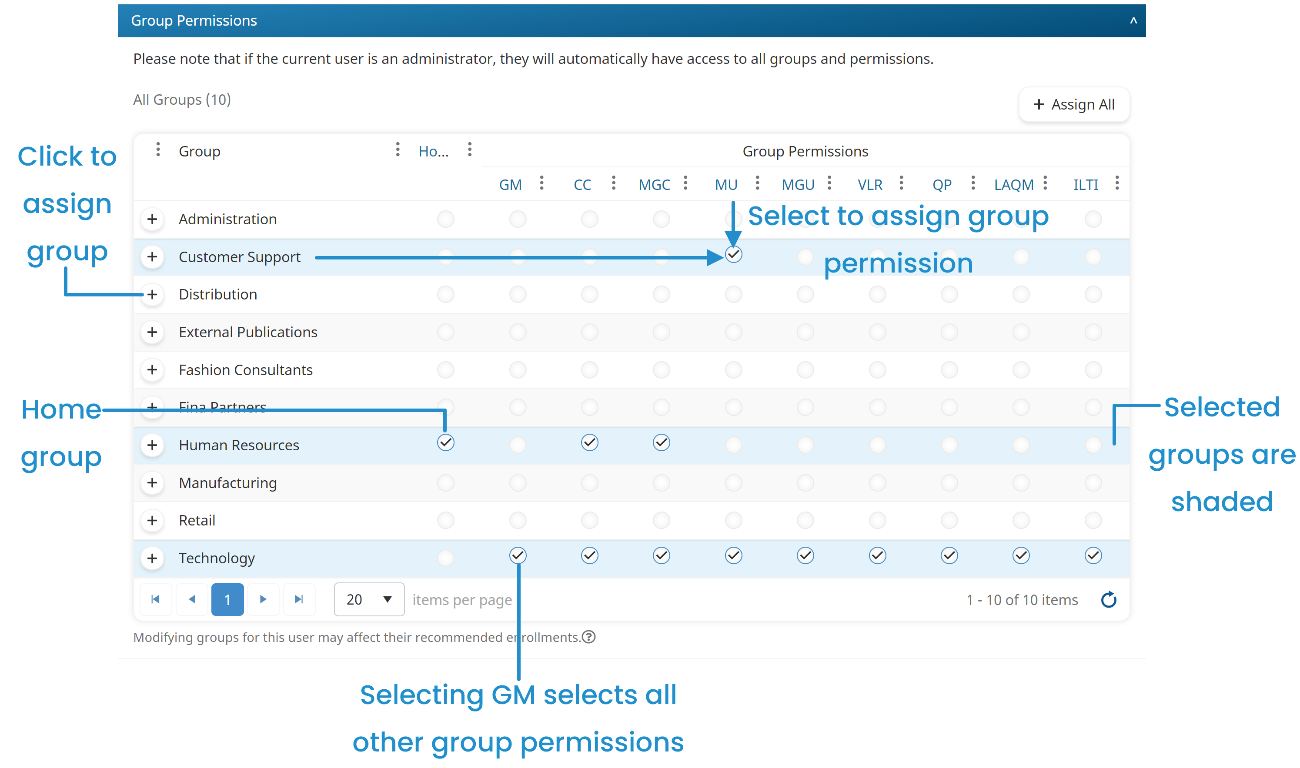
- Click Save.
 displays in the Home Group column.
displays in the Home Group column.
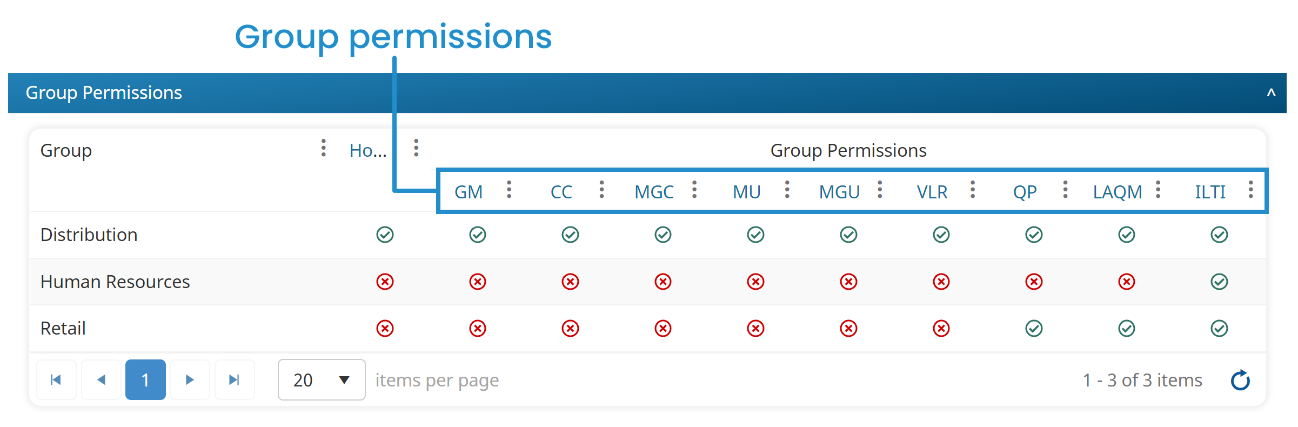
 displays at the intersection of the group name and group permission.
displays at the intersection of the group name and group permission. displays.
displays.