The tags and values associated with a knowledge base file are managed in the Tags accordion of the Add/Edit File workscreen.

Associating Tags with a Knowledge Base File
- Before you can associate tags with a knowledge base file, you must add the tags using the Tag Management Dashboard.
- You may also associate the knowledge base file with a tag from the Associations accordion of the Add/Edit Tag workscreen.
To associate the knowledge base file with tags:
- From the Add/Edit File workscreen, expand the Tags accordion.
- From the Available Tags list, click the
 beside the tags you want to associate with the knowledge base file.
beside the tags you want to associate with the knowledge base file.
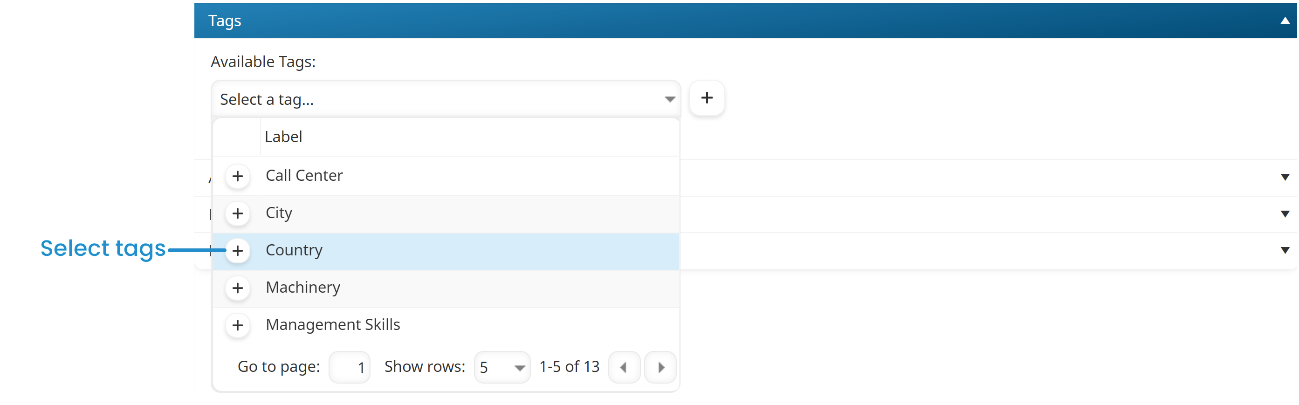
- Click the
 beside the Available Tags list.
beside the Available Tags list.

A new field is added for each selected tag.
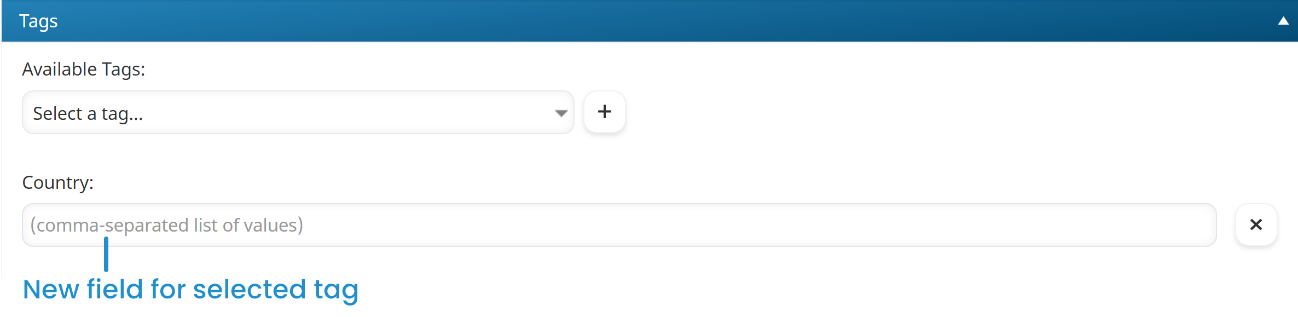
- Click Save.
Assigning Values to Knowledge Base File's Tags
To assign values to the knowledge base file's tags:
- From the Add/Edit File workscreen, expand the Tags accordion.
- Click in the tag's field. A list of the tag's pre-defined values displays.
- From the list, select the values you want to assign.
If the tag allows users to add values, the list will also include other values that were previously specified for the tag. You can enter a new value and press ENTER after each value, or enter all the values (separated by a comma) then press ENTER.
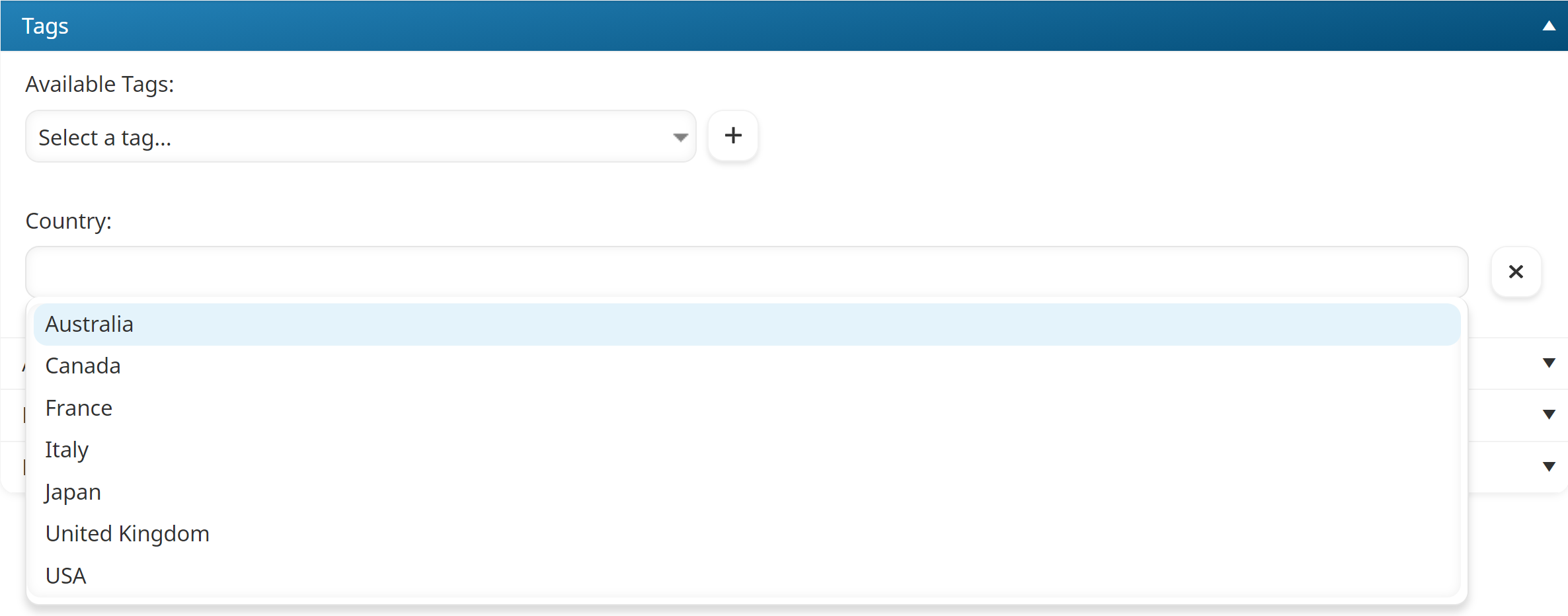
- Click Save.
Removing Tags or Values from the Knowledge Base File
To remove a tag and all its values from the knowledge base file:
- From the Add/Edit File workscreen, expand the Tags accordion.
- Click the
 beside the tags you want to remove from the knowledge base file.
beside the tags you want to remove from the knowledge base file. - Click Save.
To remove a value from the file, click the X beside the value.
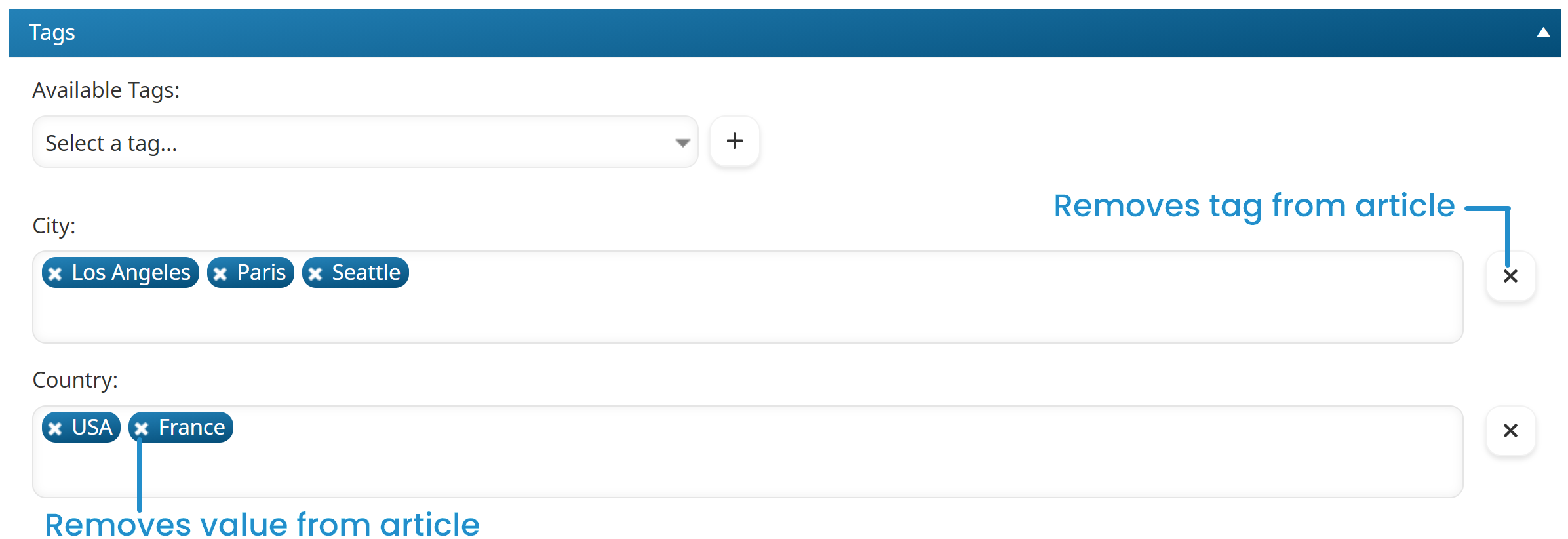
The following error message displays if you attempt to remove a tag or value from a file, but the file is the last one displayed on a dashboard set page that filters on the tag value:
The following tag value(s): <TagValue>
Are being used as filtered tags in the following Learner Dashboard page(s): <DashboardSetName> - <Page Name>
These values cannot be removed until the tags are removed from the Learner Dashboard page.
We recommend removing the tag filter from the dashboard set's page before removing the tag and value from the file.