If you or a learner notice that a learner’s learning plan status has not been recalculated, you’ll need to force the recalculation.
The steps that you take will depend on how the learning plan was assigned to the learner:
- The learning plan was manually assigned to the learner.
- The learning plan was automatically assigned to the learner through one of their groups.
After completing the steps below, it may take up to 20 minutes for the recalculation to complete. If you notice that the Status column in the Certifications Dashboard shows, Met (Processing) or Not Met (Processing), this indicates that SmarterU is recalculating the status to reflect the change you made.
Forcing Recalculation for Manually Assigned Learning Plan
To force a learning plan recalculation for a learner who was manually assigned the learning plan:

- Click Save.
- Re-assign the learning plan to the learner.
- Click Save.
Forcing Recalculation for Group-Assigned Learning Plan
If a group's users are automatically assigned a learning plan, removing the learning plan from the group will cause course enrollments from the learning plan to be queued for unenrollment. You can pause the unenrollment queue to view the pending unenrollments.
To force a learning plan recalculation for a learner who was assigned a learning plan through one of their groups:
- Edit the learner’s user profile.
- If the learner belongs to more than one group, continue to the next step. If the learner only belongs to one group, create a new temporary group and assign that group to the learner.
- Remove the group that automatically assigned the learner plan from the learner.
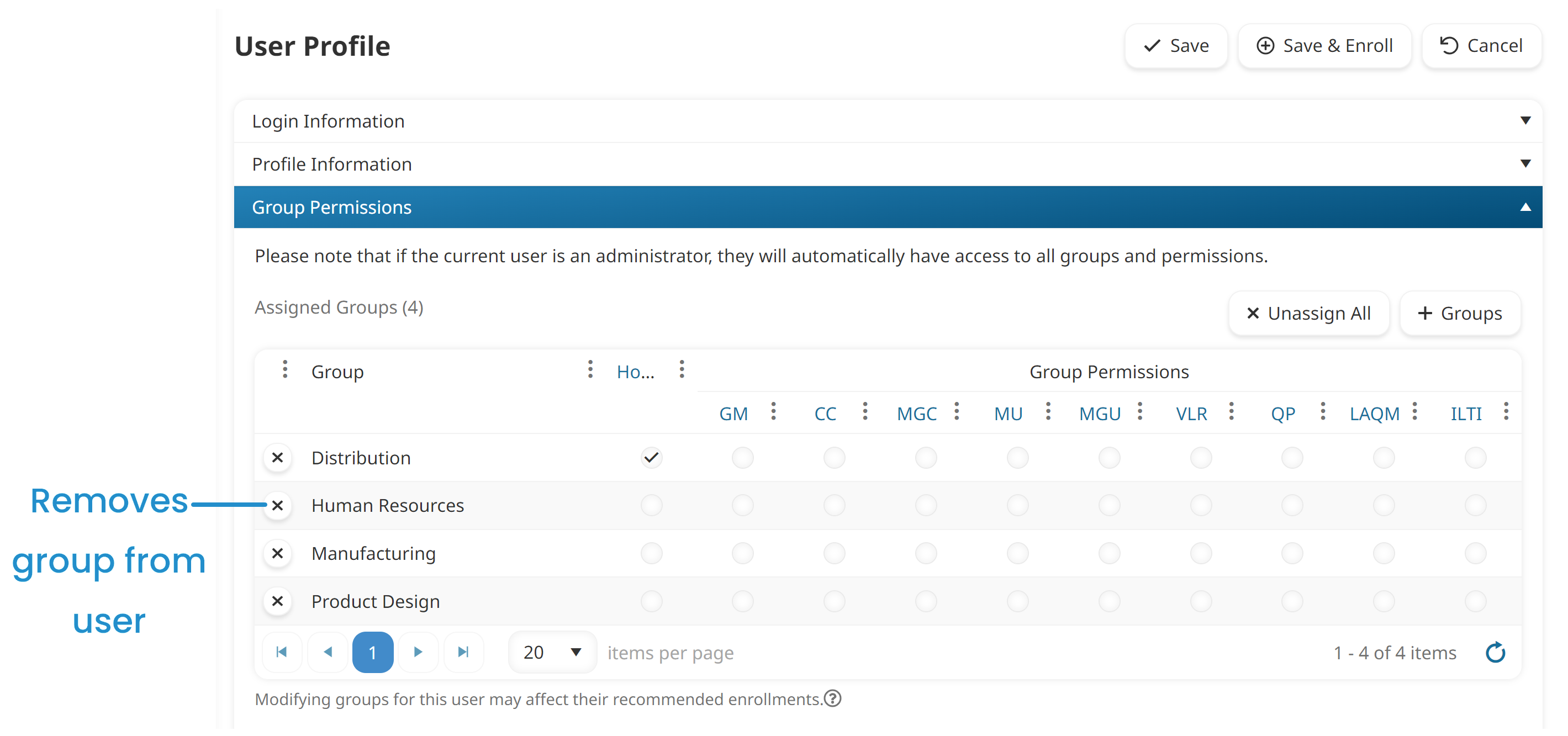
- Click Save.
- Re-assign the group that automatically assigned the learning plan to the learner. If the group was the learner’s home group, be sure to select it as their home group.
- Remove the temporary group from the learner. This is the temporary group you created in step 2.
- Click Save.