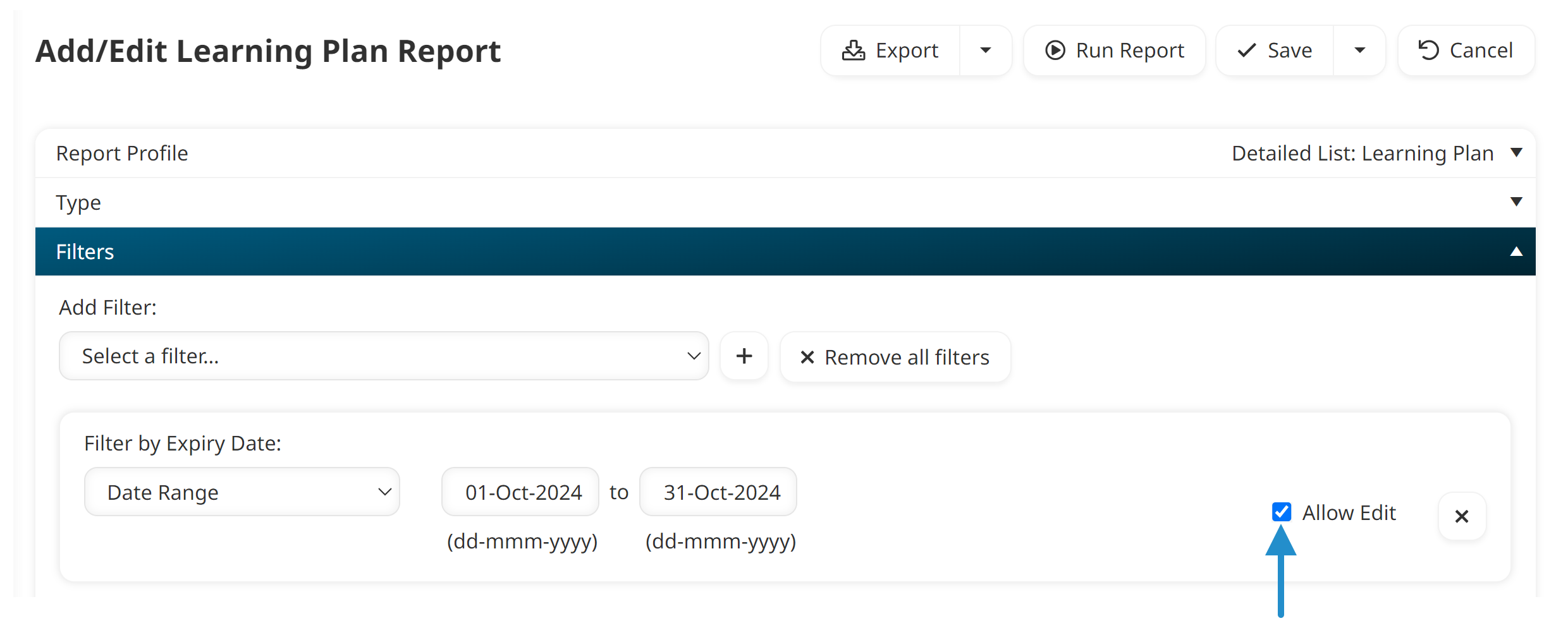As LMS administrators, it’s essential to track learning. Creating and running reports is one way to do this in SmarterU LMS. But did you know you can save time and effort by saving reports you frequently run? You can then make these reports available to other SmarterU users.
Using SmarterU’s report visibility settings, you can ensure the right people view the right information and nothing more. Whether you want to keep a report private, share it with specific groups, or make it available to everyone in your organization, SmarterU LMS makes it easy!
Want SmarterNews delivered to your inbox? Subscribe today!
What are report visibility settings?
Within SmarterU LMS, you can create flexible custom reports to track engagement, progress, and other vital metrics. For example, you can use reports to see which learners are overdue on a particular course, or whose certification is about to expire.
When creating a custom report, you can manage access to it using SmarterU’s intuitive report visibility settings. These settings let you control who can run a report you’ve created and saved in SmarterU.
Specifically, you can pick one of three report visibility levels:
Private: The report can only be viewed and run by you, the person who created the report.
Group: The report can only be run by users with reporting rights within the group(s) you select. For example, you may want to give users in the Human Resources group access to a report detailing the progress of learners enrolled in onboarding training.
Only users in the group who have access to the Reports Dashboard — either through a group permission (i.e., GM, VLR), an account permission (i.e., Global Reporting), or their role (e.g., supervisor) — will be able to run the report.
Account: The report can be run by anyone with access to the Reports Dashboard.
It’s important that users running reports get the data they need, and don’t see information they shouldn’t have access to. Therefore, whenever a user runs a report, the results will be customized based on their permissions in SmarterU.
The Importance of Sharing Reports
Sharing reports with others can enhance communication and collaboration across your organization. Whether you’re looking to foster a culture of accountability, support leaders, or provide insights into training effectiveness, there are several reasons to share reports.
Save time: Sharing a report with other organizational leaders, such as supervisors and managers, eliminates the need for them to create the same report from scratch. This saves them time since they don’t need to decide which filters to apply and which columns to include. This is particularly useful for new or non-technical team members, allowing them to access and run reports immediately.
Provide consistency: By defining the report’s filters and outputs, you guarantee that users across the organization see the same data.
Improve communication: Sharing reports fosters collaboration and ensures everyone can access valuable insights. Once a user can access a report, they can schedule it to run automatically to deliver the information directly to their inbox.
Promote best practices: As an LMS administrator, you can help users understand the most effective way to design reports. The reports you create can serve as a starting point that others can refine to reflect what’s most important to their team.
Check out Finding the Right Fit: Default and Custom Reports in SmarterU LMS to learn when to run a default report or create a custom report.
Private Report Example
Private reports are useful when you don’t want to share the report with others. This might be because you’re still refining the report or because you’ve filtered the report to include users, courses, or other criteria that are specific to your needs.
For example, Sarah mentors employees in Clear Day Windows’ leadership program. She wants to track how her mentees are progressing with their training. To do this, she creates a custom Enrollment Report that is filtered to show specific learners. She also adds a filter so that the report only includes the courses that are part of the leadership training.
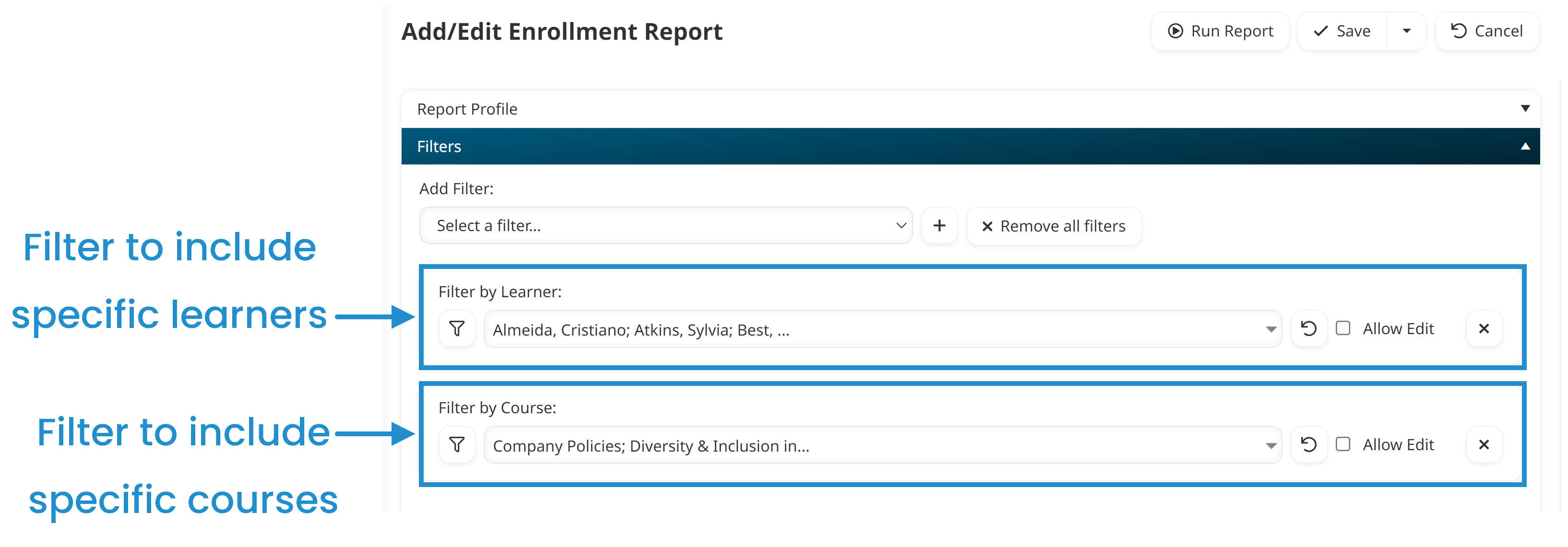
Because the report is specific to her needs, she sets the visibility level to Private.
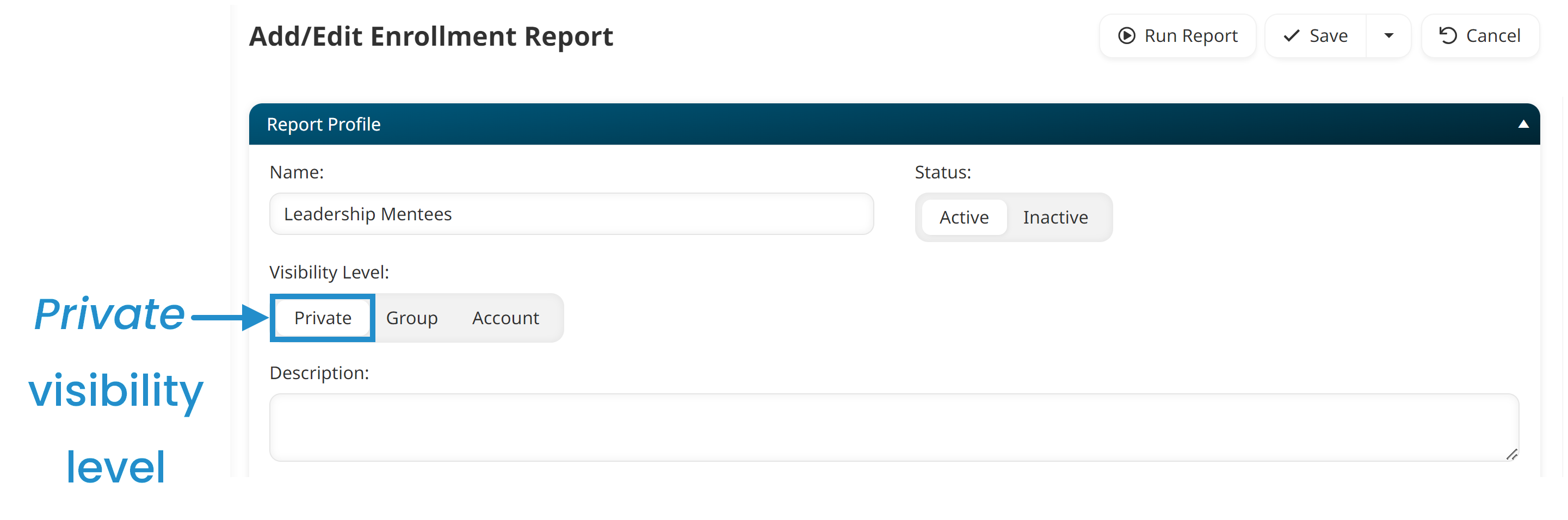
Group Report Example
The Group visibility option lets you share a report with users in specific groups. Within the specified groups, users with access to the Reports Dashboard will be able to run the report.
For example, Diego, a compliance auditor in Clear Day Windows’s HR department, has created a custom Learning Plan Report to monitor the progress of learners enrolled in the Safety Compliance training series. After saving the report, Diego realizes that managers in the Production and Installation groups might also be interested in this information. To share the report, he changes the report’s visibility level to Group, and then selects the Production and Installation groups.
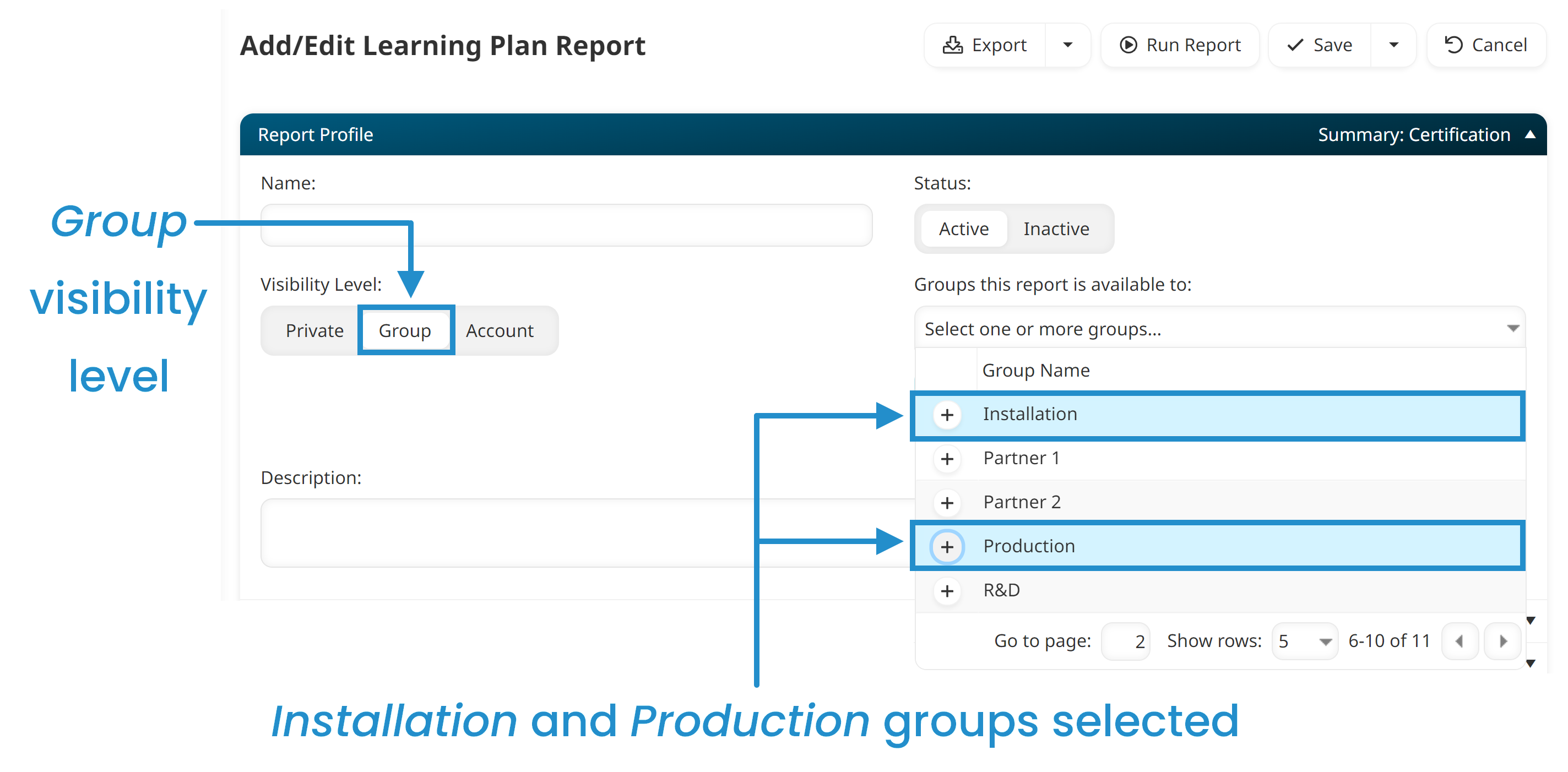
When Miriam, a manager in the Production group, views the Learning Plan Reports available to her group, she’ll see the report that Diego has made available.
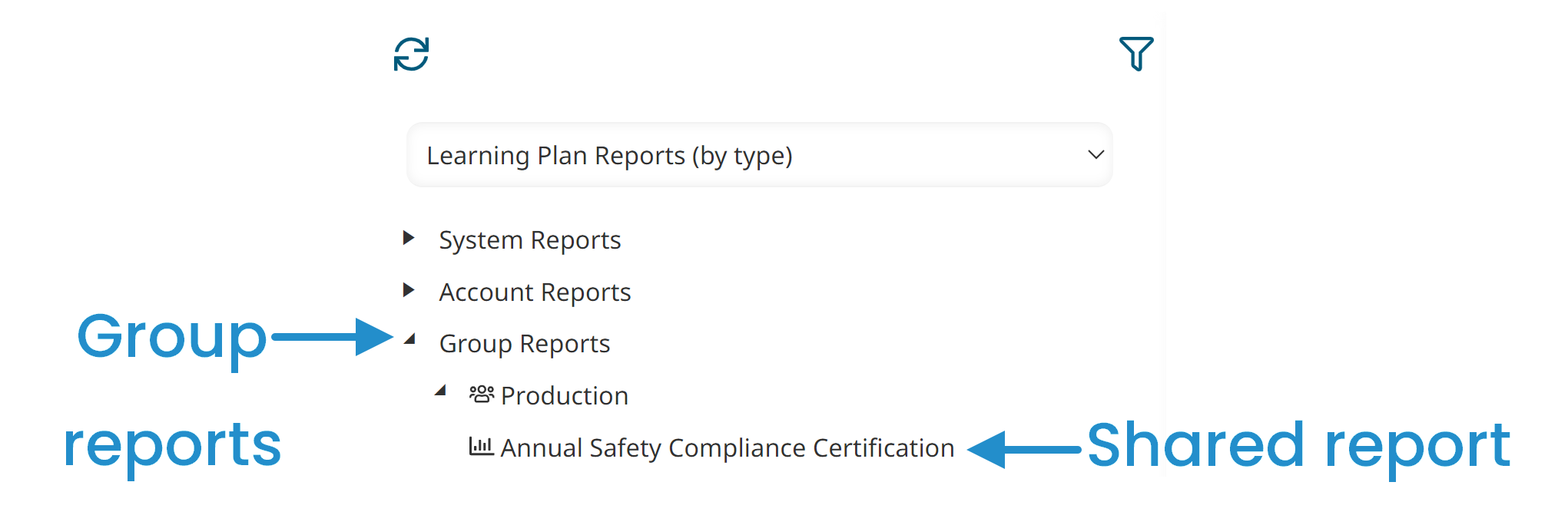
When she runs the report, she will only see results related to learners within the Production group, even though the report is also available to the Installation group.
Account Report Example
The Account visibility option allows any user accessing the Reports Dashboard to run the report. This is useful when you create a general report that you think others might find useful.
For example, Carla has creates a custom Learning Plan Report filtered to show learners whose learning plan is expiring in October. She thinks other users might be interested in running a similar report, particularly if they could change the date range, so she sets the report’s visibility level to Account.
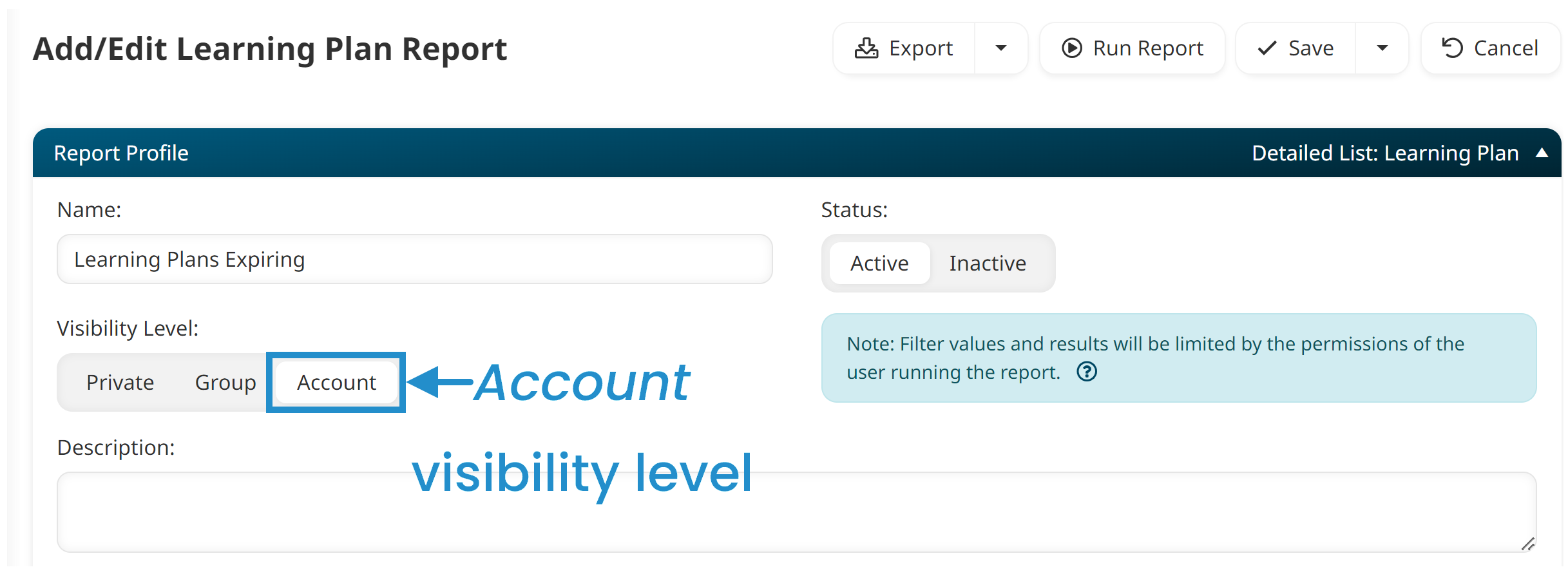
You can allow other users to change a report filter’s value by checking the Allow Edit checkbox.
Managing a Report’s Visibility
To set a report’s visibility level, create a custom Enrollment Report or custom Learning Plan Report. Then, from the Report Profile accordion, select the visibility level.
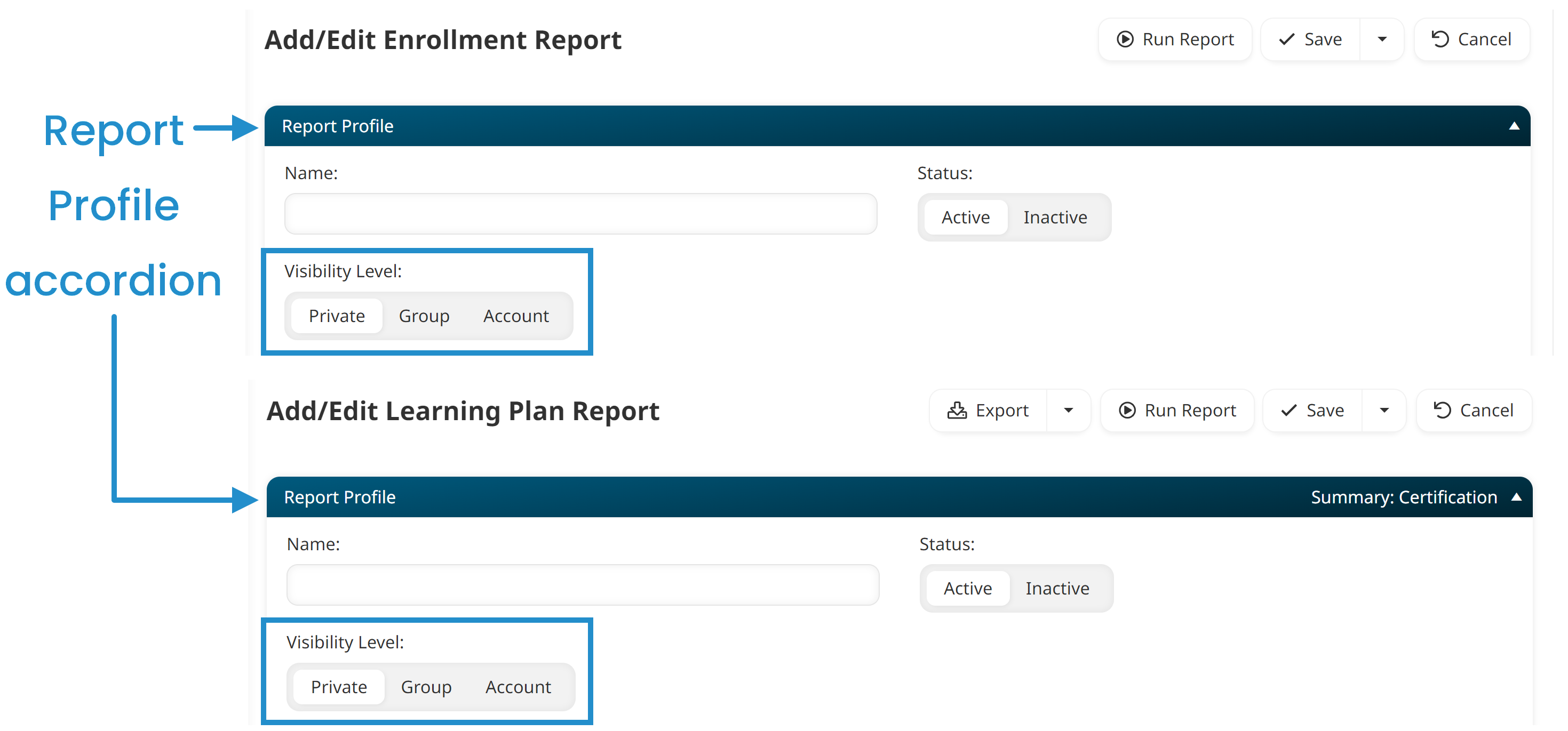
As you can see, with SmarterULMS you can efficiently create and share reports with others, reducing the time supervisors need to spend creating reports and keeping everyone updated on relevant metrics. Whether keeping reports private for personal use, sharing them with specific groups, or making them available across the organization, effective report visibility management enhances efficiency, communication, and consistency.
Questions? Contact our Success Desk.