An email template's content displays in the Content accordion of the Add/Edit Email Template workscreen. This accordion is where you'd enter the email's subject line and content. The English version of the email subject and content are displayed by default.
Within the Content accordion are two tabs: HTML and Plain Text.
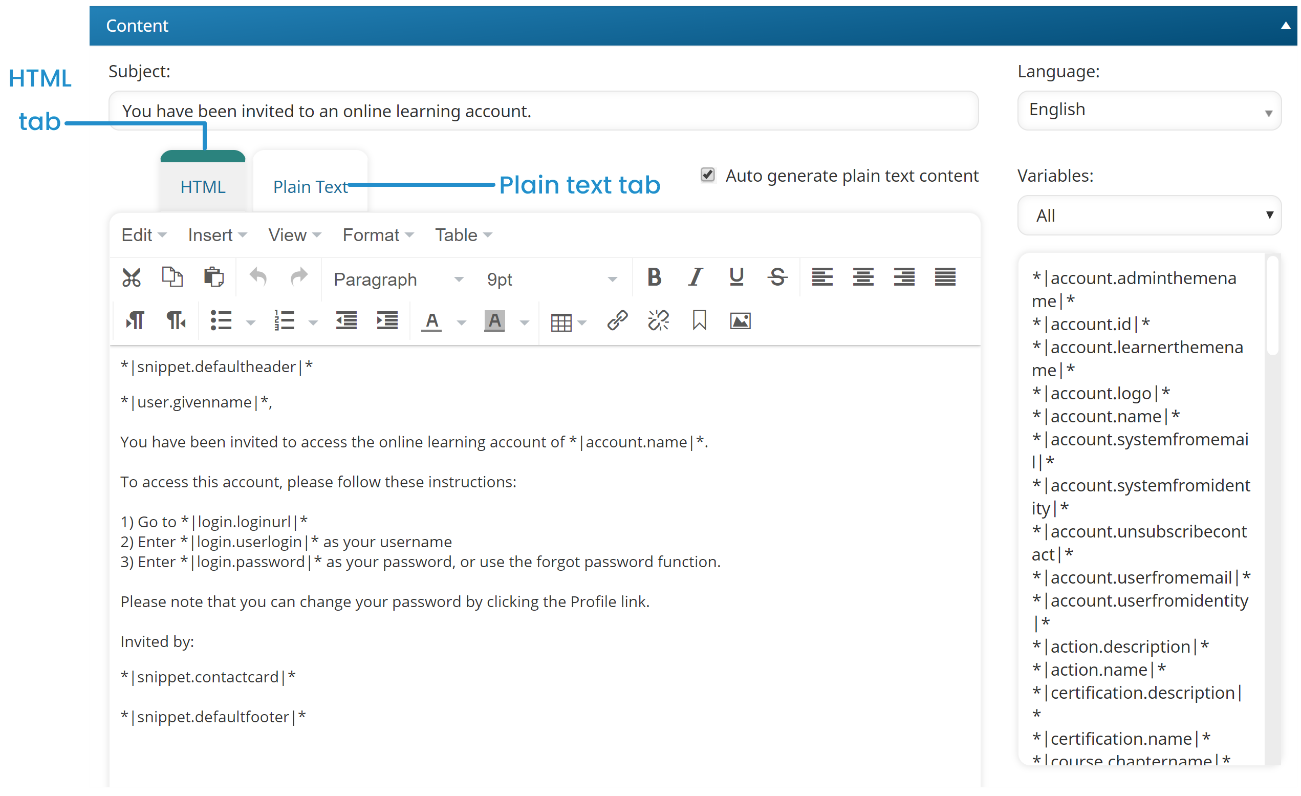
The content in the HTML tab will be used when the recipient's email client is able to display formatted text (e.g., text in different sizes, colors), hyperlinks, tables, and images. If the recipient's email client is unable to display these elements, they will see the content in the Plain Text tab.
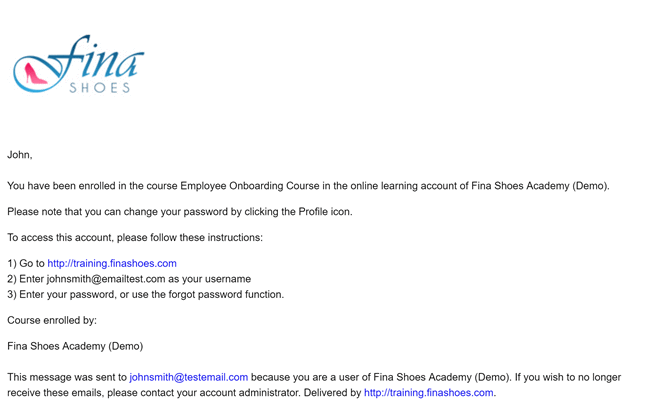
The accordion also displays a list of variables that you can include in the email subject or content.
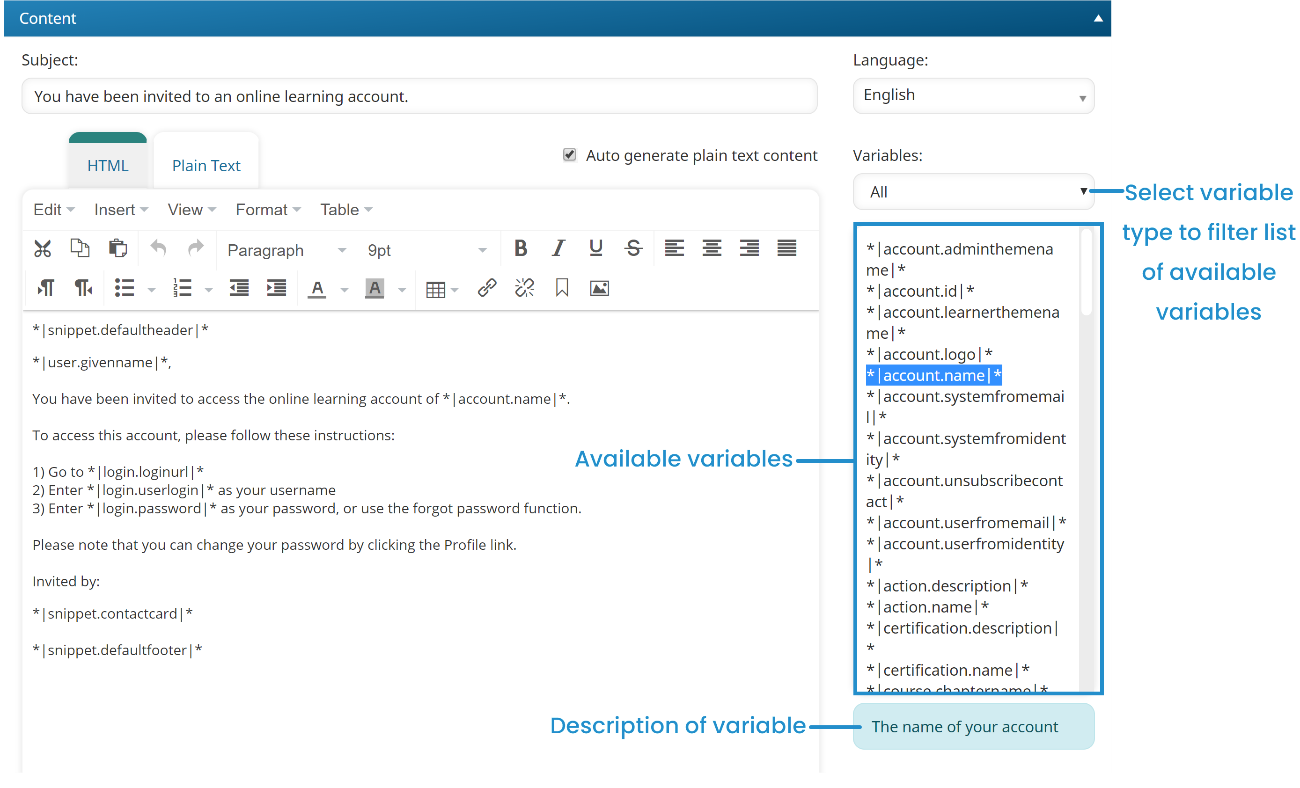
Settings
Subject
The subject line of the email message.
To include variables in the subject line, refer to Adding a Variable to Your Content.
HTML
The HTML-formatted content for the email template. HTML-formatted content enables you to:
- Control the color, size, font, and formatting (i.e., italics, bold, etc...) of text
- Add numbered or bulleted lists
- Control the indentation of paragraphs
- Include tables, images, and hyperlinks
In the following example, the HTML-formatted email includes the account logo and several hyperlinks.
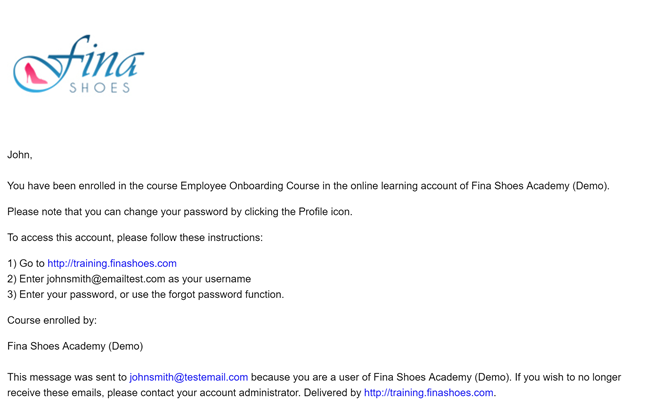
You can use the WYSIWYG editor to format the HTML content. You may also include variables in the content. Refer to Adding a Variable to Your Content for information on how to include variables in the content.
Plain Text
Plain text content is displayed to users when their email client cannot handle HTML-formatted content. Plain text content displays only the text without any formatting and in the email client's font. In the following example, the email does not display the account's logo or hyperlinks that are in the HTML version of the email.
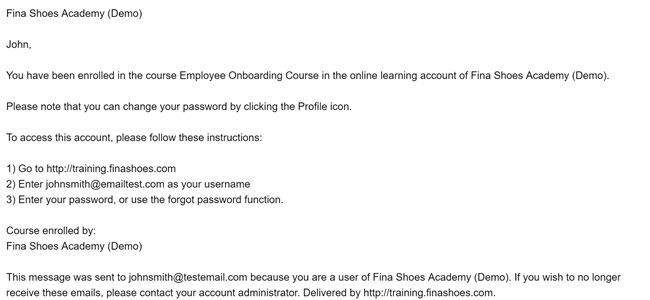
SmarterU email template variables used in the plain text content will be substituted with their actual values.
Auto Generate Plain Text Content
If this setting is checked, the email's HTML content is copied to the Plain Text tab. When possible, any HTML content that cannot be displayed will be replaced with their plain text equivalent. For example, the image of the account logo will be replaced with the account's name.
If this setting is unchecked, you will need to enter the plain text content for the email template. Refer to Adding a Variable to Your Content for information on how to include variables in the content.
Language
Select the language of the content.