To view users associated with a team:
- From the Admin menu, select User Admin.
- Select Teams. The Teams Dashboard displays.
You may also view a list of teams from the Users Dashboard by selecting Teams (by name) from the list in the left pane.
- Select the team.
- From the grid displayed in the right pane, click the number displayed in the Users column.
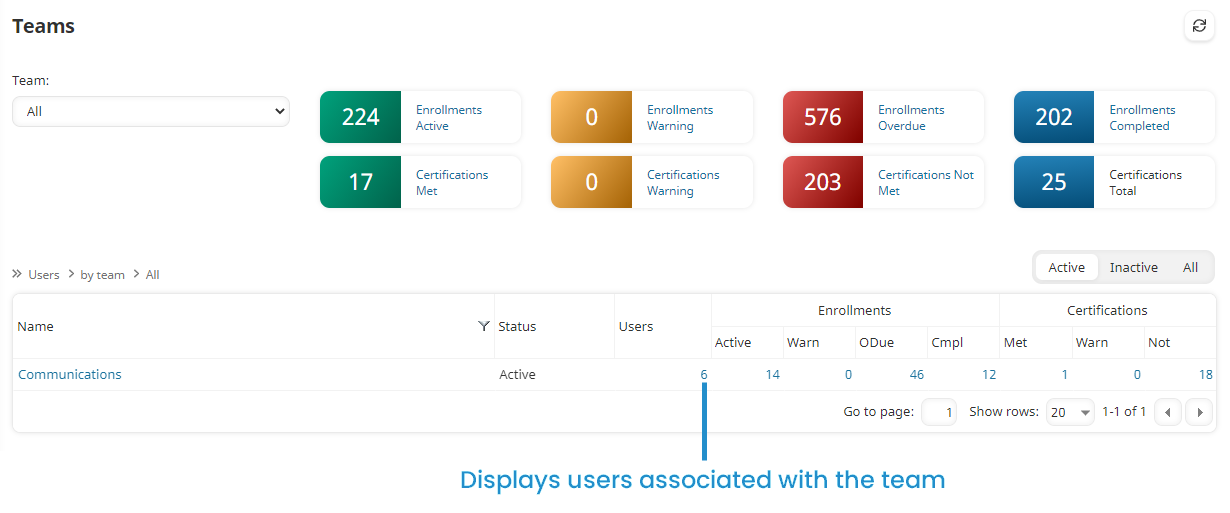
A new tab displays a grid of the users in the team.
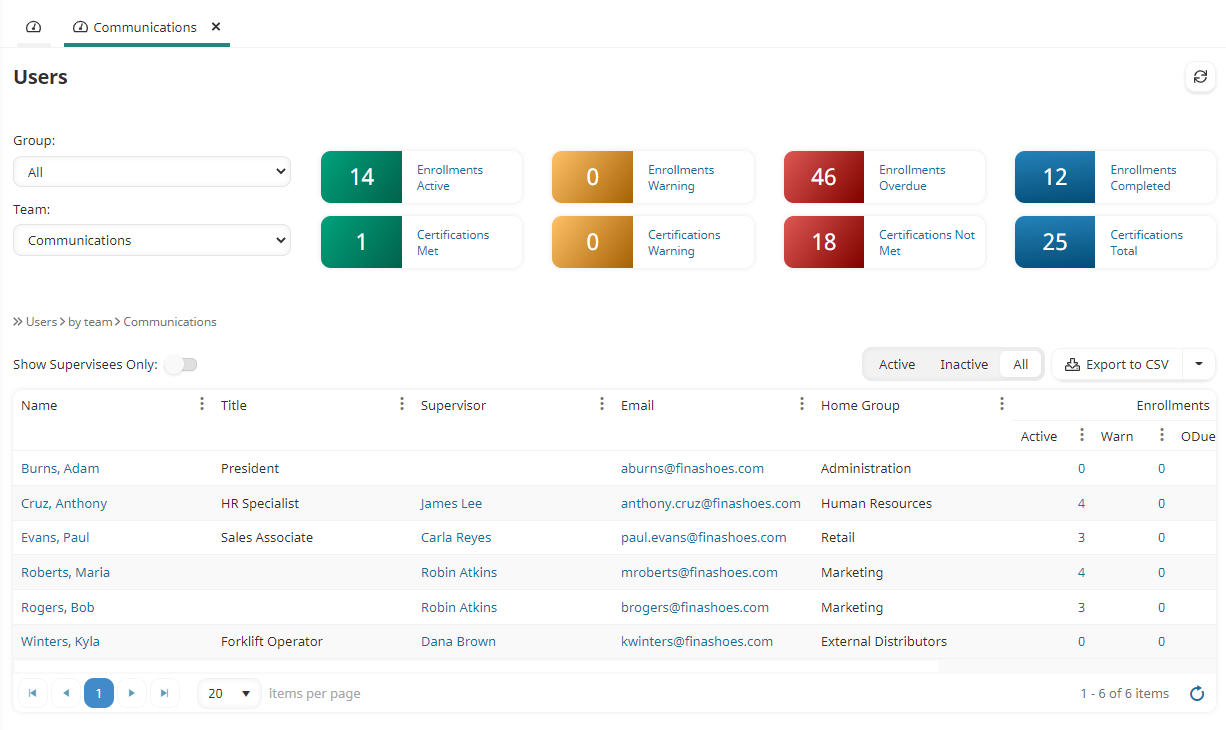
The columns in the grid are described below.
Column | Description |
|---|---|
Name | The name of the user. You may hover over the user's name to view their contact card, or click their name to view their information. |
| The columns displayed between the Name and Enrollments columns will depend on the columns selected for the account. | |
Enrollments | A summary of the user's enrollments. You may click any of these numbers to display a pre-filtered Enrollment Report for the selected user and enrollment status. |
Certifications | A summary of certifications. Click on any of these numbers to display the Certifications Dashboard. |