Scheduled reminders enable you to automatically send an email to users based on an online or SCORM course enrollment's due date. For example, you can configure a reminder to be sent to enrolled learners 5 days before the course's due date.
By default, online and SCORM courses inherit the account's scheduled reminders settings, but you can change these settings for each course. These course settings are located in the Scheduled Reminders accordion of the Course Information workscreen for online and SCORM courses.
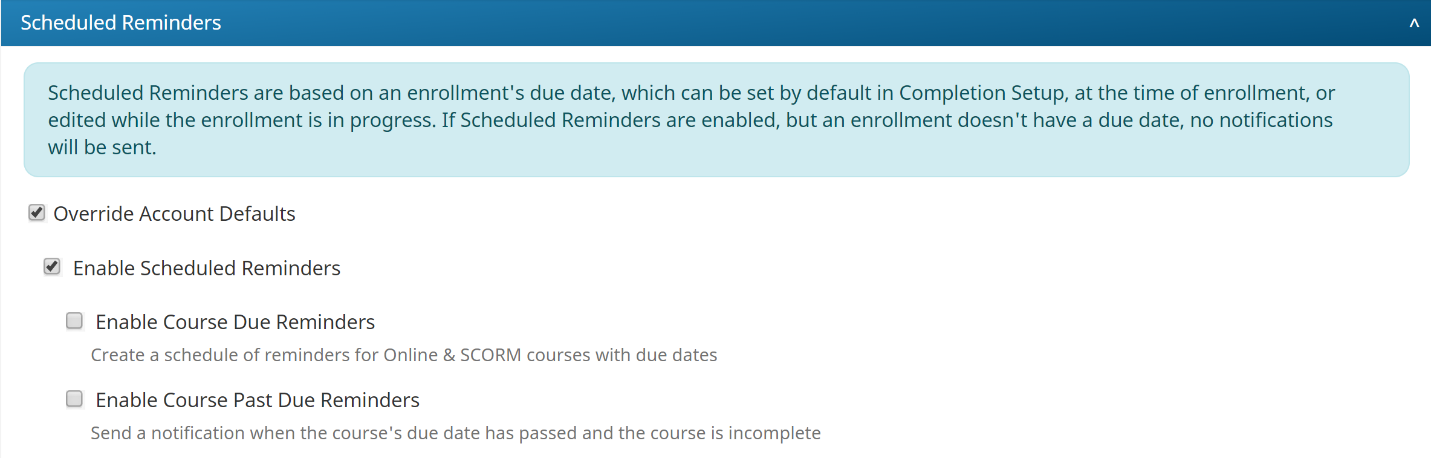
The scheduled reminder settings that you specify for the account will be inherited by all new and existing online and SCORM courses. You should review the scheduled reminder settings for existing courses to ensure they are configured as needed.
Settings
Override Account Defaults
Check to override the account's scheduled reminders settings.
For example, if scheduled reminders are enabled for the account, you can disable them for the course. On the other hand, if scheduled reminders are disabled for the account, you can enable them for the course.
Enable Scheduled Reminders
This setting is only available when the Override Account Defaults setting is checked.
If checked, scheduled reminders are enabled for the course.
Enable Course Due Reminders
This setting is only applicable when the Enable Scheduled Reminders setting is checked. If checked, you can add a reminder that is sent prior to a course's due date. See the note on adding multiple reminders below.
Enable Course Past Due Reminders
This setting is only applicable when the Enable Scheduled Reminders setting is checked. If checked, you can add a reminder that is sent after a course's due date. See the note on adding multiple reminders below.
Note on Adding Multiple Reminders
Adding a Course Due Reminder
If you've checked the Enable Course Due Reminders setting, you'll need to add at least one reminder. These reminders are sent prior to the course's due date.
To add a course due reminder:
- Click Reminder. The settings for the course past due reminder display.

- Specify the settings for the course due reminder.
Setting | Description |
|---|---|
The number of days prior to the course's due date that the email reminder will be sent. | |
Send to Learner | If checked, the course due reminder email is sent to the learner. If the learner's emails are sent to an alternate email address, the reminder will be sent to the specified email address. By default, the system will send the account's selected Course Due Reminder email template to learners, but you can select a different email template (see Change Assigned Email Template setting, below). |
Send to Supervisor(s) | If checked, the course due reminder email is sent to the learner's supervisor(s). The system will send the account's selected Course Due Reminder (Multiple Learners) email template. |
To change the selected email template, check the Change Assigned Email Template checkbox and select the email template from the list. Click the If the account's Enable Email Summarization setting is checked and the system detects that a learner will receive more than five course due emails on that day, the system will use the account's selected Course Due Reminder (Multiple) email template instead. | |
Send to Specific User(s) | If checked, you can send the course due reminder email to specific users in your account. Click the |
Send to Custom Contacts | If checked, you can specify the email addresses to which the course due reminder should be sent. Enter each email address in the field separating each with a comma. The system will send the account's selected Course Due Reminder (Multiple Learners) email template. |
- Click Save.
Repeat these steps if you want to add additional reminders. You can have up to five course due reminders.
Adding a Course Past Due Reminder
If you've checked the Enable Course Past Due Reminders setting, you'll need to add at least one reminder. These reminders are sent after the course's due date.
To add a course past due reminder:
- Click Reminder. The settings for the course past due reminder display.
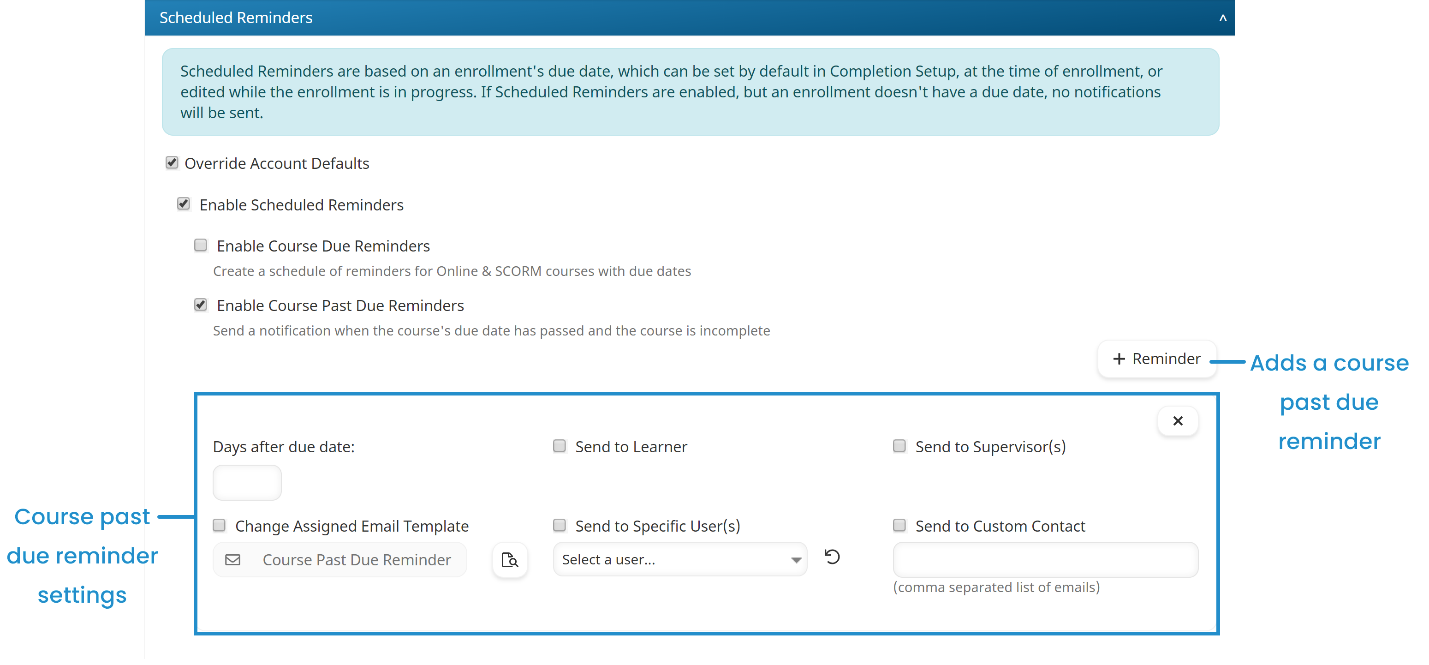
- Specify the settings for the course past due reminder.
Setting | Description |
|---|---|
The number of days after the course's due date that the reminder will be sent. | |
Send to Learner | If checked, the course past due reminder email is sent to the learner. If the learner's emails are sent to an alternate email address, the reminder will be sent to the specified email address. By default, the system will send the account's selected Course Past Due Reminder email template to learners, but you can select a different email template (see Change Assigned Email Template setting, below). |
Send to Supervisor(s) | If checked, the course past due reminder email is sent to the learner's supervisor(s). The system will send the account's selected Course Past Due Reminder (Multiple Learners) email template. |
To change the selected email template, check the Change Assigned Email Template checkbox and select the email template from the list. Click the If the account's Enable Email Summarization setting is checked and the system detects that a learner will receive more than five course past due emails on that day, the system will use the account's selected Course Past Due Reminder (Multiple) email template instead. | |
Send to Specific User(s) | If checked, you can send the course past due reminder email to specific users in your account. Click the |
Send to Custom Contacts | If checked, you can specify the email addresses to which the course past due reminder should be sent. Enter each email address in the field separating each with a comma. The system will send the account's selected Course Past Due Reminder (Multiple Learners) email template. |
- Click Save.
Repeat these steps if you want to add additional reminders. You can have up to five course past due reminders.
Removing a Reminder
To remove a reminder, click the  displayed in the upper right corner of the reminder.
displayed in the upper right corner of the reminder.
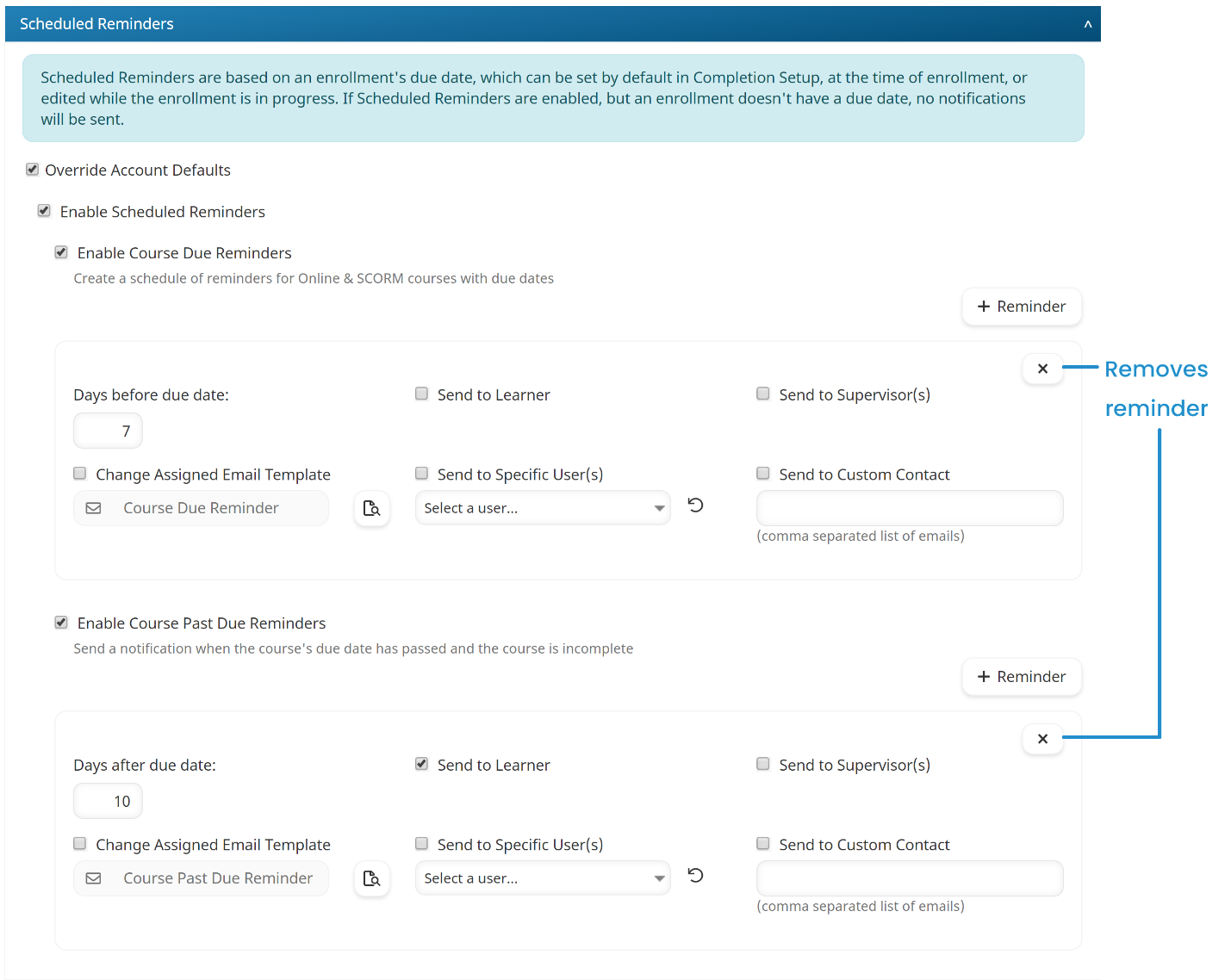
.png) to preview the selected email template.
to preview the selected email template. beside each user you want to send the course due reminder email to. The system will send the
beside each user you want to send the course due reminder email to. The system will send the  beside each user you want to send the course past due reminder email to. The system will send the
beside each user you want to send the course past due reminder email to. The system will send the