The Default Learning Plan Report enables you to report on users who are assigned learning plans. Running the Default Learning Plan Report as-is (that is, not changing any of the filters or filter values) returns all active users, whose home groups are active and who are assigned one or more active learning plans.
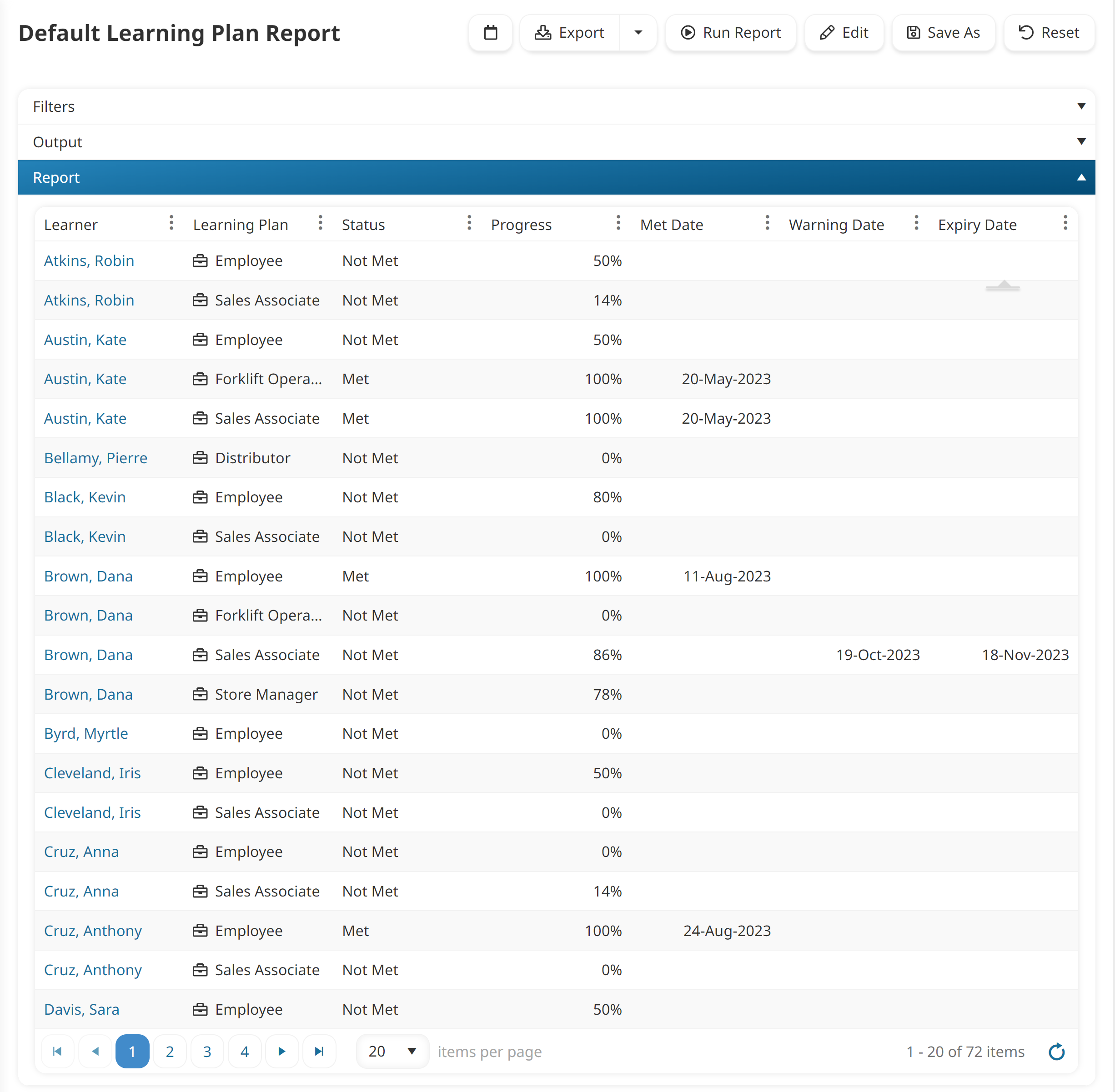
The Default Learning Plan Report includes a pre-defined set of filters and columns. If you need to change the Report's filters or columns, you may edit the Learning Plan Report or add a custom Learning Plan Report.
Running the Default Learning Plan Report
To run the Default Learning Plan Report:
- From the Admin menu, select Report Admin.
- Select Learning Plan. The Default Learning Plan Report workscreen displays.
- The Default Learning Plan Report includes several filters. Specify the value(s) for any filters you would like to apply to the report.
If you would like to change the filters included, you may edit the Default Learning Plan Report.
- Click Run Report.
Default Learning Plan Report Filters
The Default Learning Plan Report includes the following filters.
Learning Plan
Includes learning plans with the selected status and/or name.
Learner
Includes users with the selected status (i.e., Active, Inactive, All) or name.
Home Group
Includes users in a home group with the selected status (i.e., Active (default), Inactive, All) and/or group name.
Supervisor
Includes users with a supervisor with the selected status (i.e., Active, Inactive, All) or name.
Team
Includes users who belong to a team with the selected status (i.e., Active, Inactive, All) or name.
Organization
Includes users in the selected organization.
Status
Includes users with the selected learning plan status.
Progress
Includes users whose progress toward a learning plan is within the specified range.
Met Date
Includes users who are assigned a learning plan with a met date within the specified date range. Refer to Date Filters for details on the available options.
Warning Date
Includes users whose learning plan warning date is within the specified date range. Refer to Date Filters for details on the available options.
Expiry Date
Includes users who are assigned a learning plan with an expiration date within the specified date range. Refer to Date Filters for details on the available options.
Default Learning Plan Report Columns
The following columns are included in the Default Learning Plan Report:
- Learner
- Learning Plan
- Status
- Progress
- Met Date
- Warning Date
- Expiry Date
Understanding the Default Learning Plan Report's Output
The output of the Learning Plan Report displays in a grid in the Report accordion. By default, the output is listed in alphabetical order by learner name. You may sort and/or filter the output of the Learning Plan Report as needed.
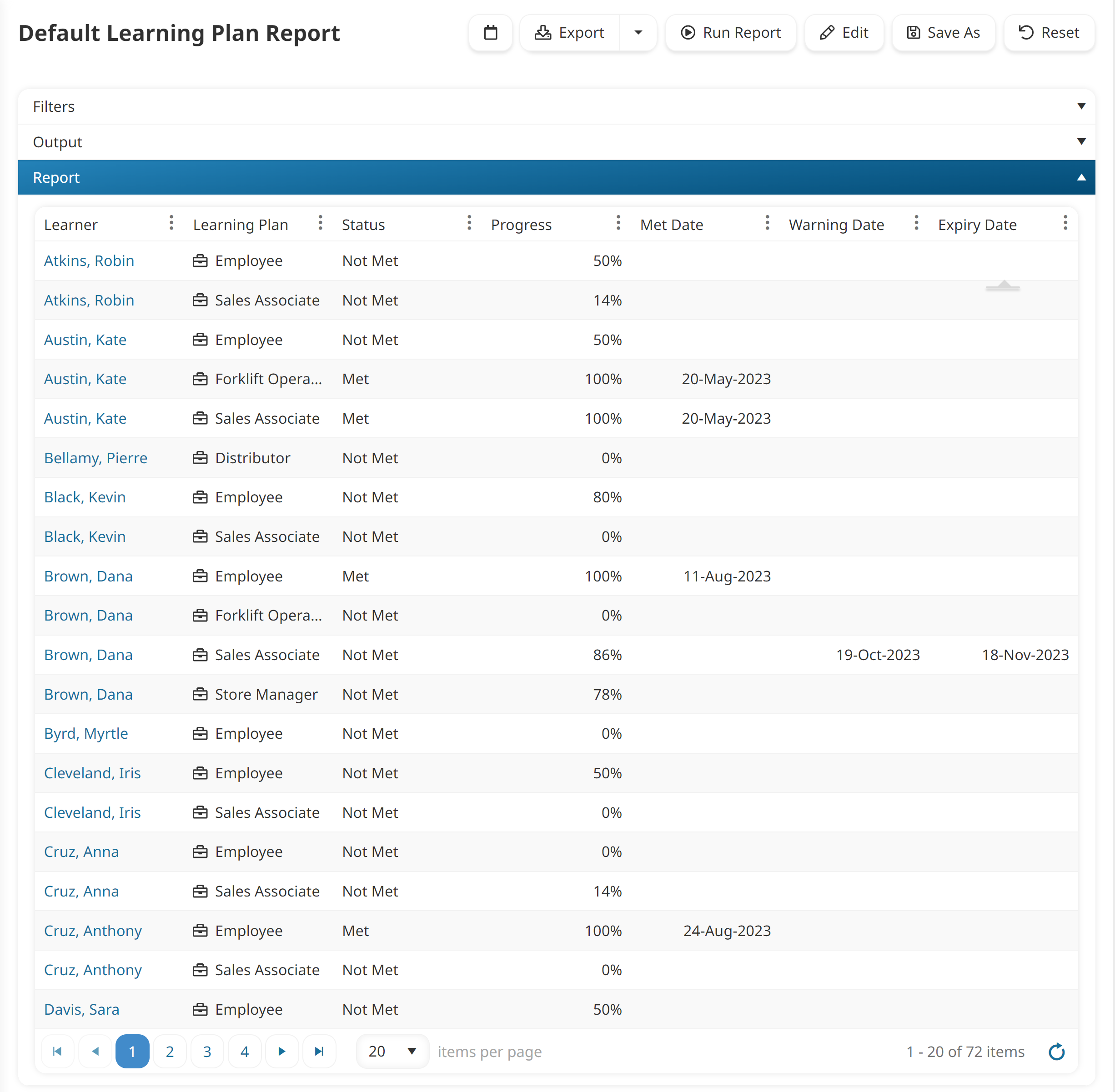
The columns included by default in the Default Learning Plan Report are described below.
Column | Description |
|---|---|
Learner | The learner's name. |
Learning Plan | |
Status | Indicates whether the learner has met the learning plan's requirements. |
Progress | A percentage indicating the learner's progress toward completing the learning plan. |
Met Date | The date the learner last met the learning plan's requirements. |
Warning Date | The warning date associated with the learner's learning plan. |
Expiry Date | The expiration date associated with the learner's learning plan. |