The list view displays courses in a linear format. You can display the list view by clicking ![]() .
.
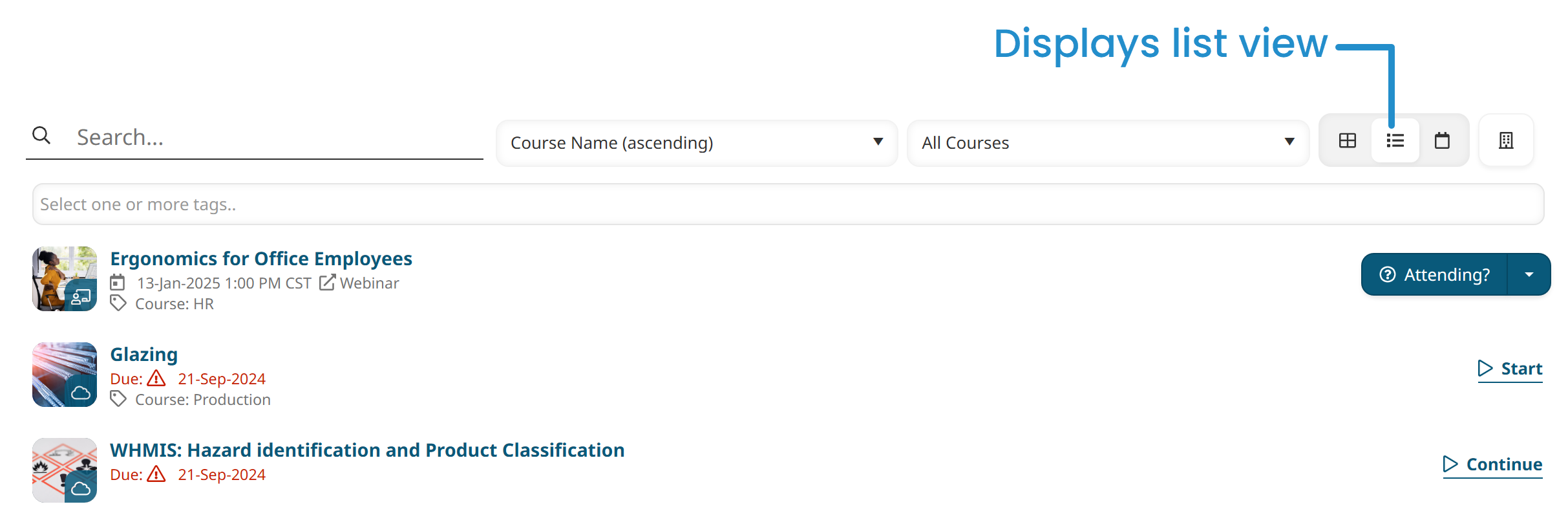
The courses displayed on the page will depend on how your page has been configured. The course attributes displayed for a course will vary based on whether the course is external, instructor-led, online, or SCORM.
External Courses
External courses in the list view are indicated by the ![]() icon. The following information displays for external courses.
icon. The following information displays for external courses.
Course Image
The default placeholder image for courses.
Course Name
The name of the course that you provided.
End Date
The end date that you provided for the course.

Instructor-Led Courses
Instructor-led courses in the list view are indicated by the ![]() icon. The following information displays for instructor-led courses.
icon. The following information displays for instructor-led courses.
Course Image
The image associated with the course. Click the course image to display the course details.
Course Name
The name of the course. Click the course name to display the course details.
Next Available Session Date
For catalog courses, the date of the next available session. If there are no sessions available, "No sessions available" displays.
If you are enrolled in or have completed the instructor-led course, the date of the first day/part of the session displays.
Next Available Session Location
For catalog courses, the location of the next available session.
If you are enrolled in or have completed the instructor-led course, the location of the first day/part of the session displays.
Session Type
The next available session type (i.e., venue, URL, or other) is indicated by an icon.
Tags and Values
This is only applicable if the page's Display Tags setting is enabled and a course has tags and values associated with it.
The tags and values associated with the course. Each tag is prefixed with a![]() icon and the values are separated by a comma.
icon and the values are separated by a comma.

Last Completed Date
The date you last completed the course displays to the right of the course name. Click the box containing the last completed date and grade to view your completion details.

Last Completed Grade
If you have completed the course and the course is graded, your grade displays.

New or Updated Course
If an instructor-led course has its Flag Course as New/Updated setting enabled, a![]() displays.
displays.

Online and SCORM Courses
Online and SCORM courses in the list view are indicated by the ![]() icon. The following information displays for online and SCORM courses.
icon. The following information displays for online and SCORM courses.
Course Image
The image associated with the course. Click the course image to display the course details.
Course Name
The name of the course. Click the course name to display the course details.
Progress Bar
The progress bar is only applicable to online courses in which you are enrolled. If you are enrolled in the course, the progress bar displays below the course name and shows how much of the online course you have completed.
Due Date or Subscription Date
If you are enrolled in the course and the course has a due date, the due date or subscription expiration date displays to the right of the progress bar. The date will be color-coded to indicate how close it is to the due date:
Blue - Less than 75% of the allotted completion time has passed.
Orange - Over 75% of the allotted completion time for the course has passed.
Red - The course is overdue.
Tags and Values
This is only applicable if the page's Display Tags setting is enabled and a course has tags and values associated with it.
The tags and values associated with the course. Each tag is prefixed with a ![]() icon and the values are separated by a comma.
icon and the values are separated by a comma.

Last Completed Date
The date you last completed the course displays to the right of the course name. Click the box containing the last completed date and grade to view your completion details.

Last Completed Grade
The grade you earned the last time you completed the course displays below the last completed date. Click the box containing the last completed date and grade to view your completion details.

New or Updated Course
If an online or SCORM course has its Flag Course as New/Updated setting enabled, a ![]() displays.
displays.
