The user import feature enables you to add, update, or remove users from SmarterU. If you're updating existing users, you can save time by exporting user data from one of SmarterU's dashboards. Exporting the user data from Smarter reduces the amount of manual entry that you need to do, thus reducing the chance for errors.
The dashboard that you use to export user data will depend on which users you want to include in the CSV file:
- All users in the account
- Users on a specific team
- Users in a specific group
- Users enrolled in a course
- Users who are assigned a specific learning plan or certification
After you have the CSV file, you can edit the file's contents as needed. The updated CSV file can then be imported into SmarterU.
Exporting All Users in the Account
To export all users in your account:
- View the Users Dashboard.
- Select Export to CSV (full).
Refer to the User Columns section on the Exporting Users page for a list of columns included in the CSV file.
Exporting Users on a Team
To export users on a specific team:
- View the Users Dashboard.
- From the Team list, select the team whose users you want to include in the CSV file.
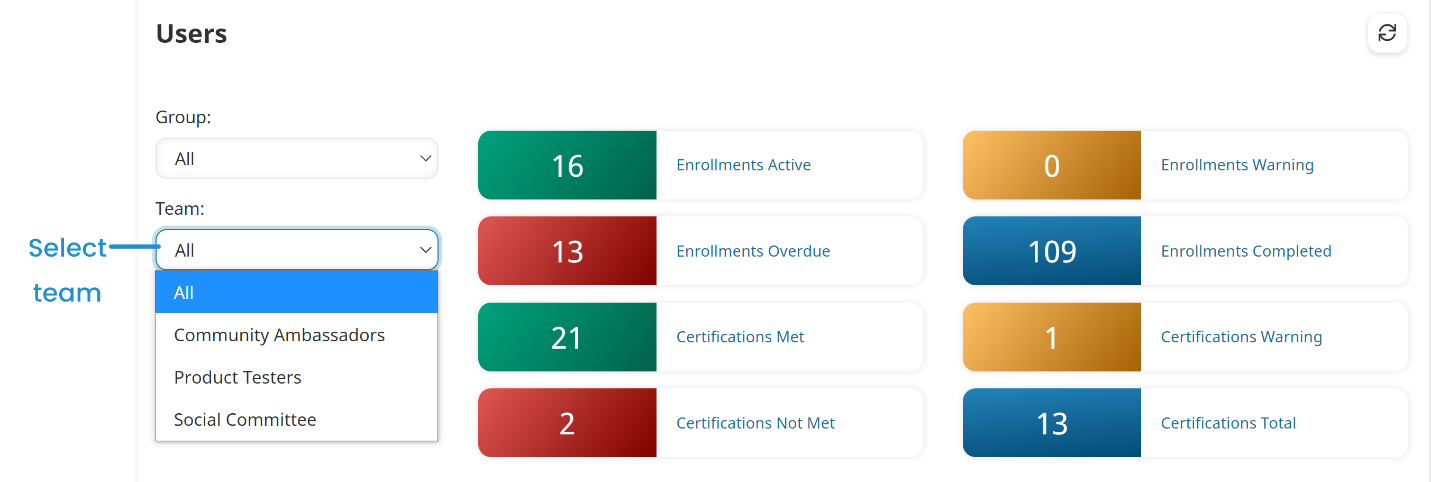
- Select Export to CSV (full) to ensure that the user's email address and employee ID are included.
For example, suppose you want to assign all users on the Product Testers team the Fina Product Evaluators learning plan. To filter for the users on the team, view the Users Dashboard and select Product Testers from the Team list.
To assign the team's users the Fina Product Evaluators learning plan, add a Learning Plan (Add) column to the file. For each user in the file, enter Fina Product Evaluators in the Learning Plan (Add) column.

Exporting Users in a Group
You can export users in a group from either the Users Dashboard, or the Groups Dashboard.
From the Users Dashboard
To export a group's users from the Users Dashboard:
- View the Users Dashboard.
- From the Group list, select the group whose users you want to include in the CSV file.
- Select Export to CSV (full) to ensure that the user's email address and employee ID are included.
From the Groups Dashboard
To export a group's users from the Groups Dashboard:
- View the Groups Dashboard.
- Click the name of the group. The group's summary page displays.
- Expand the Users accordion.
- Select Export to CSV (full).
For example, suppose you've recently added a Product Testing group to your account and want to assign all users in the Retail group to this new group. To export the Retail group's users from the Users Dashboard, select Retail from the Group list.

Or, you could export the group's users from the Groups Dashboard by selecting the Retail group and expanding the Users accordion.
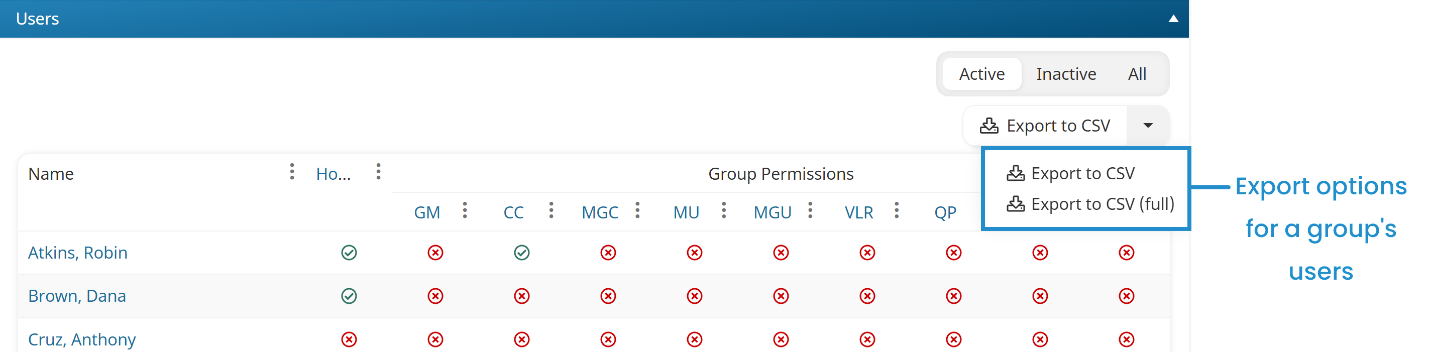
Regardless of how you export the group's users, you'll want to edit the CSV file to include a Group (Add) column. For each user in the file, enter Product Testing in the Group (Add) column.
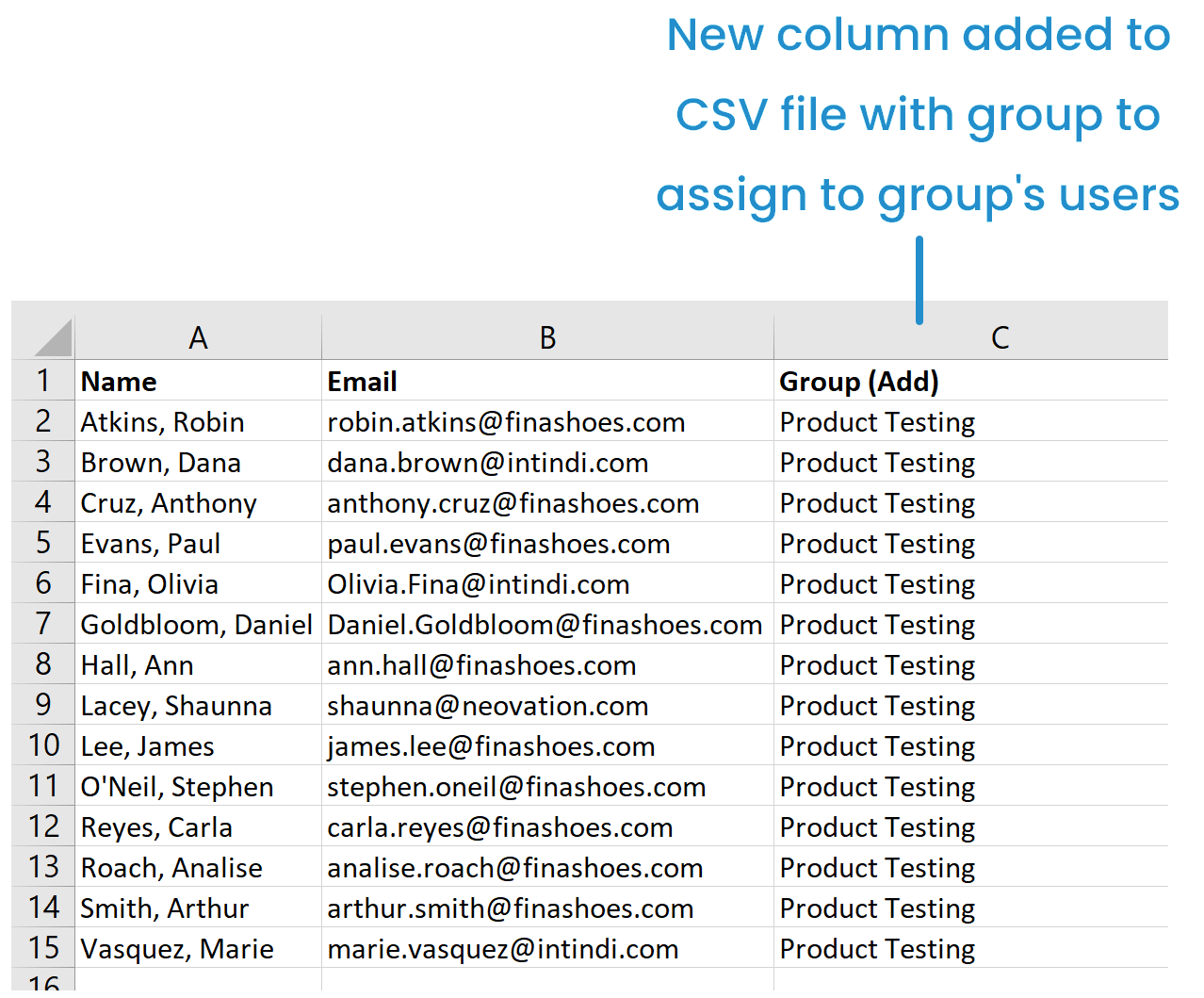
Exporting Users Enrolled in a Course
To export export users who are enrolled in a course:
- Filter the Enrollment Report so it only includes the learners who meet your criteria.
- Run the Enrollment Report.
- Select Export to CSV (full).
For example, suppose you want to add all learners who have completed the Safety on the Manufacturing Floor course to the Safety team. To do this you would filter the Enrollment Report so it only included the Safety on the Manufacturing Floor course and only included learners who had completed the course.
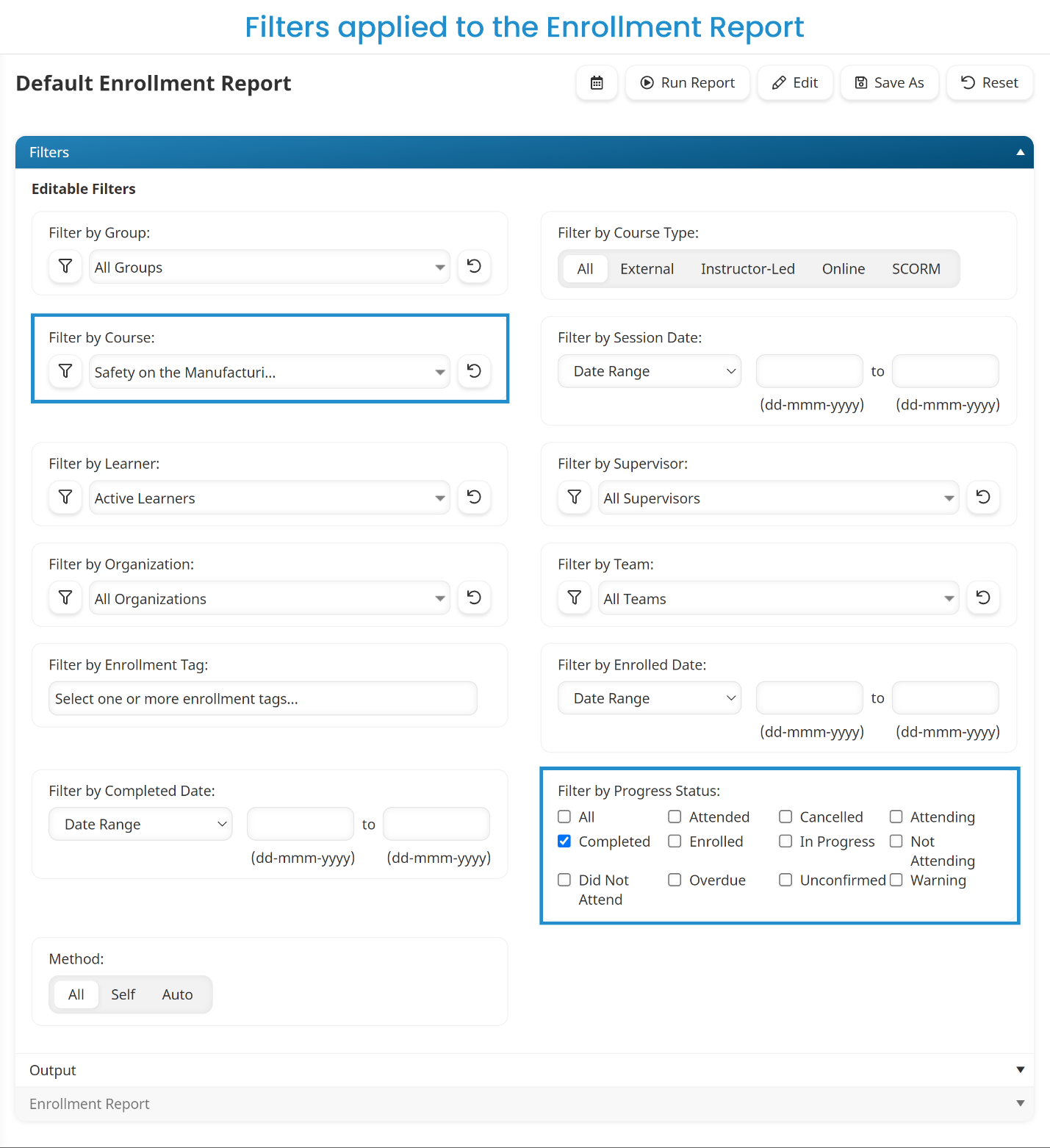
Run the report, then select Export to CSV (full).
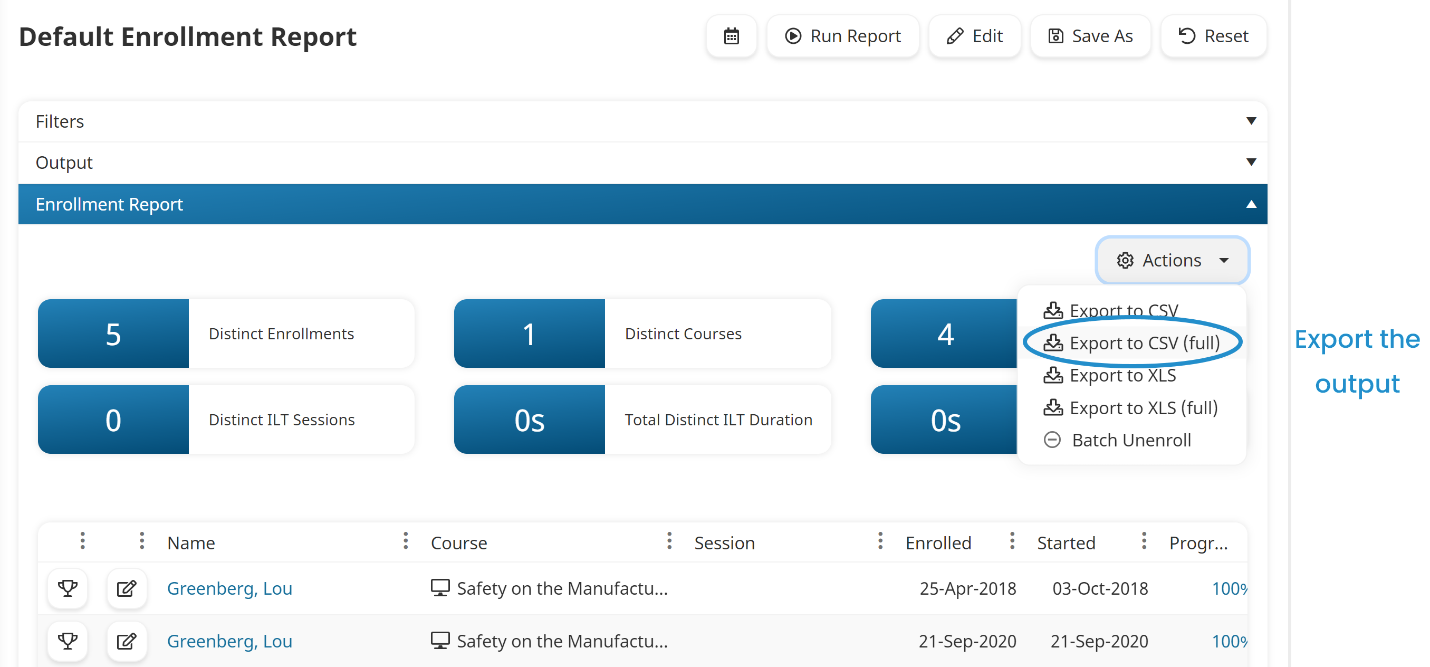
To assign the learners to the Safety team, add a Team (Add) column to the file. For each user in the file, enter Safety in the Team (Add) column.
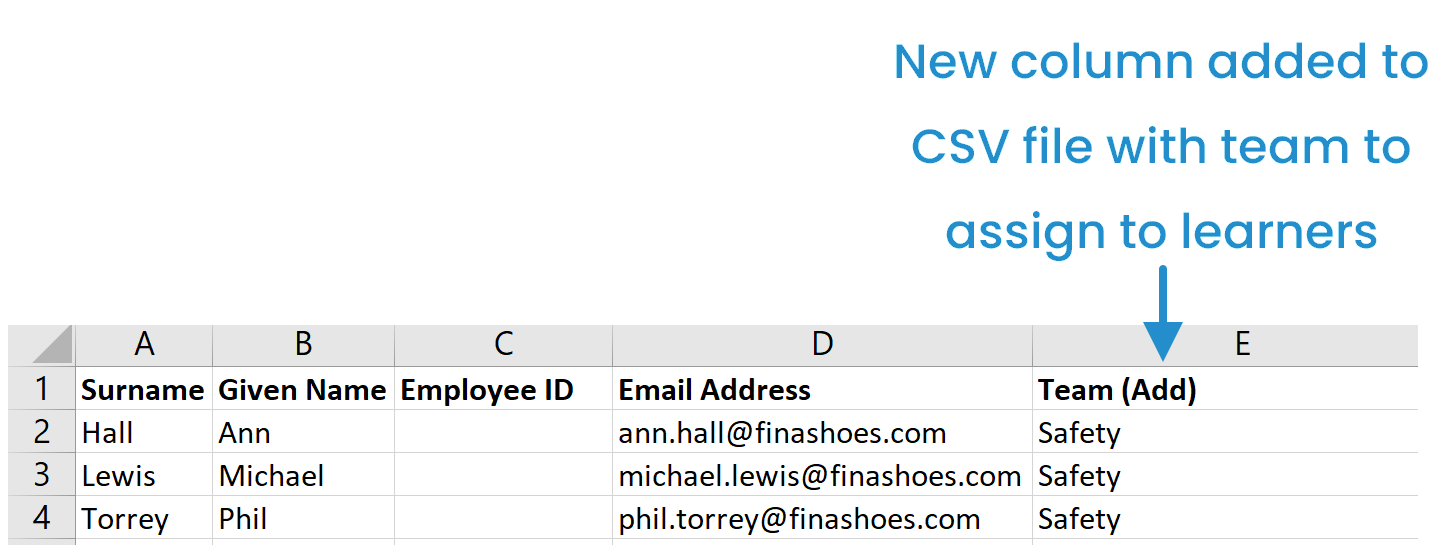
Exporting Users Who Are Assigned a Learning Plan or Certification
To export users who are assigned a specific learning plan or certification:
- View the Certifications Dashboard.
- Select Users (by learning plan) or View Users (by certification).
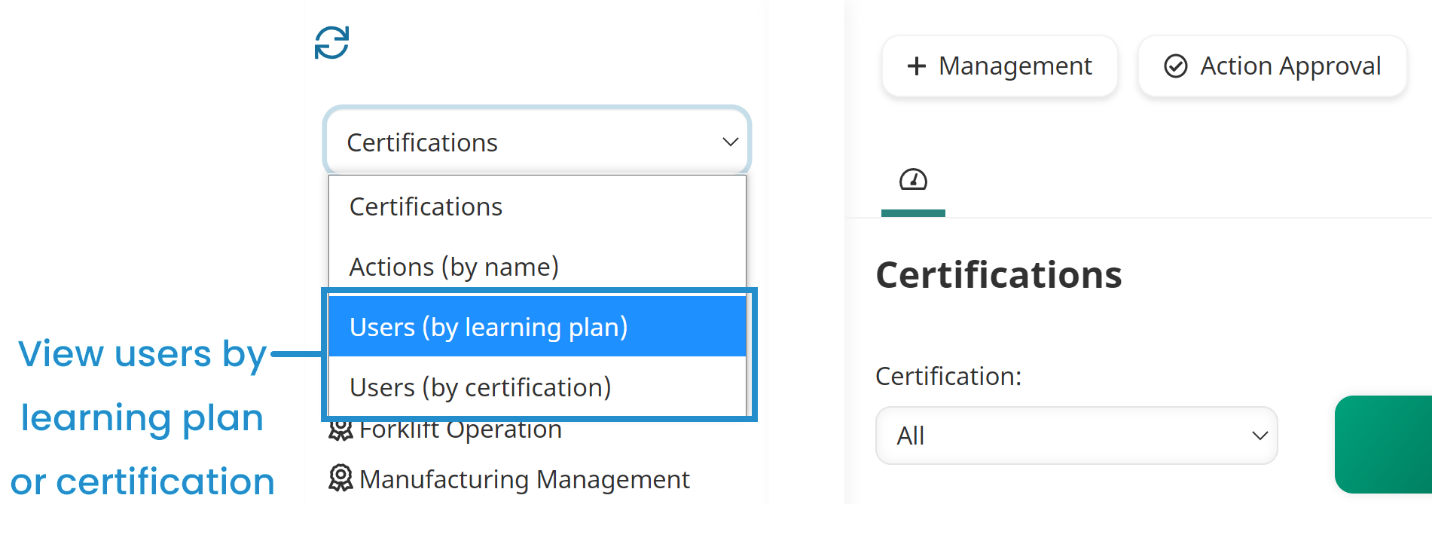
- Select Export to CSV (full).
For example, suppose you want to add all users who are assigned the Retail Store Manager learning plan to the Management group. To do this you would select Users (be learning plan) from the Certifications Dashboard. Select the Retail Store Manager learning plan, then select Export to CSV (full).