If you'd like to perform additional analysis on the user data contained in the grid, you can export the grid to a comma-separated file (CSV). The CSV file may be opened and manipulated in Microsoft Excel and saved as an .XLS or .XLSX file.
Any column filters that you've applied to the grid will be ignored by the export.
To export the users to a CSV file:
- From the Admin menu, select User Admin.
- Select Users.
- View users either by surname or by group.
- From the list located on the right above the grid, select one of the following:
- Export to CSV - exports the columns visible in the grid with the exception of the Enrollments and Certifications summary data.
- Export to CSV (full) - exports all user columns.
- Export Licensing - if licensing is enabled for the account, exports all user columns, plus the user's licensing information.
- Export Licensing (full) - if licensing is enabled for the account, exports all user columns, plus the user's licensing information and learning plan columns.
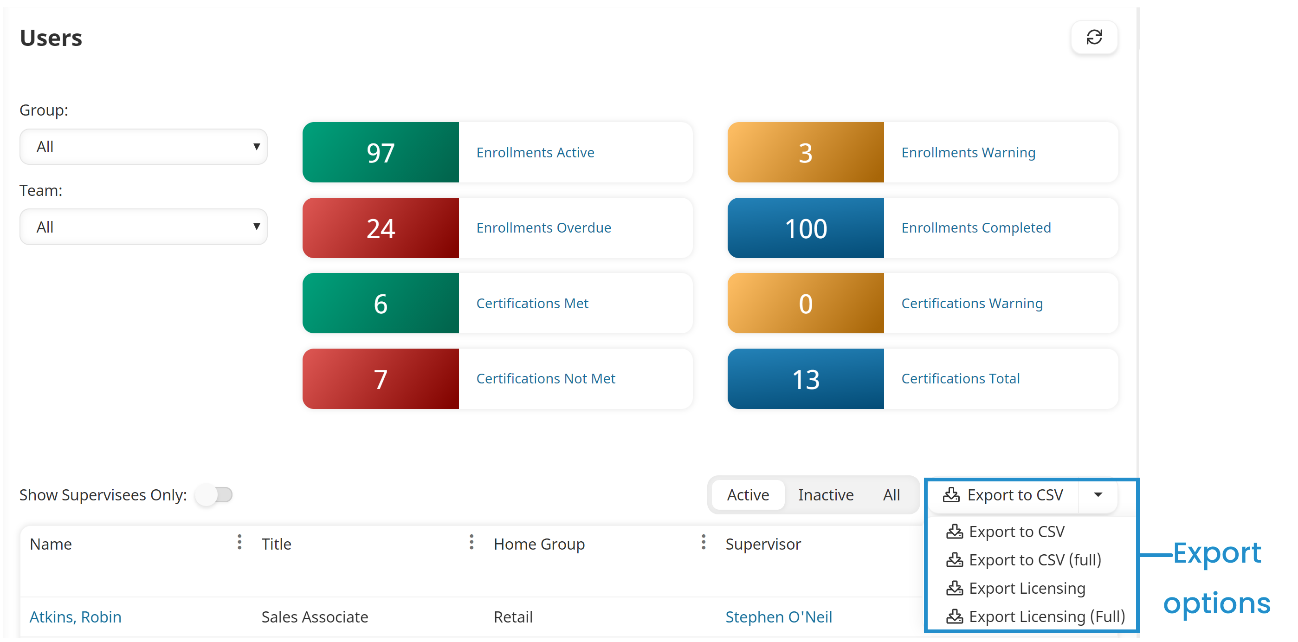
The Export Notification window displays.
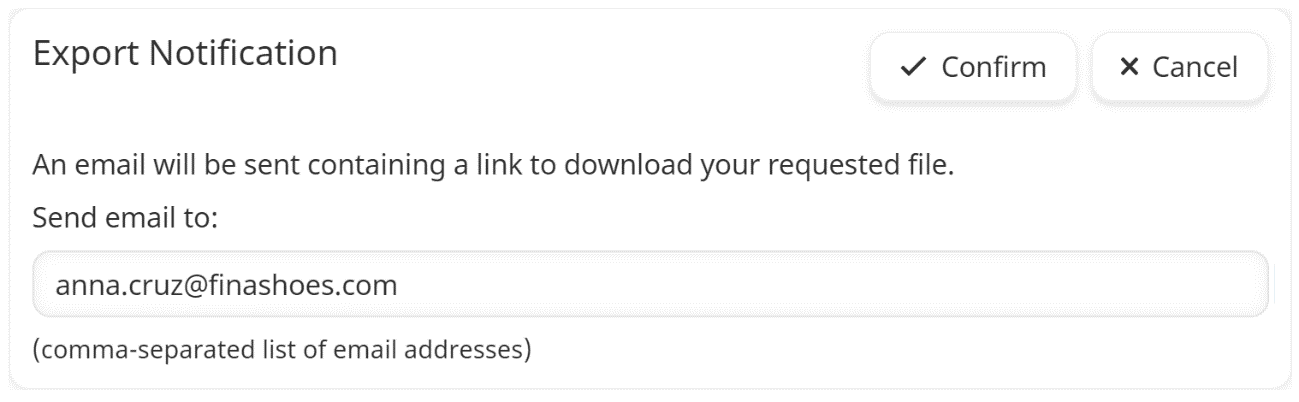
- In the Send Email To field, enter the email addresses of the users who should receive the link to the file.
- Click Confirm.
When the export file is ready to be downloaded, an email is sent to the specified email addresses. Refer to Understanding the Export Files for details on the differences between a summary and full export.
User Columns
- Profile ID
- SCORM Student ID
- Surname
- Given Name
- Employee ID
- Email Address
- Title
- Division
- Home Group
- Teams
- Organization
- Supervisor Name
- Supervisor Email
- Send Physical Mail To
- Address 1
- Address 2
- City
- Region
- Postal/Zip Code
- Country
- Phone (Primary)
- Phone (Alternate)
- Access Level
- Language
- Last Login
- Organization Address Line 1
- Organization Address Line 2
- Organization City
- Organization Region
- Organization Postal Code
- Organization Country
- Send Email To
- Allow Feedback
- Link to User Photo
- Status
- Alternate Email
- Time Zone
- Organization ID
- AUR Created Date - This is the date that the user was added to the account and not necessarily the date that the user was created.
- API Key - This is only included when API access is enabled for the account and will only be populated if a user's API access has been enabled.
- Authentication Type - This is only included when external authorization is enabled for the account and the account's Master Control Login is set to User-Specified.
- Custom fields - The fields included will vary based on the custom user fields defined for the account.
Licensing Columns
- User Location
- Area/Region
- Agency
- License Type
- License Number
- License Expiry
- Notes
Learning Plan Columns
- Learning Plans