Certain buttons and links in the learner interface are specific to online courses and their tasks.
The buttons and links in online courses are listed below in alphabetical order.
 Download Audio File
Download Audio File
The ![]() icon displays on content slides and quiz questions that contain audio. Click the icon to download the audio file, or use the audio controls to play the audio.
icon displays on content slides and quiz questions that contain audio. Click the icon to download the audio file, or use the audio controls to play the audio.
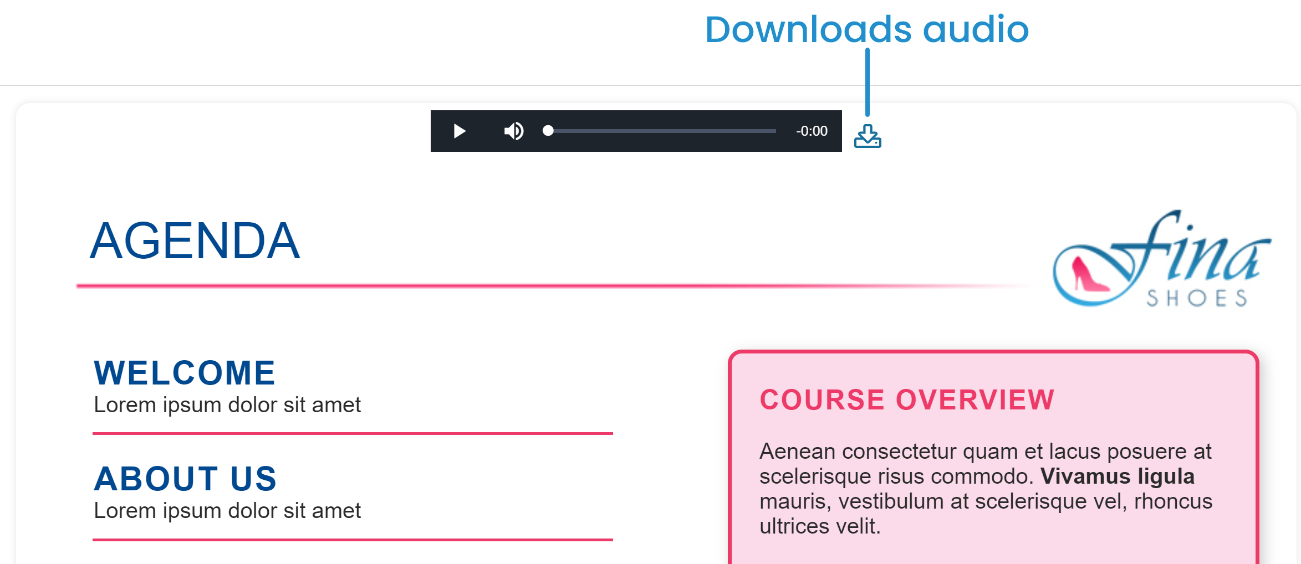
 View Narration Text
View Narration Text
The ![]() icon displays on content slides that contain narration. Click the
icon displays on content slides that contain narration. Click the ![]() icon to display the narration text, or use the audio controls to play the narration.
icon to display the narration text, or use the audio controls to play the narration.
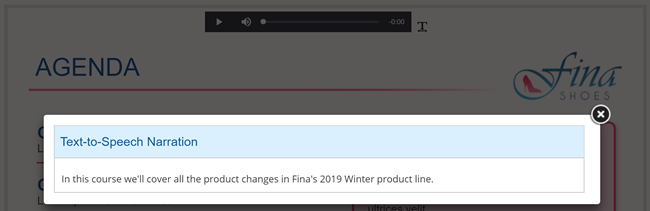
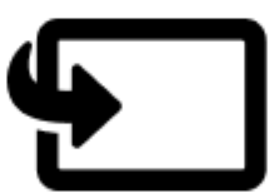 Flip Card
Flip Card
The ![]() icon displays at the bottom of a flashcard card's question. This is the default button used for flashcards, but may be changed. For example, the flashcard shown below is customized to display a different flip button.
icon displays at the bottom of a flashcard card's question. This is the default button used for flashcards, but may be changed. For example, the flashcard shown below is customized to display a different flip button.
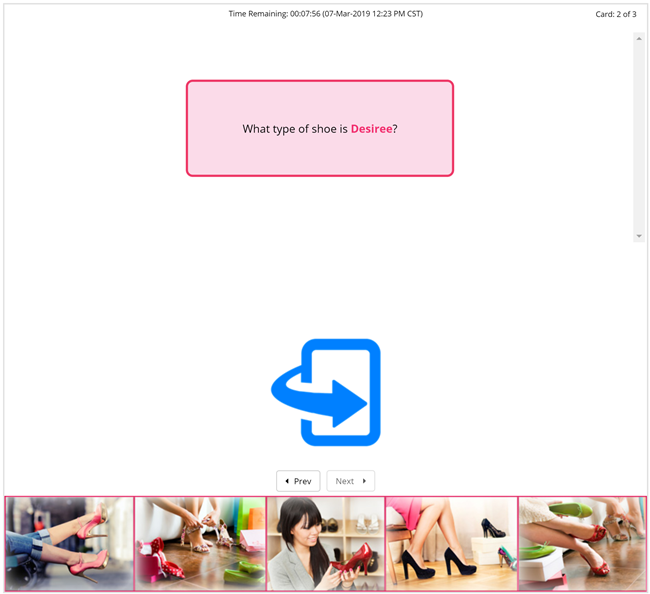
Click the button to flip the card and display the card's question or answer.
Answered Question(s)
The Answered Question(s) link displays on the Quiz Summary page.
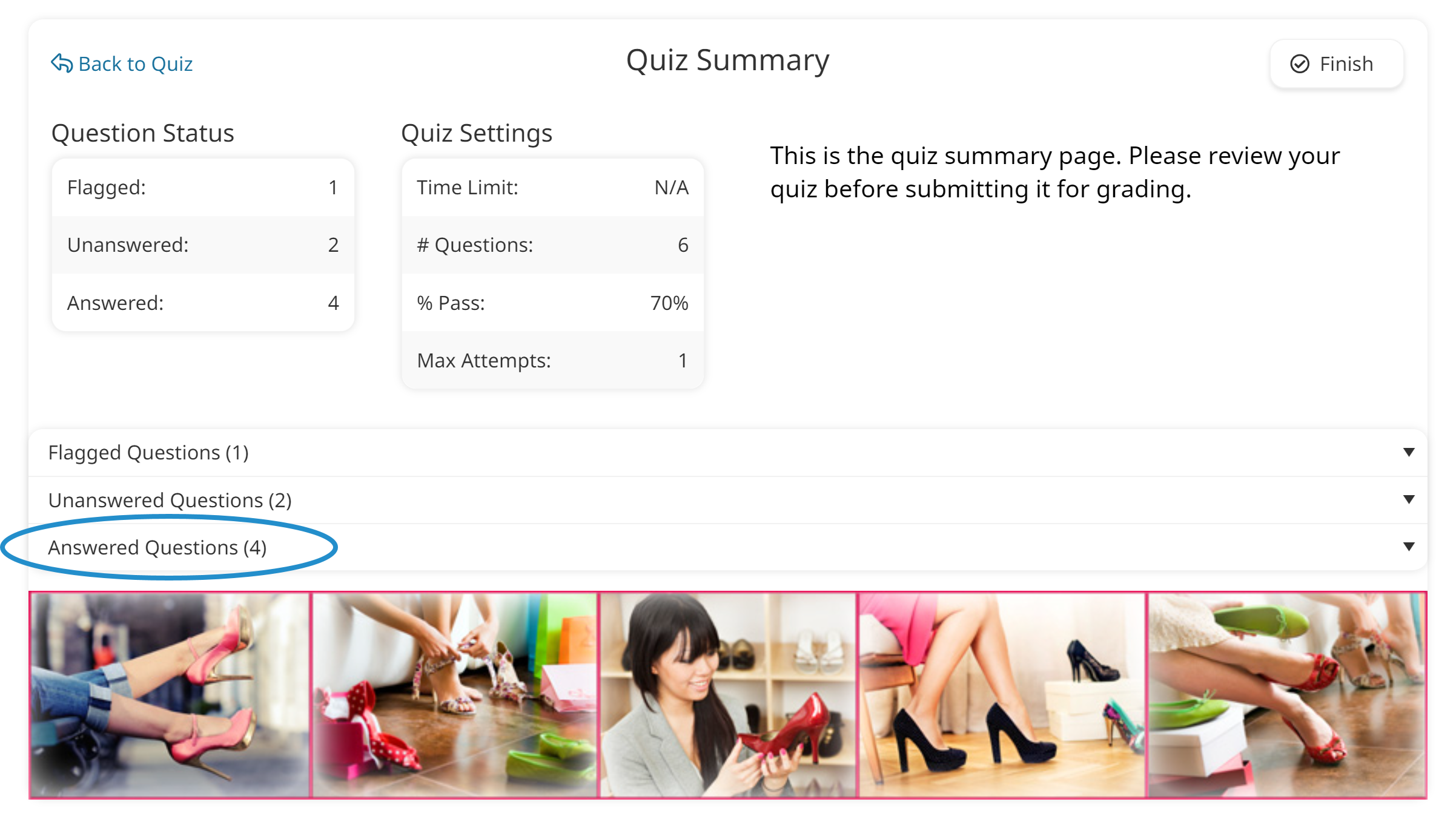
Click the Answered Question(s) link or the ![]() beside the link to view the questions that you have answered.
beside the link to view the questions that you have answered.
Attempt(s)
The Attempt(s) link displays after you complete a quiz and when both of the following are true:
The quiz's Provide Answer Feedback setting is set to After Each Quiz Attempt or After Quiz Completion.
You meet the criteria for when results are displayed.
Click the Attempt(s) link or the ![]() beside the link to view your quiz attempts.
beside the link to view your quiz attempts.
Back to Quiz
The Back to Quiz link displays when you have answered all questions in a quiz and have not yet submitted the quiz for grading.

Complete Course
The Complete Course link displays when you reach the last task in an online course. Click Complete Course to finish the course.
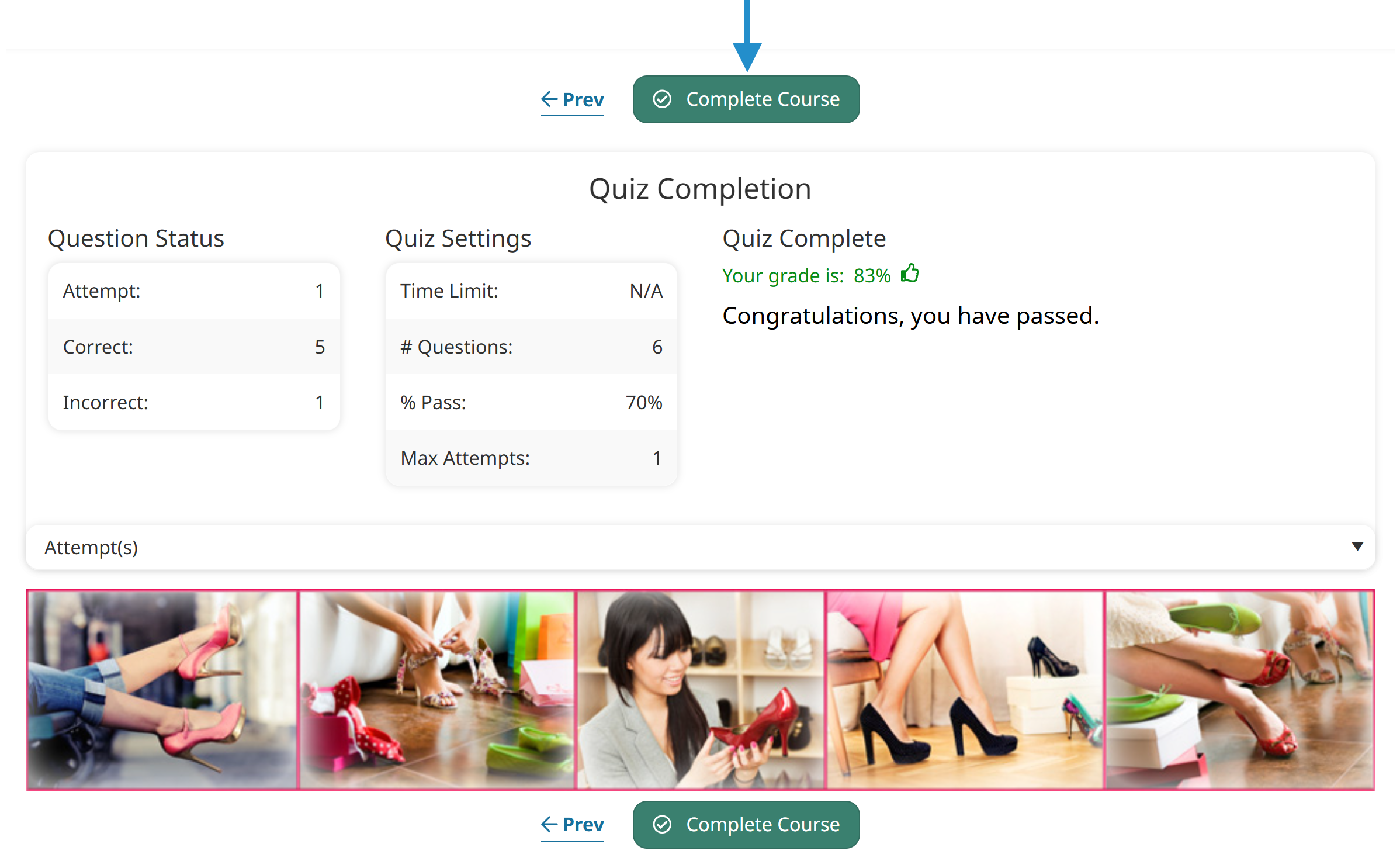
Exit
The Exit link closes the online course.
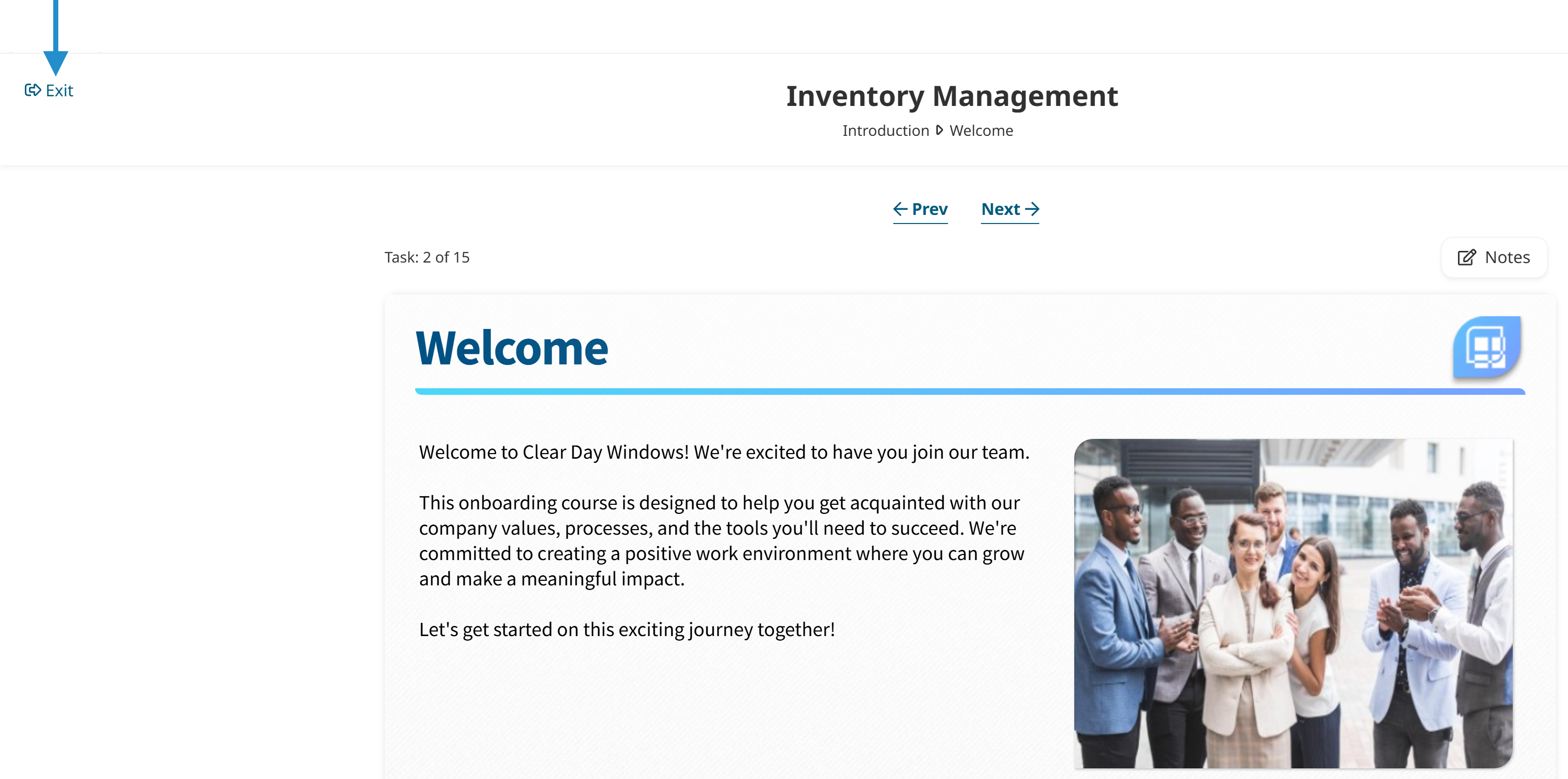
Finish
The Finish button displays on the Quiz Summary page for a quiz and on the last question in a flashcards activity.
For a quiz, click Finish to submit your quiz for grading.
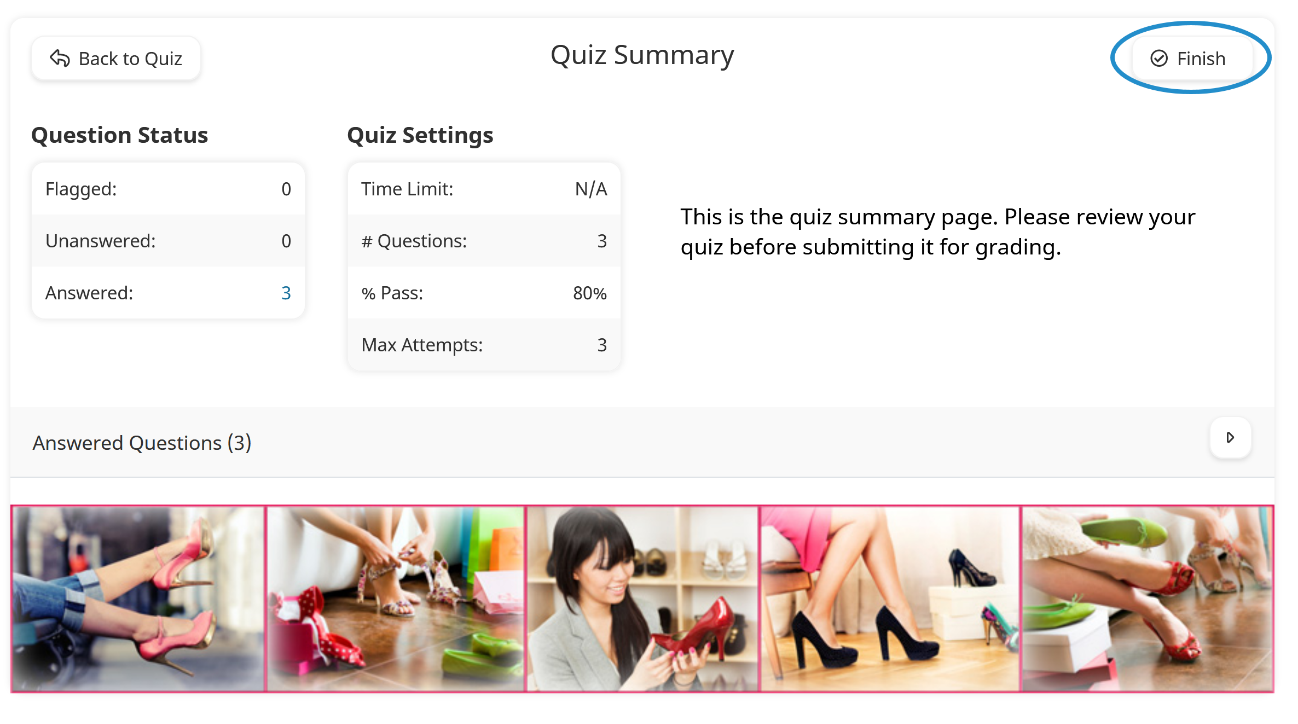
For a flashcard task, click Finish to complete the flashcard task.
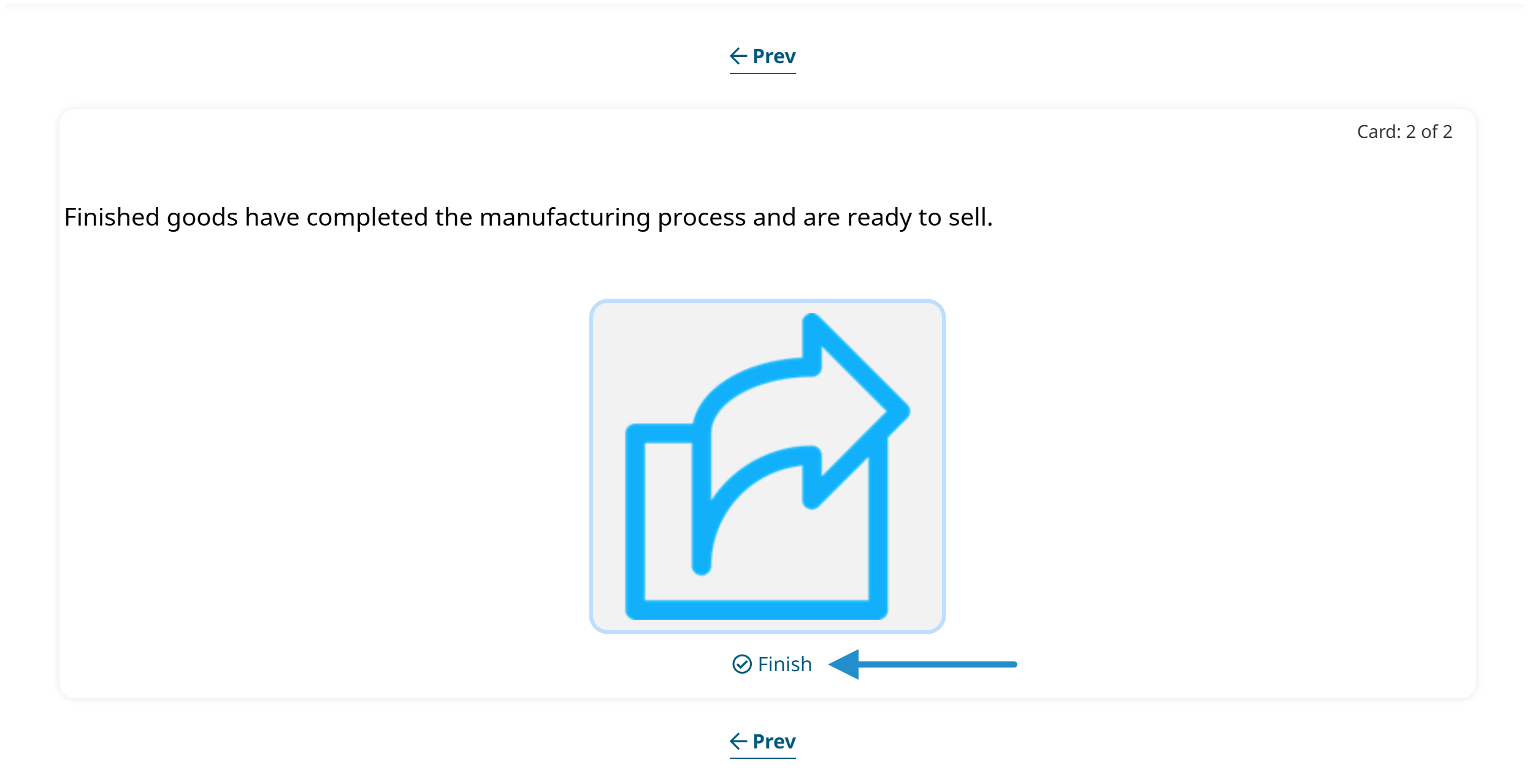
Flagged Question(s)
The Flagged Question(s) link displays on the Quiz Summary page.
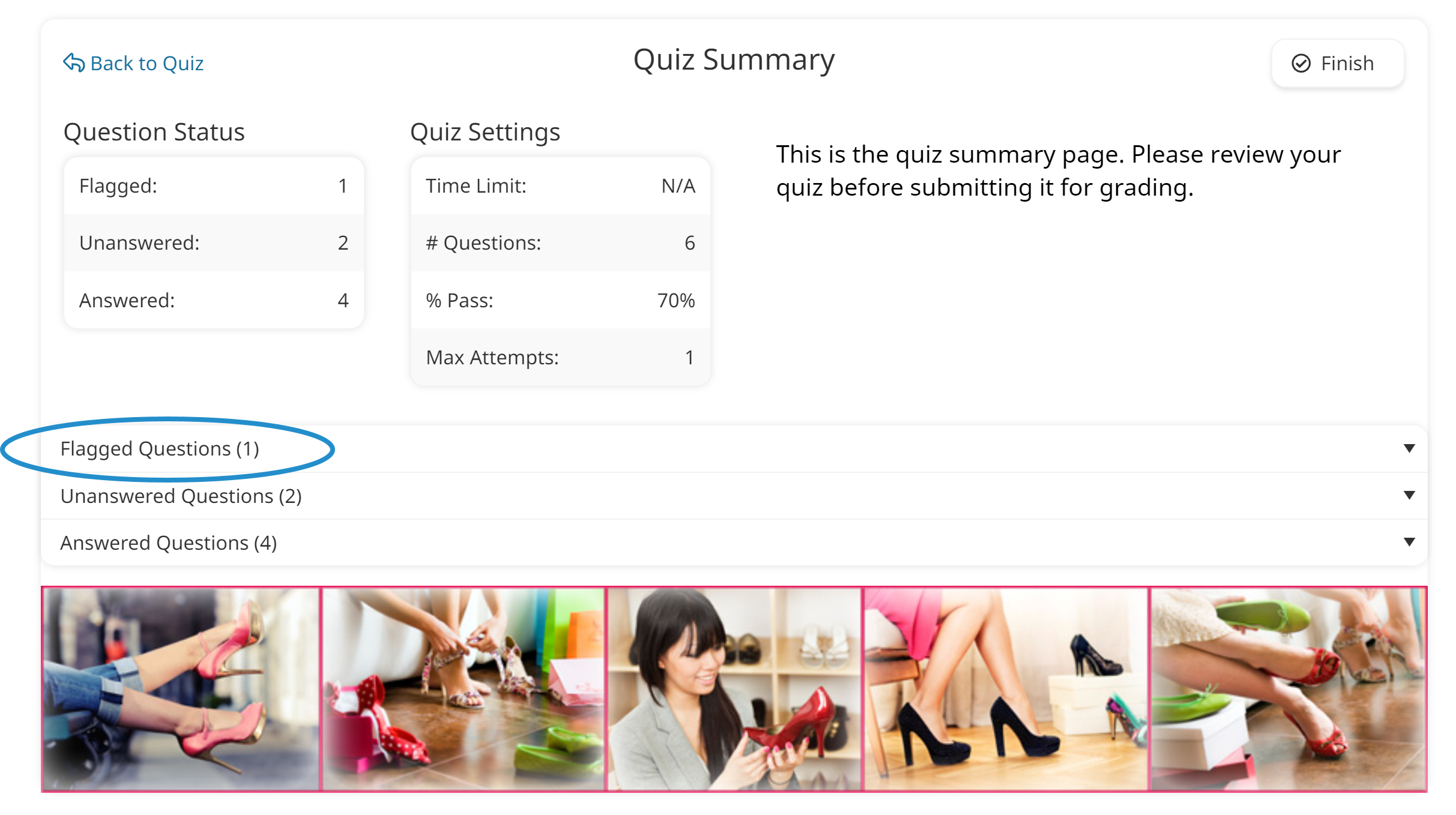
Click the Flagged Question(s) link or the ![]() beside the link to view the questions you have flagged.
beside the link to view the questions you have flagged.
Next
The Next link displays above and below each task in an online course and on each quiz question. Click Next to display the next task or quiz question in a course.
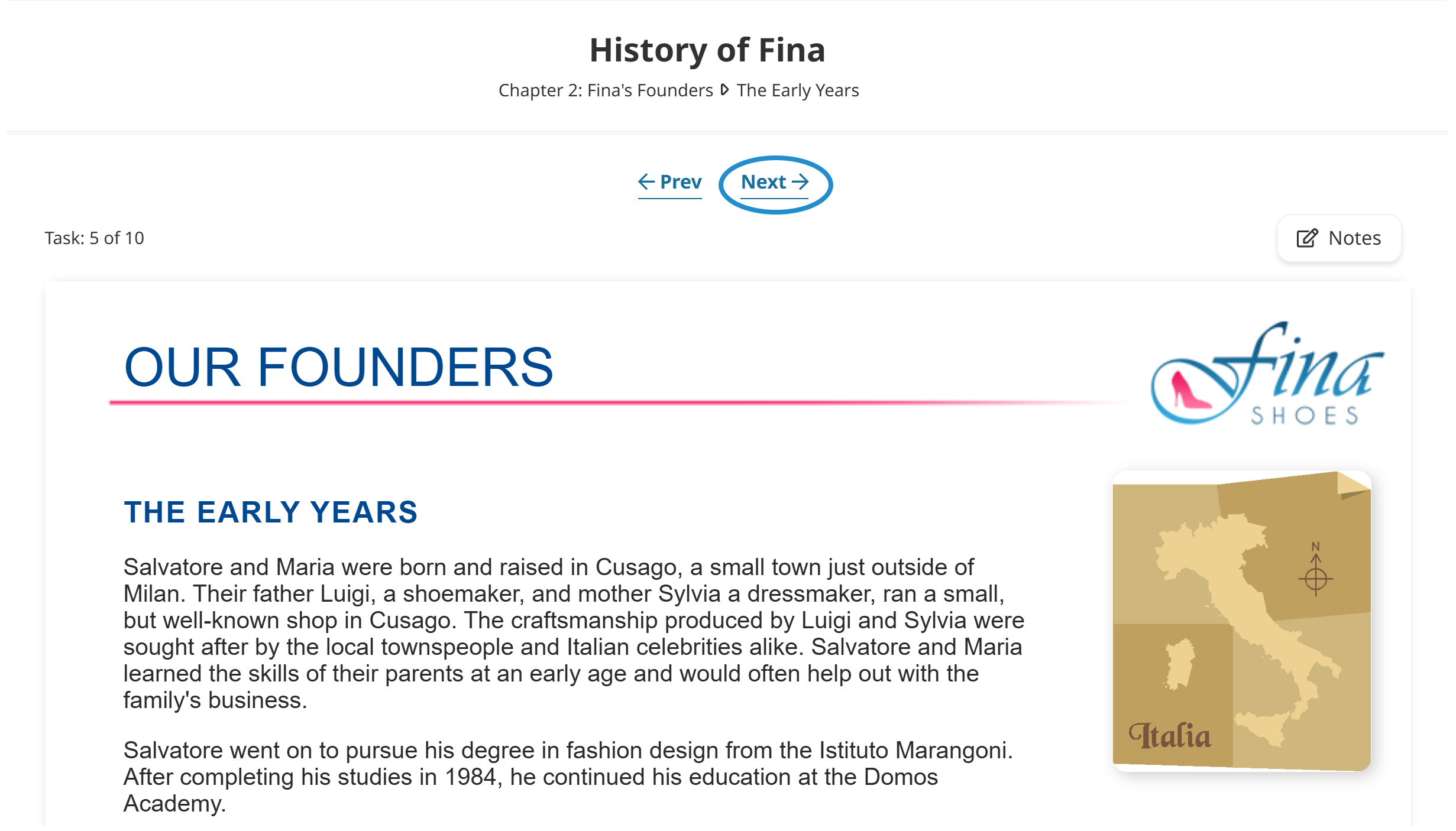
For a quiz in an online course, clicking Next displays the next question in the quiz.
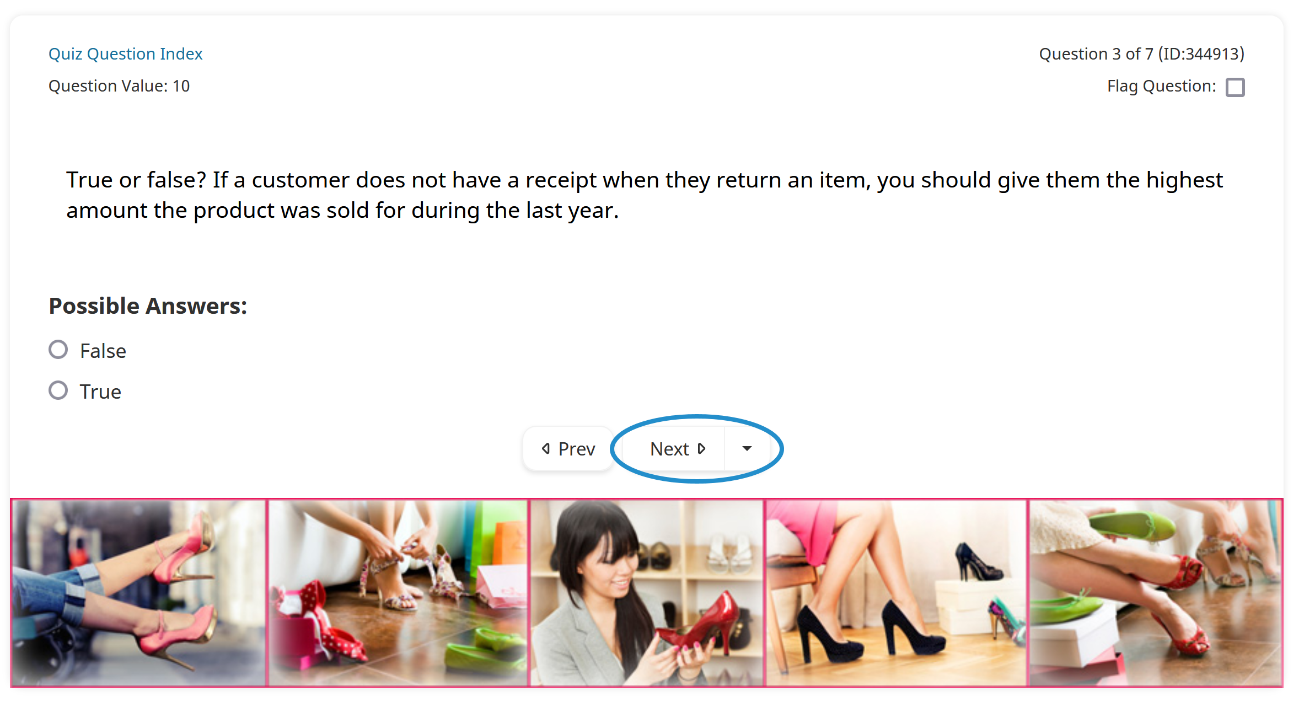 In a quiz, you can also click the arrow beside the Next button to display the next flagged or next unanswered question.
In a quiz, you can also click the arrow beside the Next button to display the next flagged or next unanswered question.
Next Flagged
The Next Flagged option is available when you have flagged a quiz question.
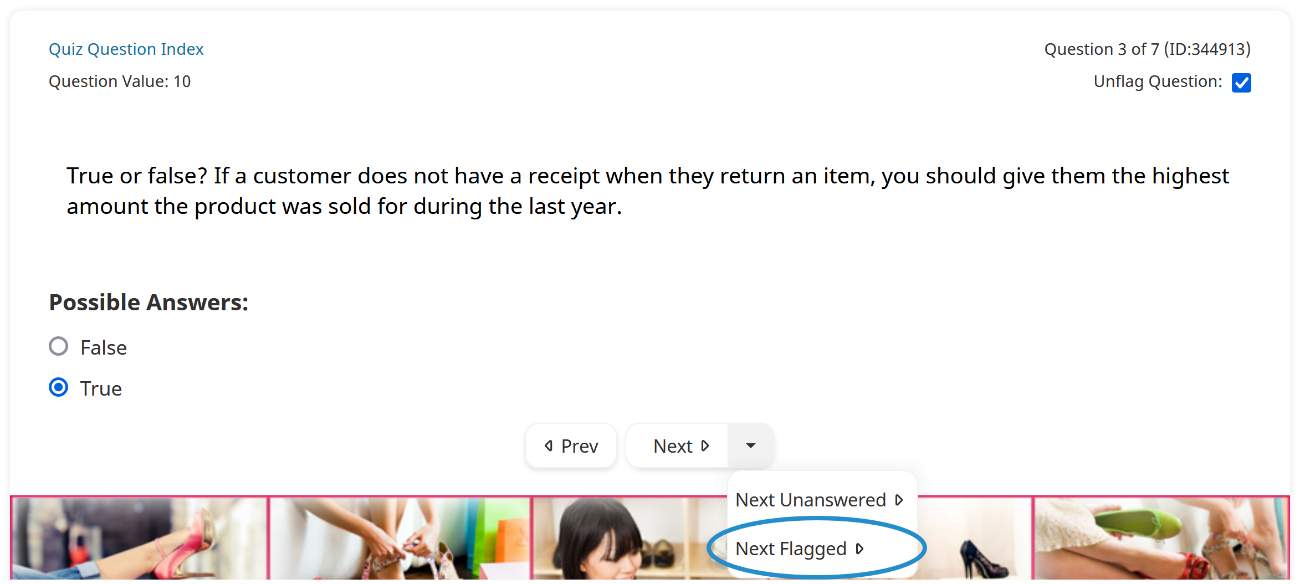
Click Next Flagged to display the next question in the quiz that you have flagged.
Next Unanswered
The Next Unanswered option is available when you have not answered all of the quiz's questions.
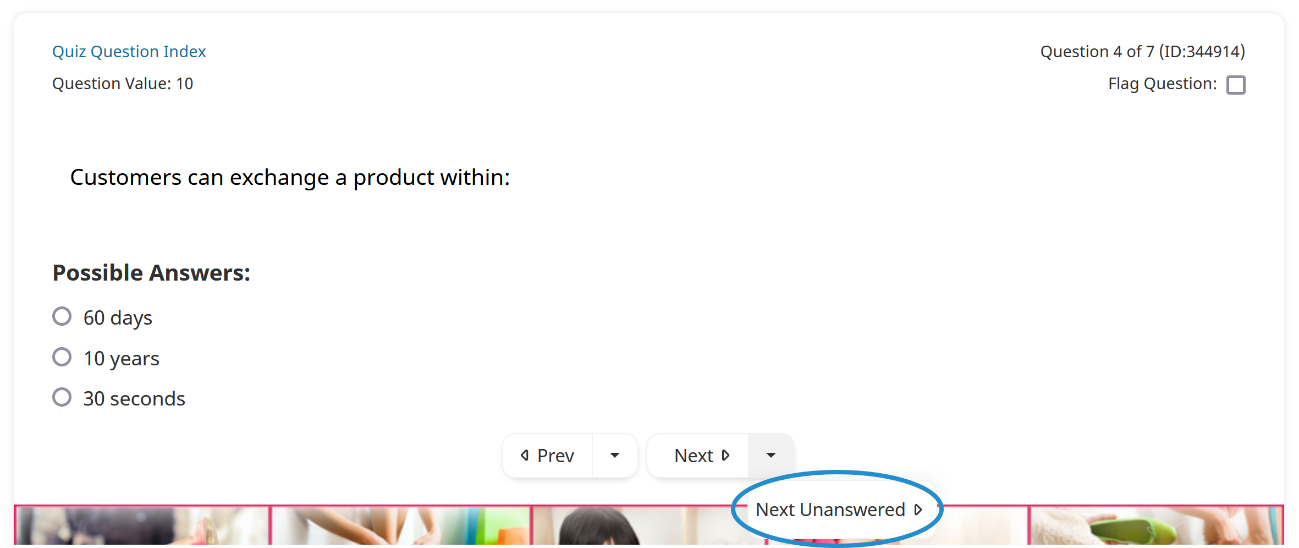
Click Next Unanswered to display the next unanswered question in the quiz.
Notes
Click Notes to display the learner notes where you can enter any notes you might want to take for the task.
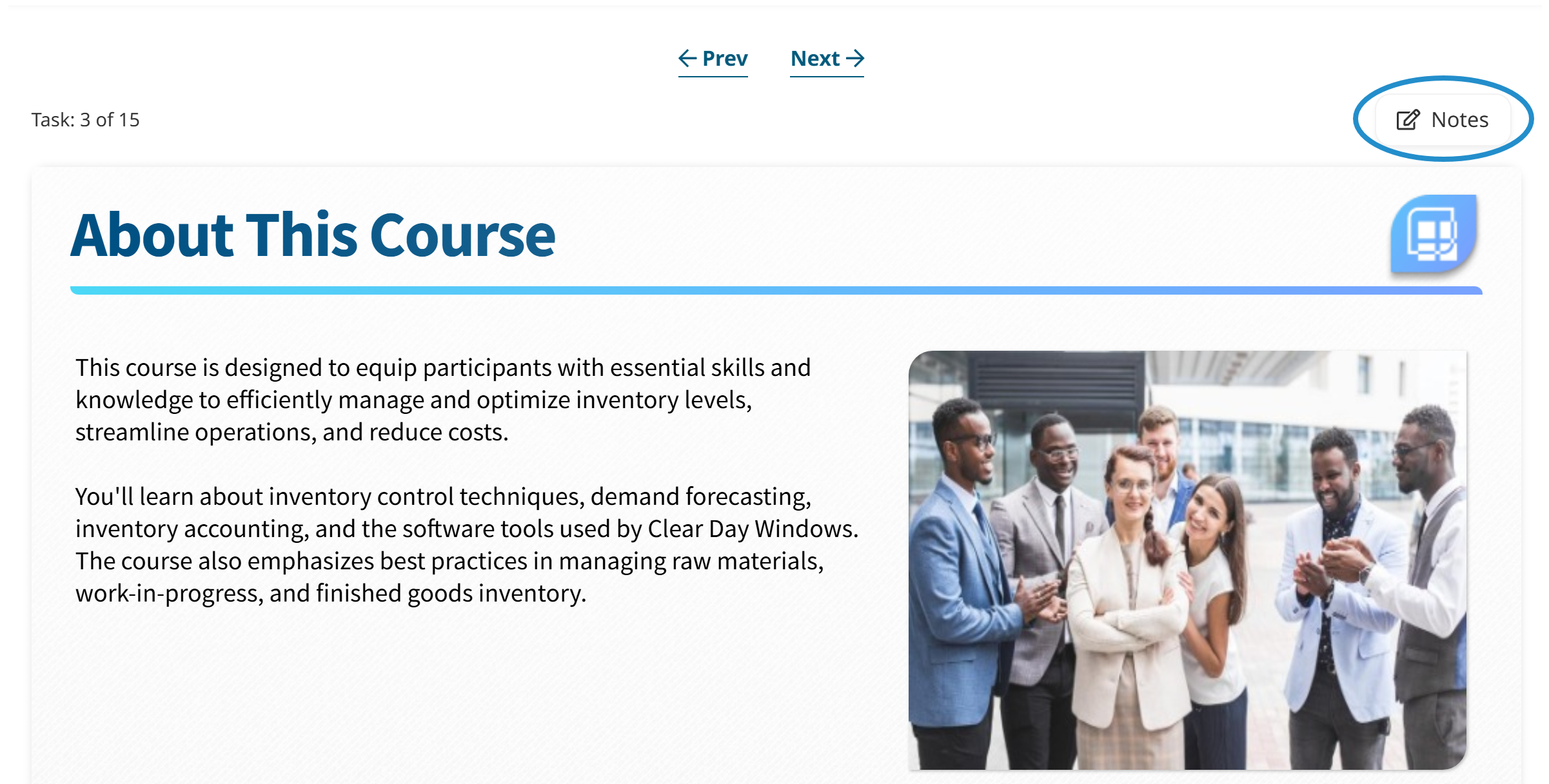
Quiz Question Index
Click the Quiz Question Index link to display the Quiz Index.
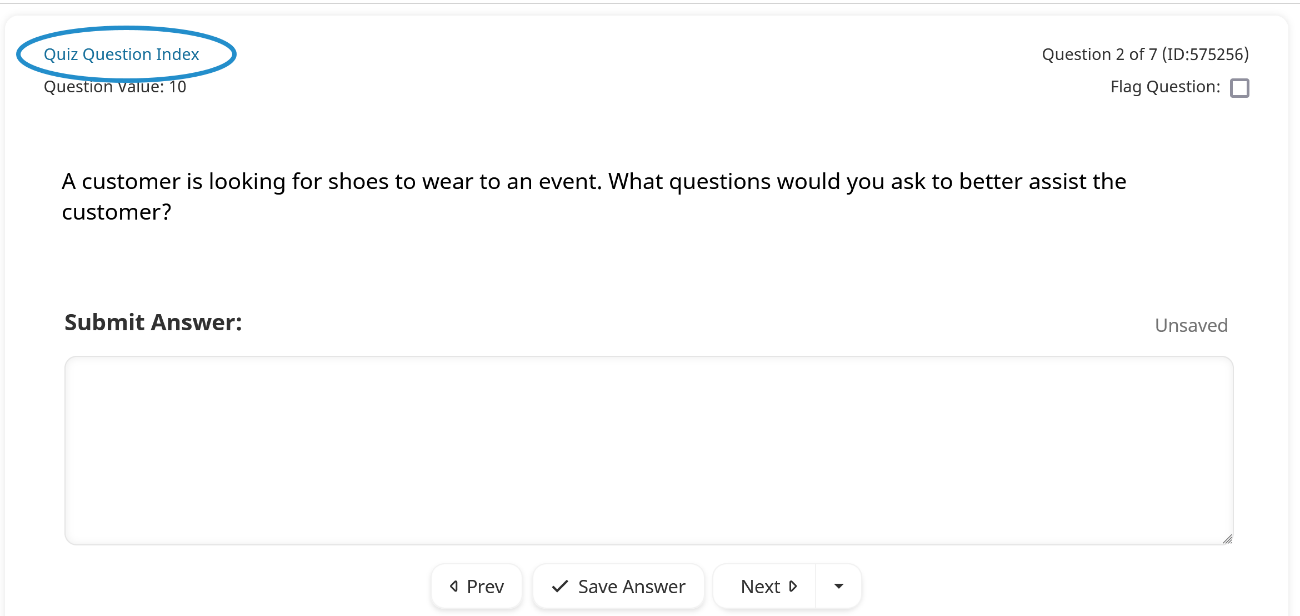
Prev
The Prev link displays above and below each task in an online course.
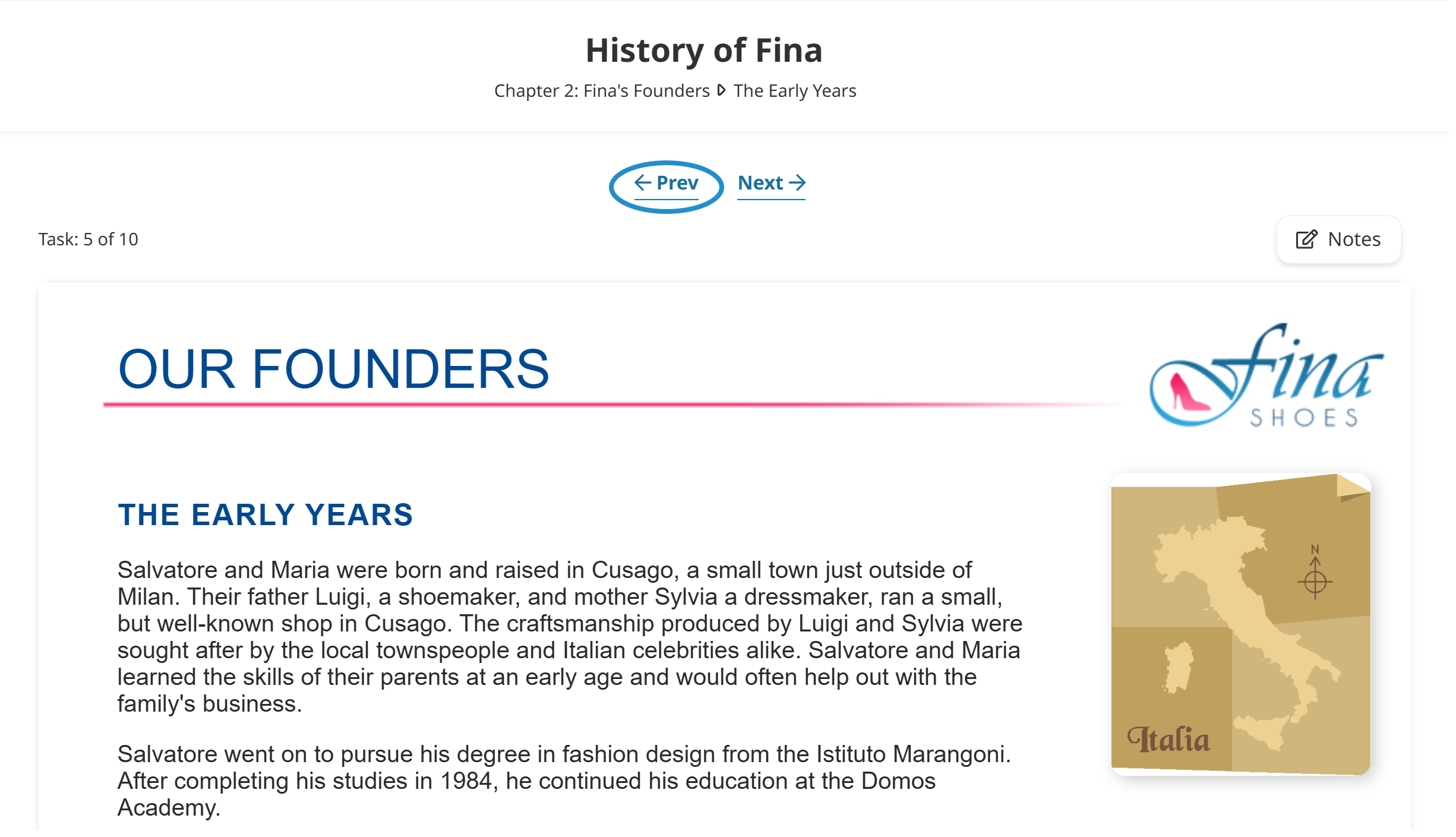
Click Prev to display the previous task in a course.
Retry
The Retry button displays when you've viewed all questions and answers in a flashcard activity.
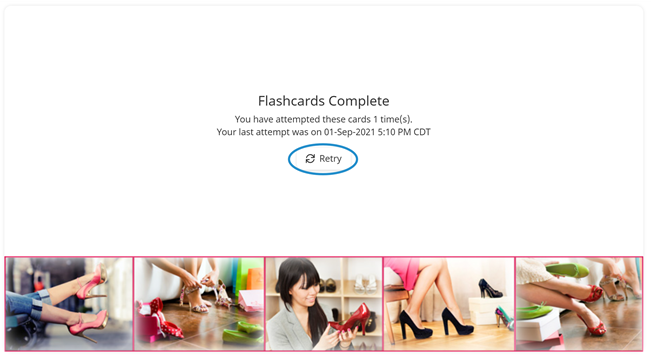
Click Retry to attempt the flashcard task again.
Return to Dashboard
The Return to Dashboard button displays when you attempt to take a quiz outside of its availability window.
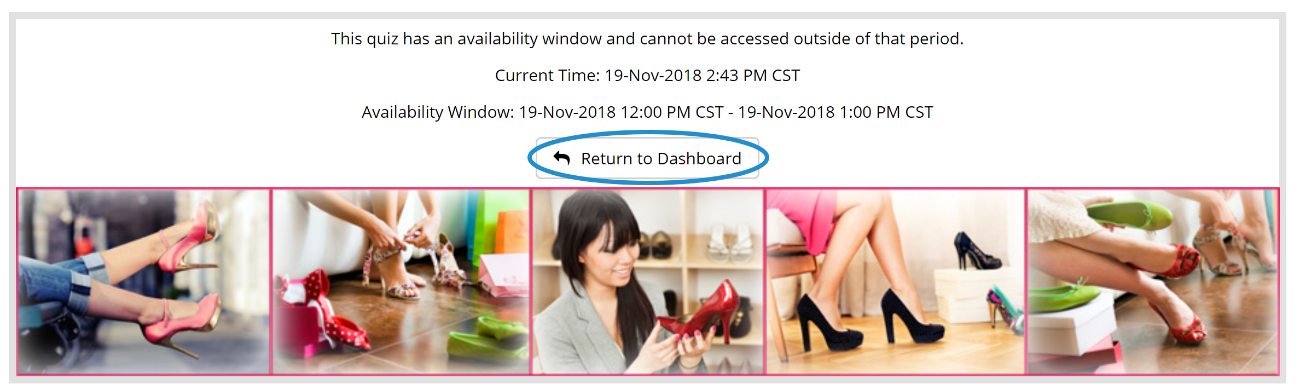
Review Correctly Answered Question(s)
The Review Correctly Answered Question(s) link displays under the Attempts section of the Quiz Completion page if all of the following are true:
The quiz is configured to provide feedback (i.e., the quiz's Provide Answer Feedback setting is set to After Each Quiz Attempt or After Quiz Completion).
The quiz's Results to Display on Quiz Index and Review Pages setting is set to Correct Questions Only or All.
You meet the criteria for when the results are displayed.
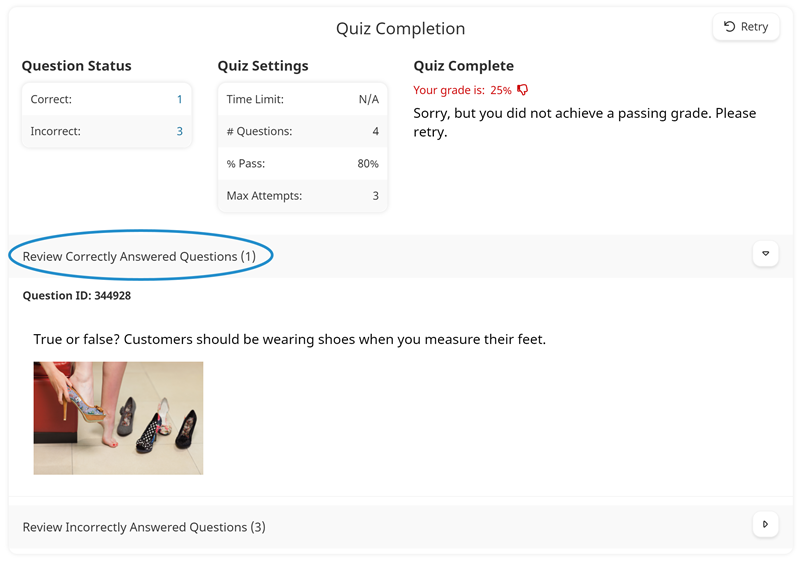
To view the questions that you answered correctly, either click the Review Correctly Answered Questions link or the ![]() beside the link.
beside the link.
Review Incorrectly Answered Question(s)
The Review Incorrectly Answered Question(s) link displays under the Attempts section of the Quiz Completion page if all of the following are true:
The quiz is configured to provide feedback (i.e., the quiz's Provide Answer Feedback setting is set to After Each Quiz Attempt or After Quiz Completion).
The quiz's Results to Display on Quiz Index and Review Pages setting is set to Incorrect Questions Only or All.
You meet the criteria for when the results are displayed.
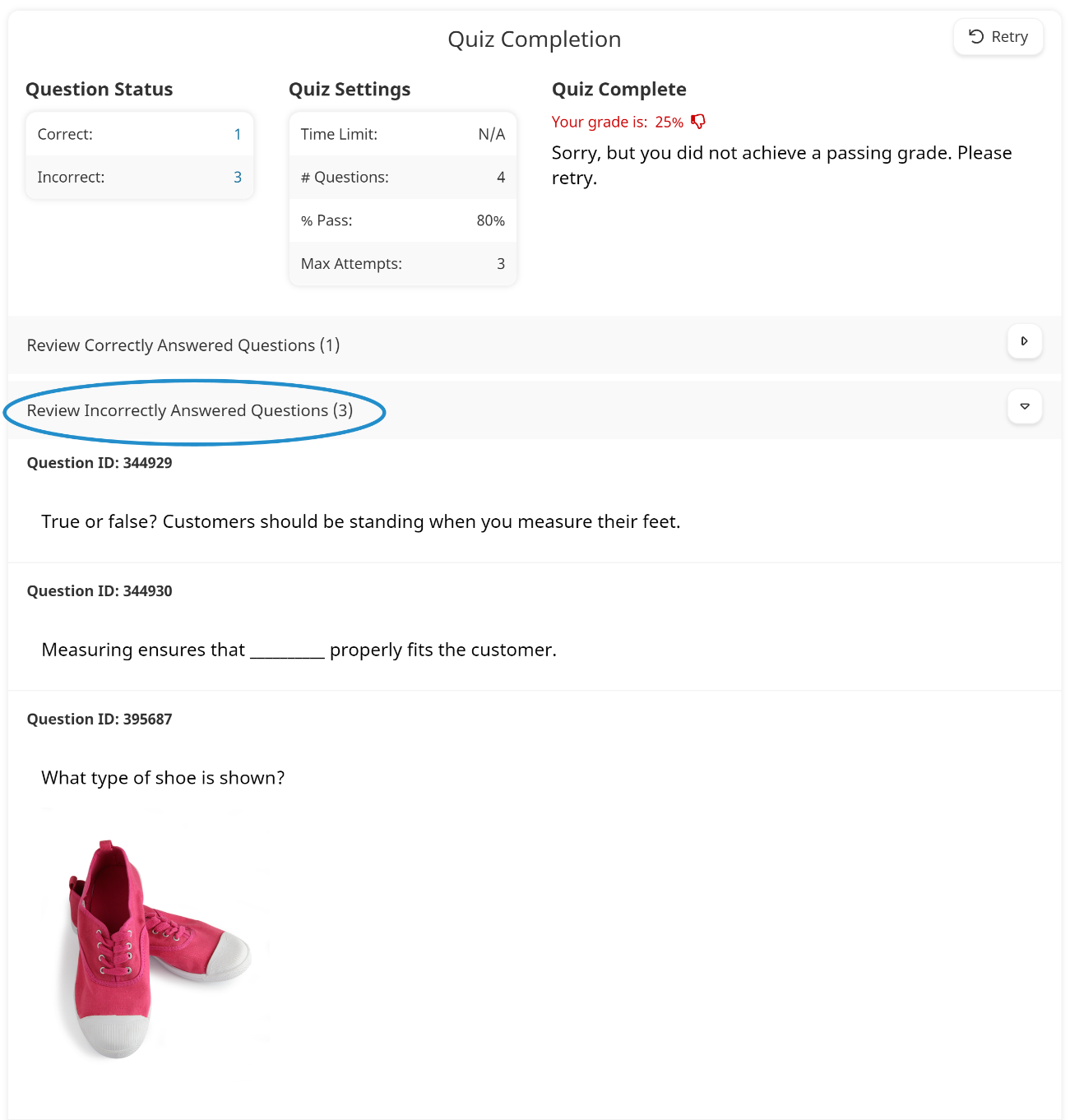
To view the questions that you answered correctly, either click the Review Incorrectly Answered Questions link or the ![]() beside the link.
beside the link.
Review Ungraded Question(s)
The Review Ungraded Question(s) link displays on the Quiz Completion page if a quiz contains a long answer question that is still waiting to be graded.
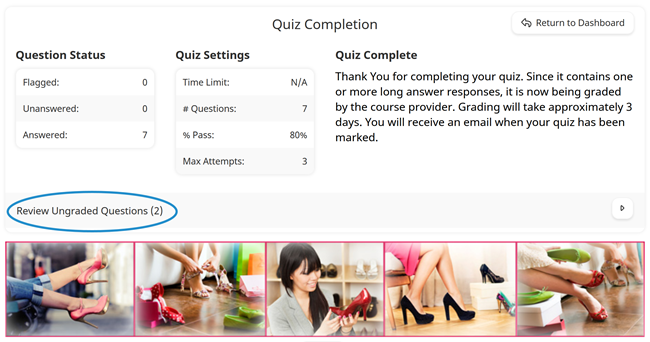
Save Answer
The Save Answer button displays at the bottom of a long answer quiz question.
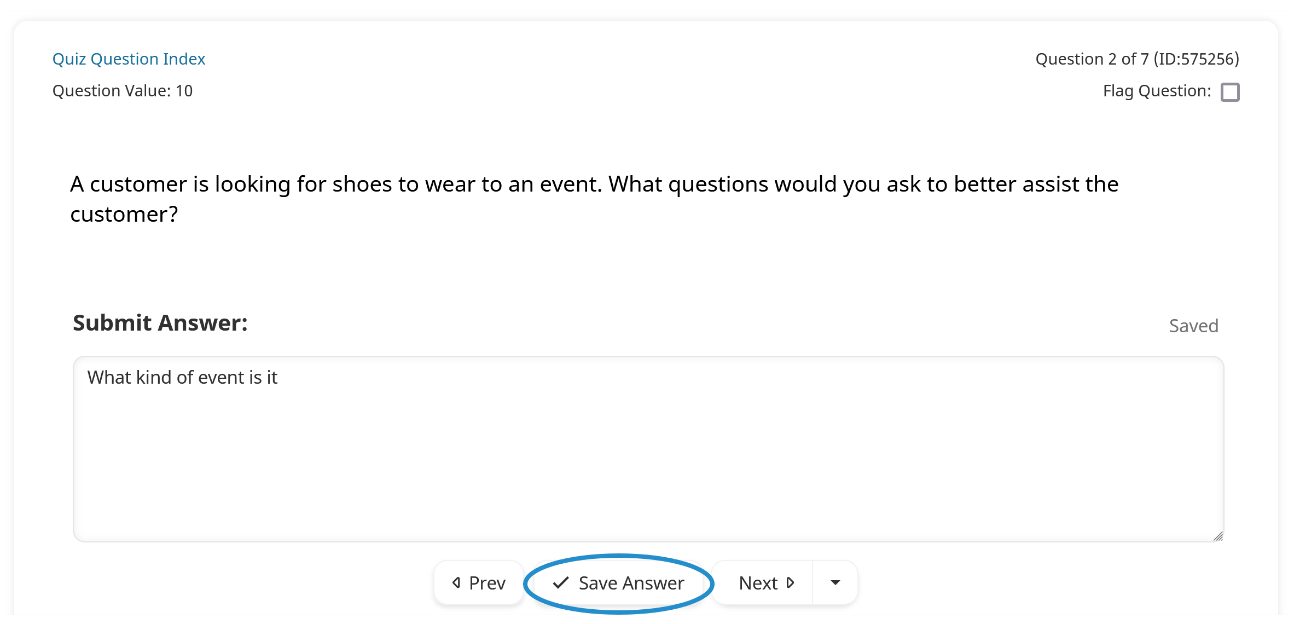
Click Save Answer when you need to save your response to the long answer question, but aren't ready to submit the question for grading.
Send Feedback
The Send Feedback button displays at the bottom of a task if your user profile's Allow Feedback setting is checked.
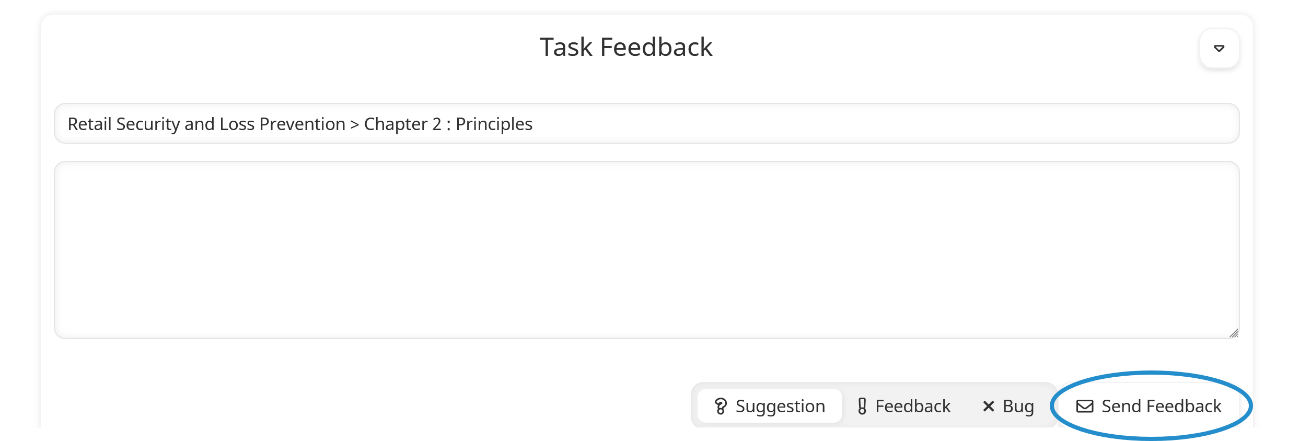
Refer to Learner Interface: Providing Task Feedback for details on providing feedback about an online course's task.
Submit
The Submit button displays for fill-in-the-blank and multichoice, and for quizzes that are configured to show feedback after each question. Click Submit to check your answer for the question.

Submit & Review
The Submit & Review button displays when you have reached the last question in a quiz. Click Submit & Review to submit your quiz for grading.
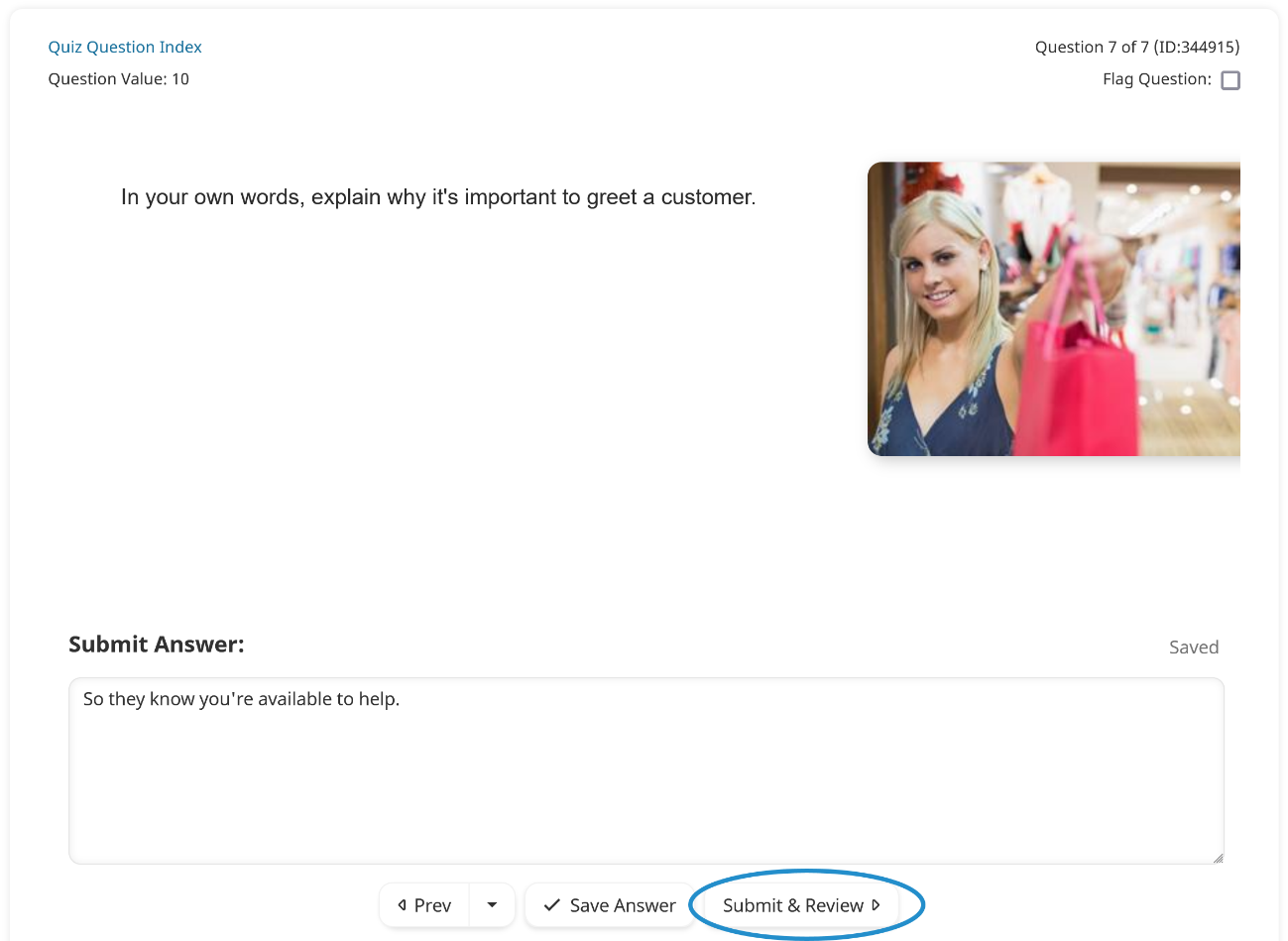
Unanswered Question(s)
The Unanswered Question(s) link displays on the Quiz Summary page.
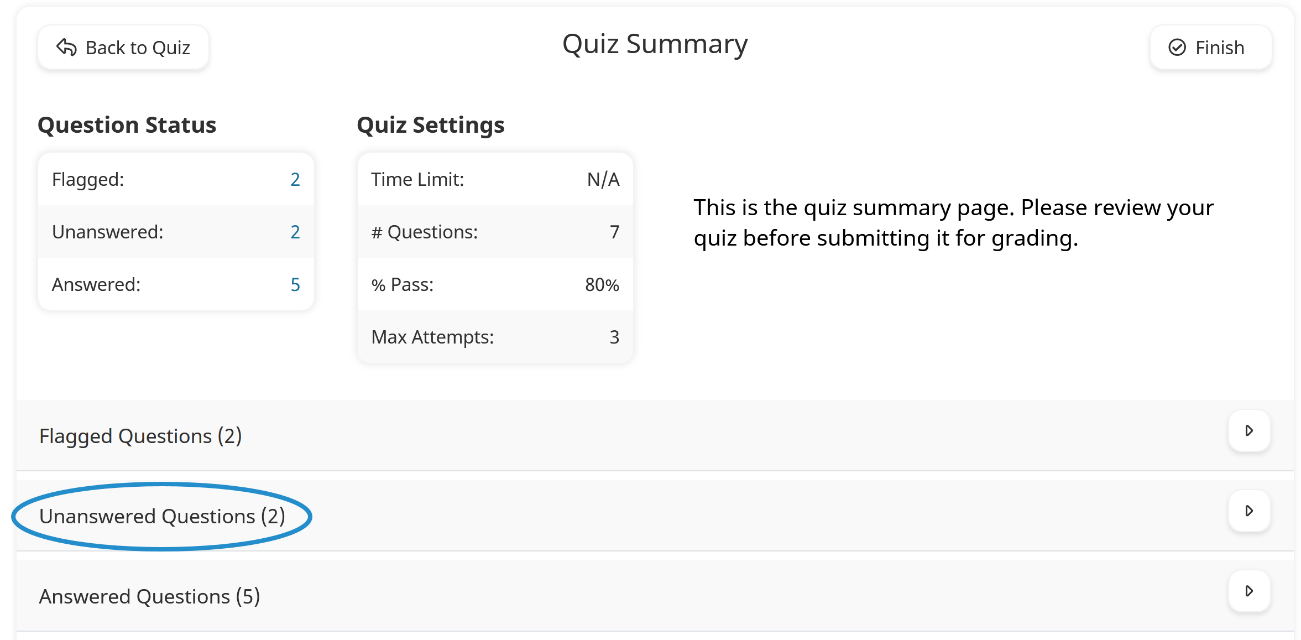
Click the Unanswered Question(s) link or the ![]() beside the link to view the questions that you have not answered.
beside the link to view the questions that you have not answered.
Validate Code
The Validate Code button displays when you attempt to take a quiz that is proctored.
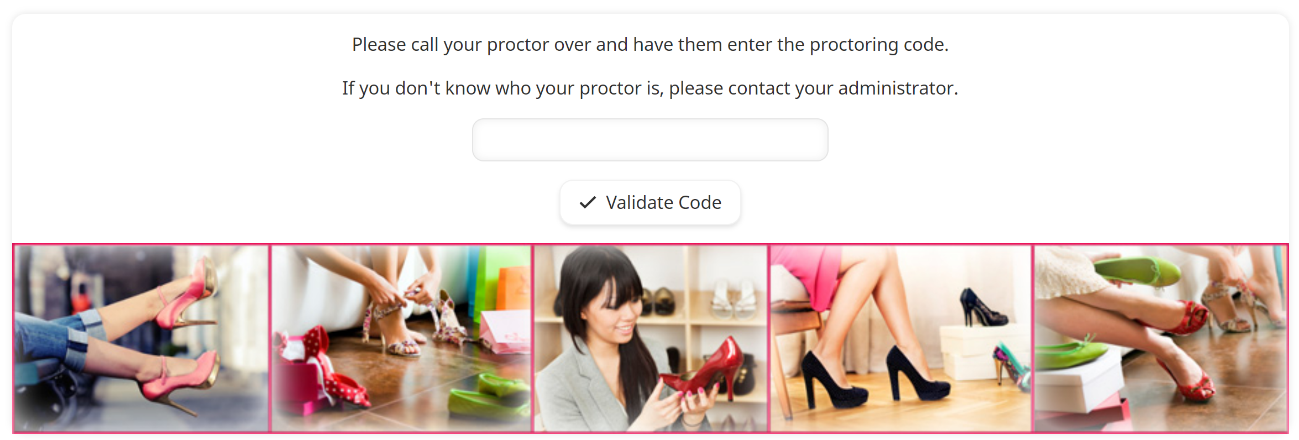
You will need to contact your proctor who can enter the code for the quiz.