When it comes to learner engagement, effective communication is key. Whether reminding learners about an upcoming deadline or congratulating them on completing a course, emails are essential to any LMS administrator’s role. However, crafting the perfect message every time can be difficult and time-consuming.
Fortunately, SmarterU LMS has over 50 pre-built, customizable email templates that make it easy to provide personalized, consistent communication to all your learners.
Keep reading to learn how to customize email templates in SmarterU — or create your own — and level up your communication game.
Want SmarterNews delivered to your inbox? Subscribe today!
Streamline Communication Using Smarteru’s Custom Email Templates
You can automatically send emails to learners, supervisors, or other custom contacts after performing different actions in SmarterU LMS. For example, when adding a new learner to the system, you can send an account invitation email to welcome them and provide them with their login details.
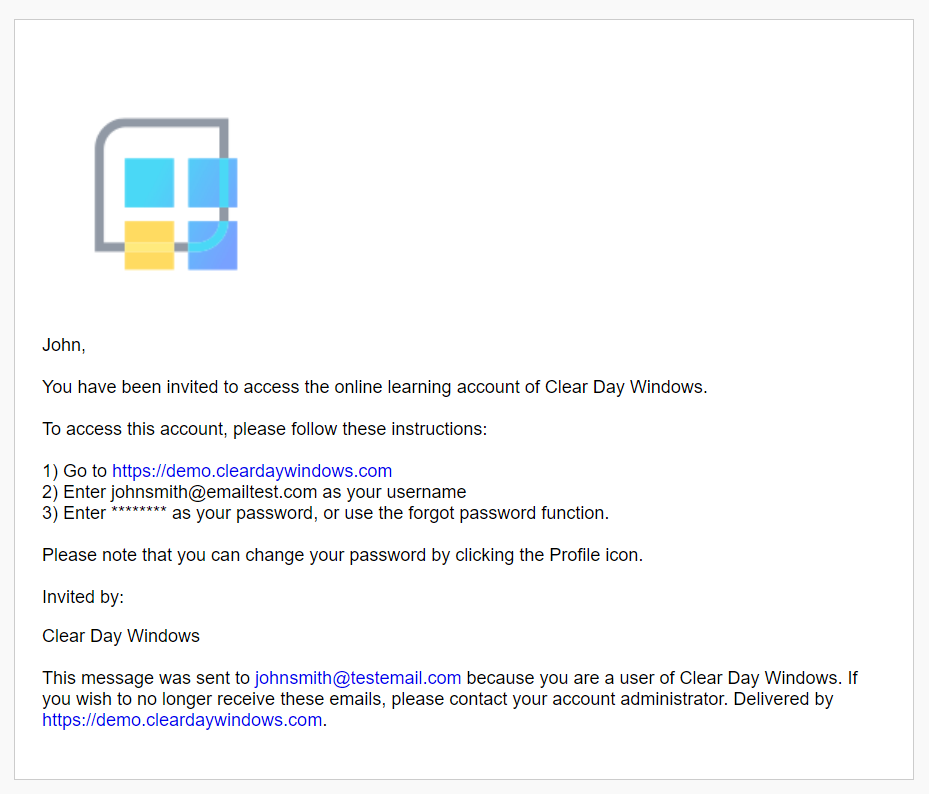
When a learner completes a course, you can automatically send an email congratulating them and provide a link to a feedback form.
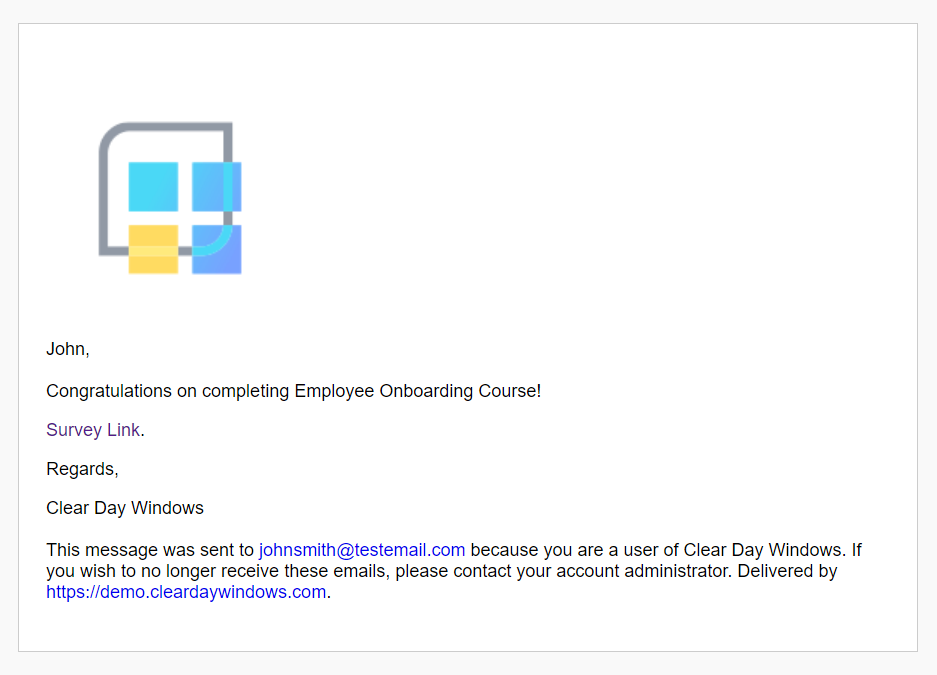
A week before an instructor-led session, you can send a reminder email to everyone who plans to attend.
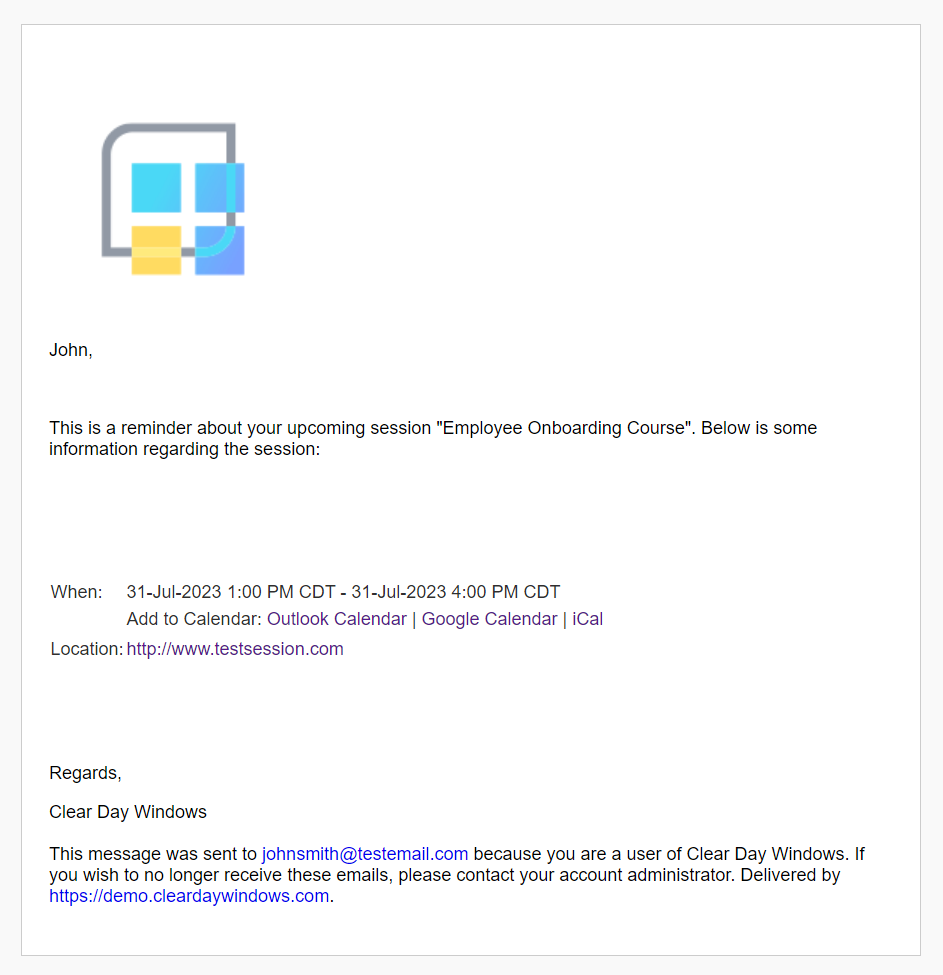
SmarterU provides many communication opportunities and can automate much of the work.
All of the examples above use SmarterU’s default email templates. These templates contain variables that are automatically filled in with data to customize them for each learner.
For example, if we look at the session reminder email, we can see that it includes several variables.
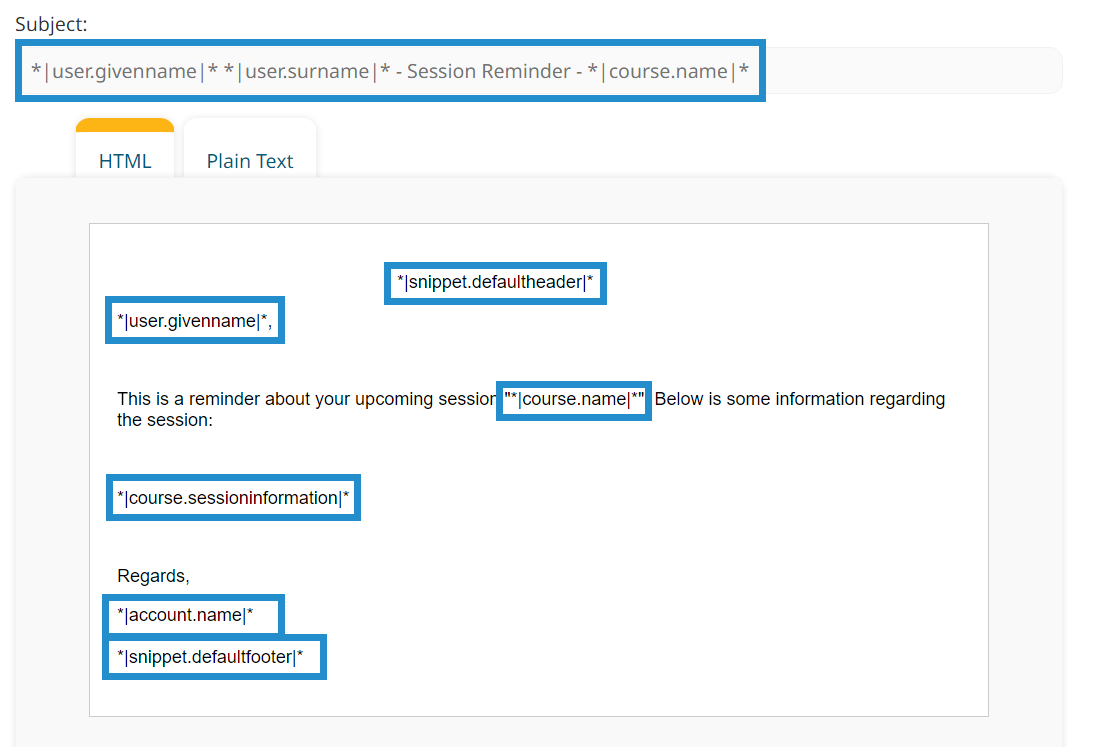
When this email is sent to a user named Claudio Calvo, the variables will automatically be filled in with his given name (Claudio), information about his upcoming instructor-led course, the account name (Clear Day Windows), and the account’s default header and footer. The subject line of the email will also be customized.
Creating Your Own Email Templates
While many people only use SmarterU’s default templates, it’s easy to customize them to meet your organization’s specific needs better. Specifically, you can edit what each email says, how it looks, and even provide translations to tailor it to learners with different language preferences. You can also create your own templates, allowing you to send different emails for the same action.
For example, you may use email templates to send different account invitation emails to learners based on their department. Each template can contain unique information, such as how to log in with SSO, who to contact with questions, an overview of training requirements, and other information that varies from department to department.
To create a custom email template, follow these steps:
- Select Account Admin in the menu.
- Click Email Management.
- Create a new template set by clicking the +Template button.
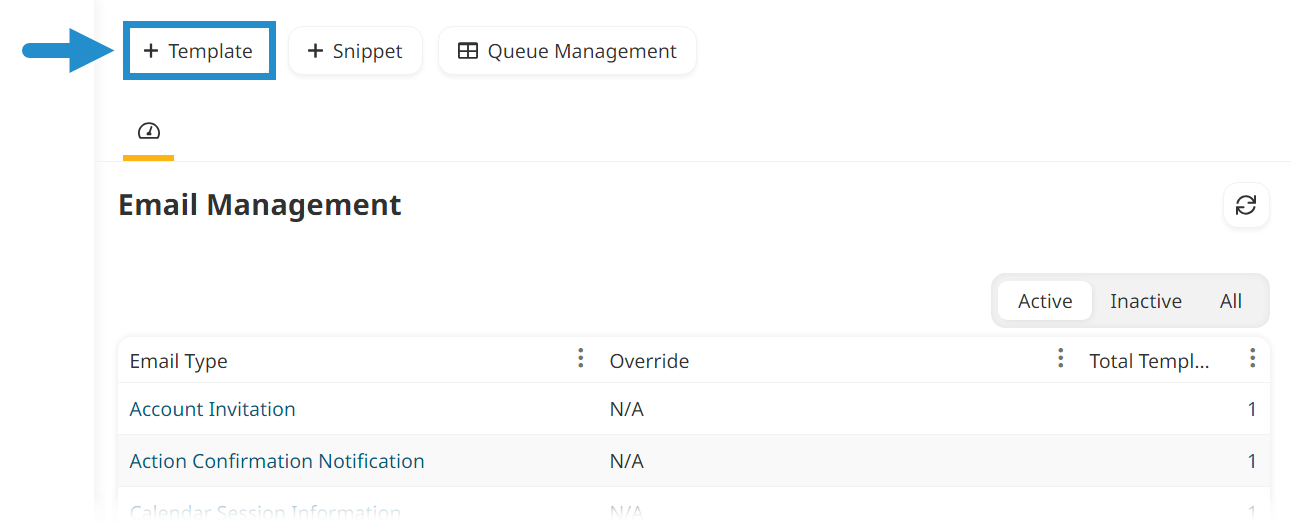
- Give your template a name and description.
- Select the email type. In this case, we want to create a custom account invitation email template so we select Account Invitation.
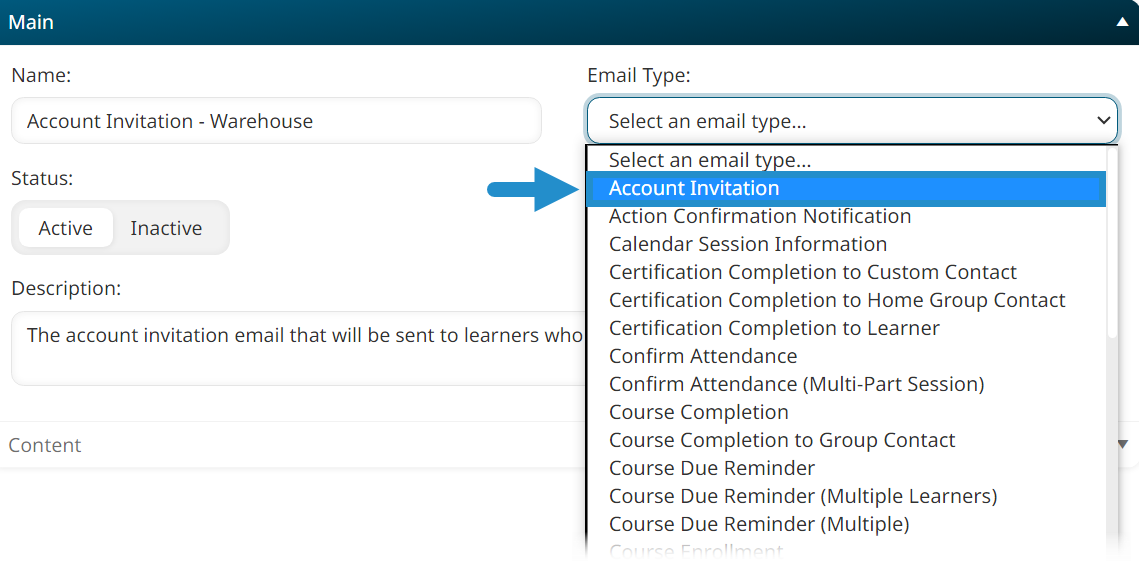
- Customize the email template using the WYSIWYG editor and variables.
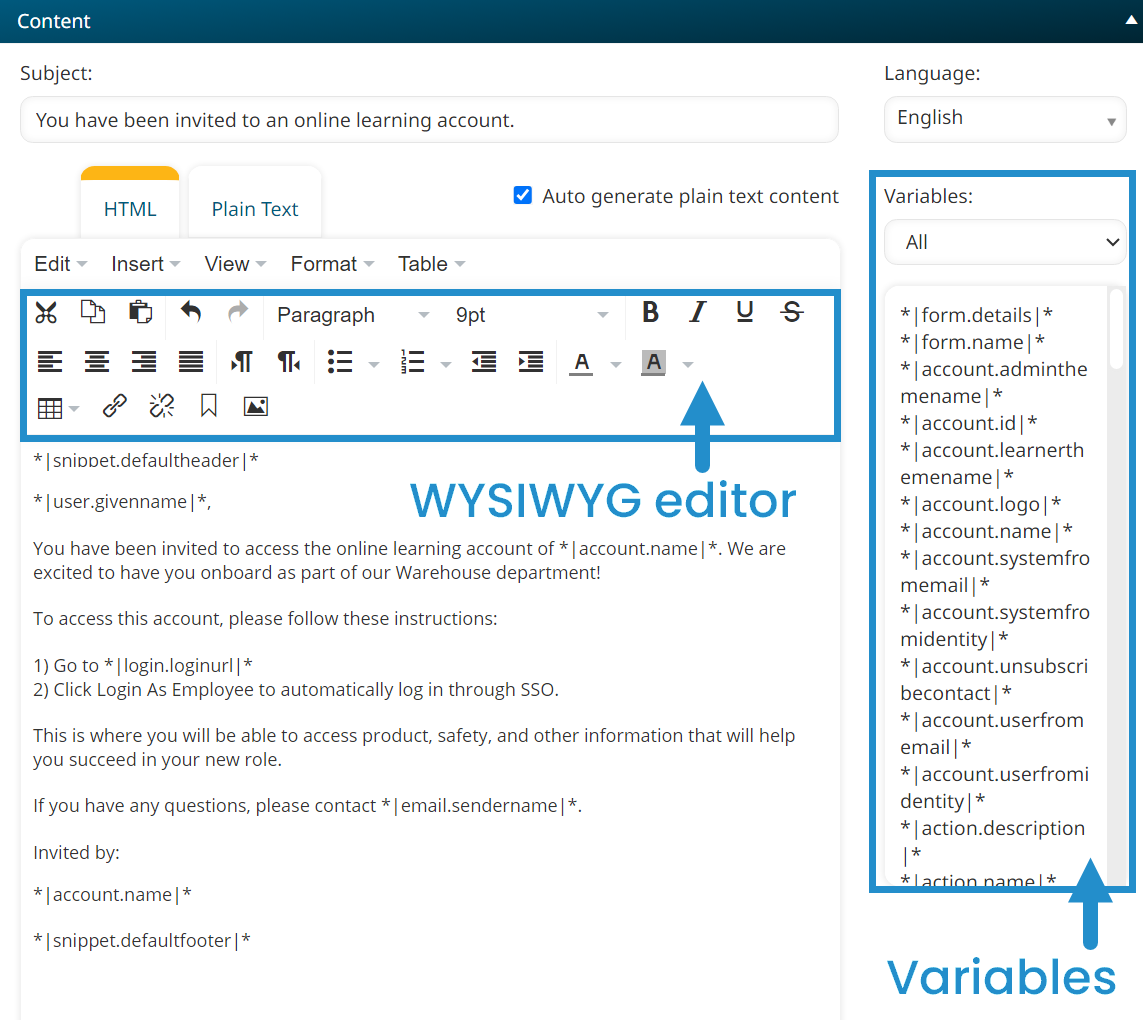
- Click Save.
- Click Preview to see an example of the email with the variables filled in with fake data.
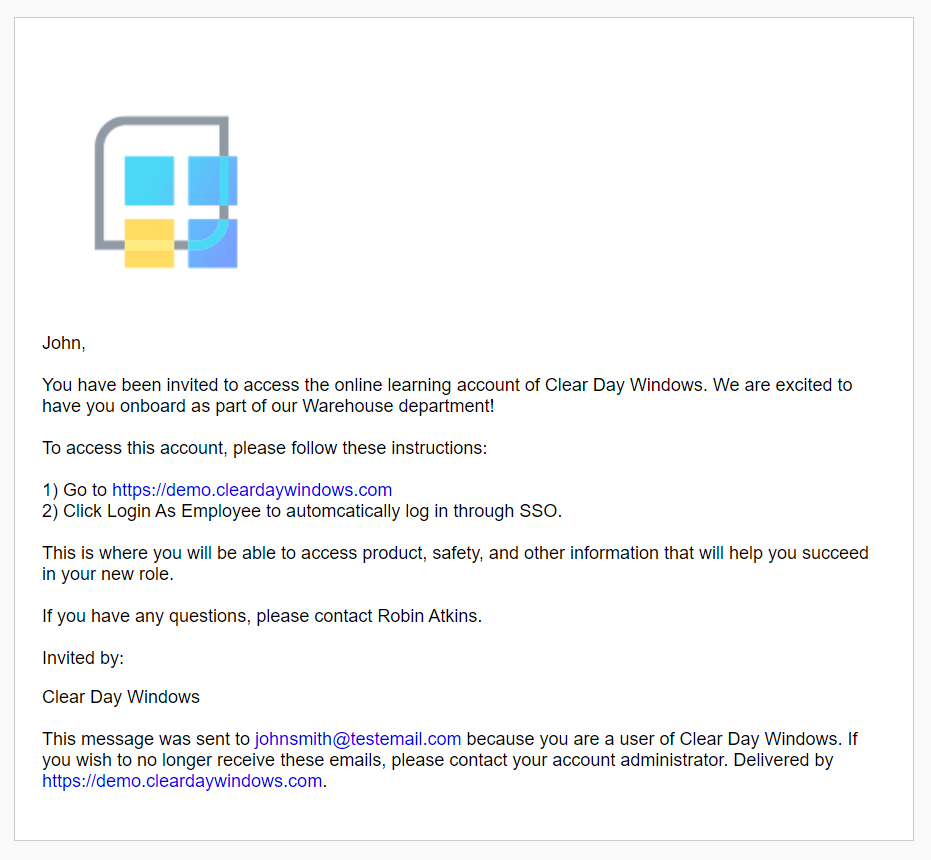
- Repeat the above steps to create templates tailored to each department.
Now that you’ve created some new templates, you can use them when inviting new learners to your account. Keep reading to learn how.
Using Custom Email Templates
There are two ways to use custom email templates.
The first way is to select an email template when performing an action that will trigger an email. For example, you can override the default SmarterU template and choose your own when adding a learner, enrolling learners in a course, attaching a form to a course, and more! This option is best when you want to use different templates based on the circumstances.
Let’s continue with the example from the previous section. We already created some new account invitation email templates, customized to include department-specific information. When we add a new learner, we want to choose the template that matches their department.
Our newest learner, Maya, is part of the Sales department. To ensure she gets the right account invitation email, follow these steps:
- Select User Admin in the menu.
- Click Users Dashboard.
- Create a new user by clicking the +User button.
- At a minimum, fill in the user’s primary email or employee ID, given name, and surname, and assign them to a group.
- Make sure Send Account Invitation Email is enabled.
- Click Change Assigned Email Template.
- Select the desired template.
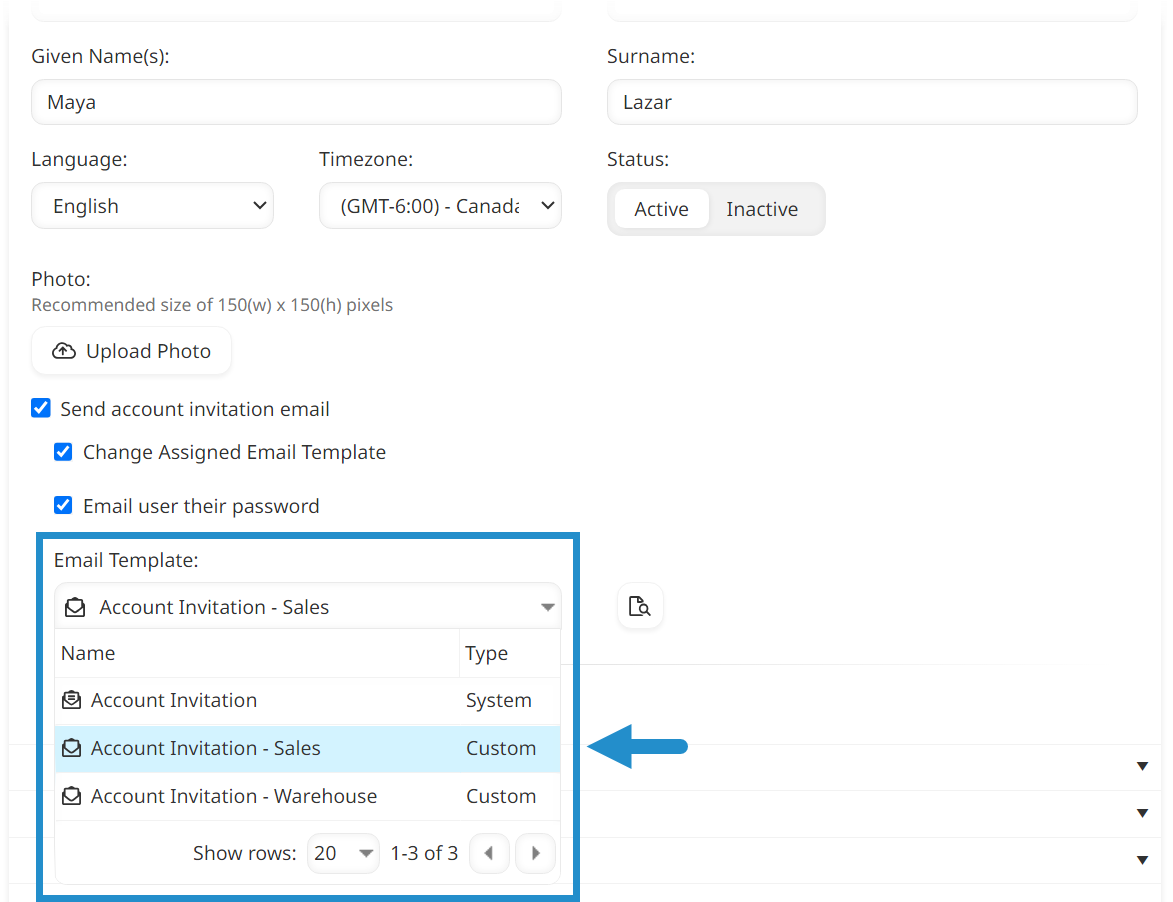

- Click Save.
The other way to use custom email templates is to change your defaults. For example, imagine you want all course completion emails to include some specific messaging. In this case, you can easily change the default course completion email template. It will then be used by all the courses with default settings in your account. This method is best if you want to use the same template most of the time and only override it occasionally.
To change one of your account’s default email templates, follow these steps:
- Select Account Admin in the menu.
- Click Account Settings.
- Open the Email Template Options accordion.
- Find the email template you want to change.
- Select the desired template from the dropdown menu.
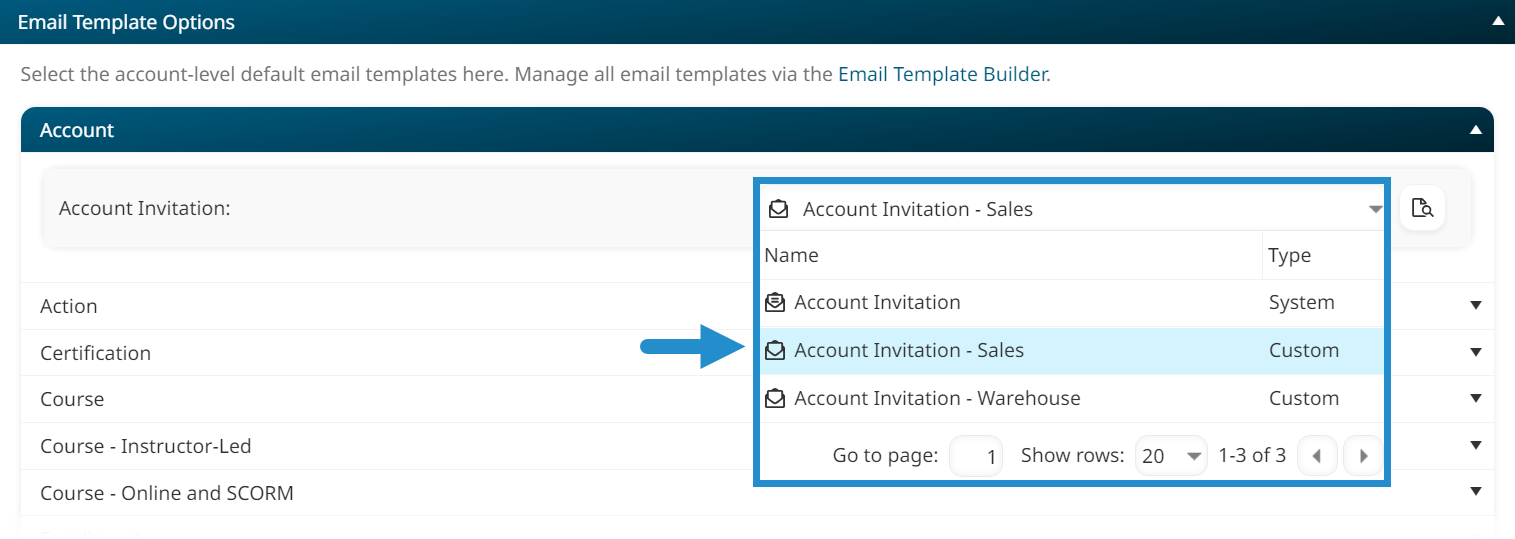
- Click Save.
Why Should You Customize Your Email Templates?
With the help of email templates, you can be confident in sending clear, consistent, and timely communications to your learners (often, automatically).
When learners know what is happening regarding their training, they tend to be more engaged and satisfied overall. Whether you are sharing information on how to log in or sending certificates to learners who have completed compliance training, every message has an impact.
By customizing SmarterU’s email templates, you can ensure that your corporate voice carries throughout your training and further reinforces your brand identity. These templates can be used repeatedly, saving time and improving efficiency. No more crafting a new message for each communication or manually sending emails to learners daily.
In conclusion, SmarterU's customizable email templates can be a game-changer for your organization's communication strategy. With pre-existing templates and customization available, you can quickly tailor SmarterU’s emails to meet your specific needs, save valuable time, and increase the overall effectiveness of your communication. So what are you waiting for? Log into your SmarterU account and explore templates today!
Questions? Contact us at success@neovation.com.