Each certification that’s assigned to a learner is associated with a learning plan and includes one or more courses and/or actions.
When a learner completes the certification’s courses and actions, the certification is considered complete and will have a Met status in SmarterU. If a learner has not completed the certification’s courses or actions, the certification will have status of Not Met.

As a supervisor, there are certain reports and workscreens in SmarterU that will help you track your learners’ progress in their assigned learning plans, certifications, courses, and actions.
Viewing a Learner’s Certification Progress
SmarterU’s Default Learning Plan Report shows your learners’ progress toward completing their assigned learning plans.
The report’s Status column displays whether the learner has completed the learning plan. If they have completed the learning plan, the learning plan will have a Met status and the Met Date column will show the date.

When you run the Default Learning Plan Report, it includes all of your learners. If you only want to include learners who have completed their assigned learning plan, you can select the Met status filter in the Filters accordion. If you only want to include learners who completed the learning plan within a specific date range, you can also apply a date filter.
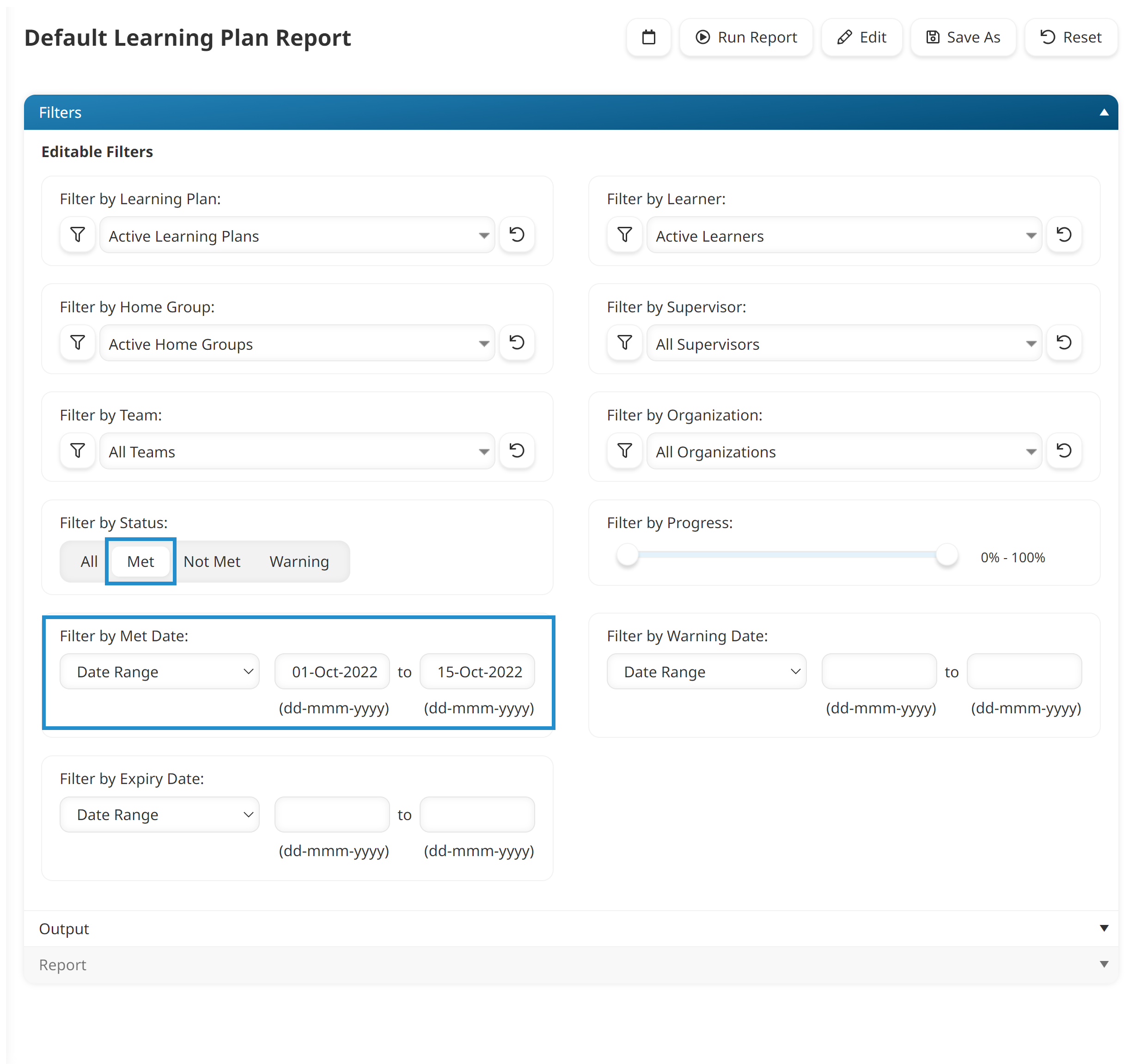
The Default Certification Report is another report that you can use to track your learners’ progress.
When a learner completes a certification, the Default Certification Report’s Status column displays Met and the Progress column displays 100%. You can download their certification completion certificate by clicking the  beside their name.
beside their name.
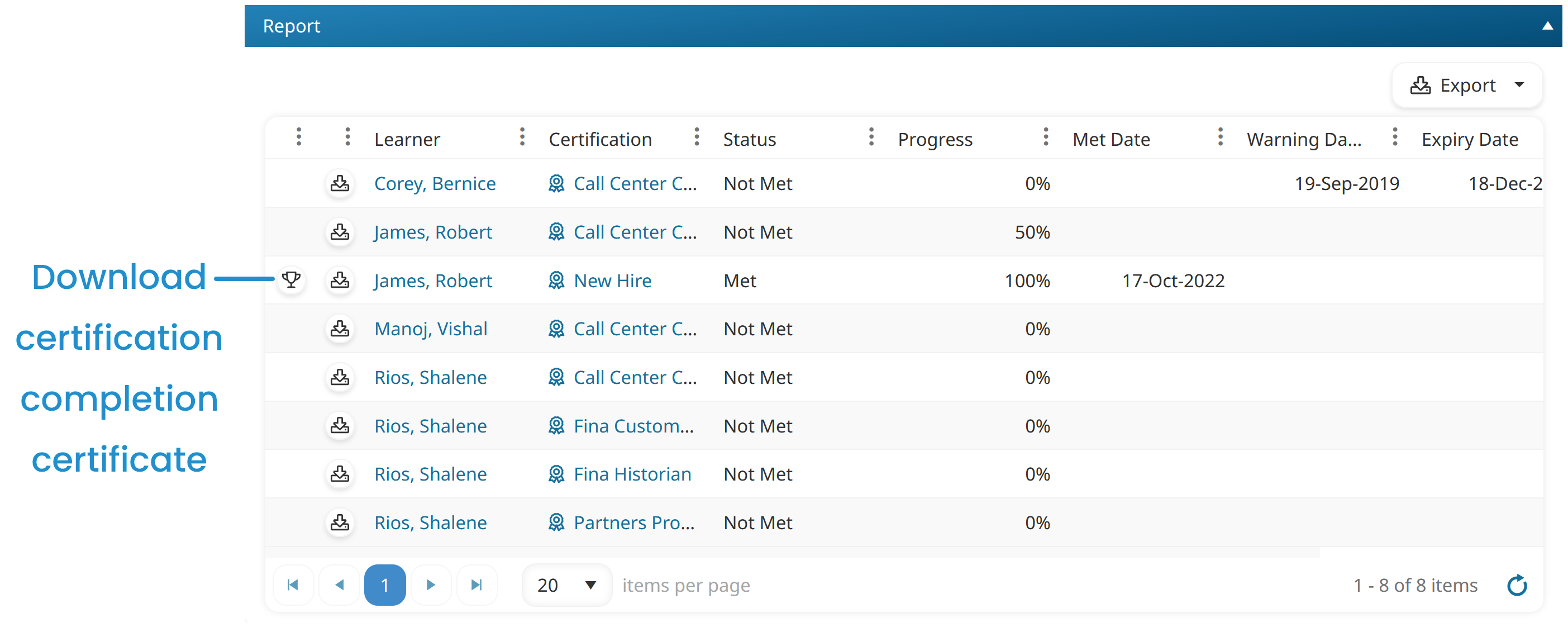
You might also find it helpful to view the specific courses and actions that a learner has been assigned as part of a certification. This information is available in the Certification Summary Report that you can download by clicking the  beside the learner’s name.
beside the learner’s name.
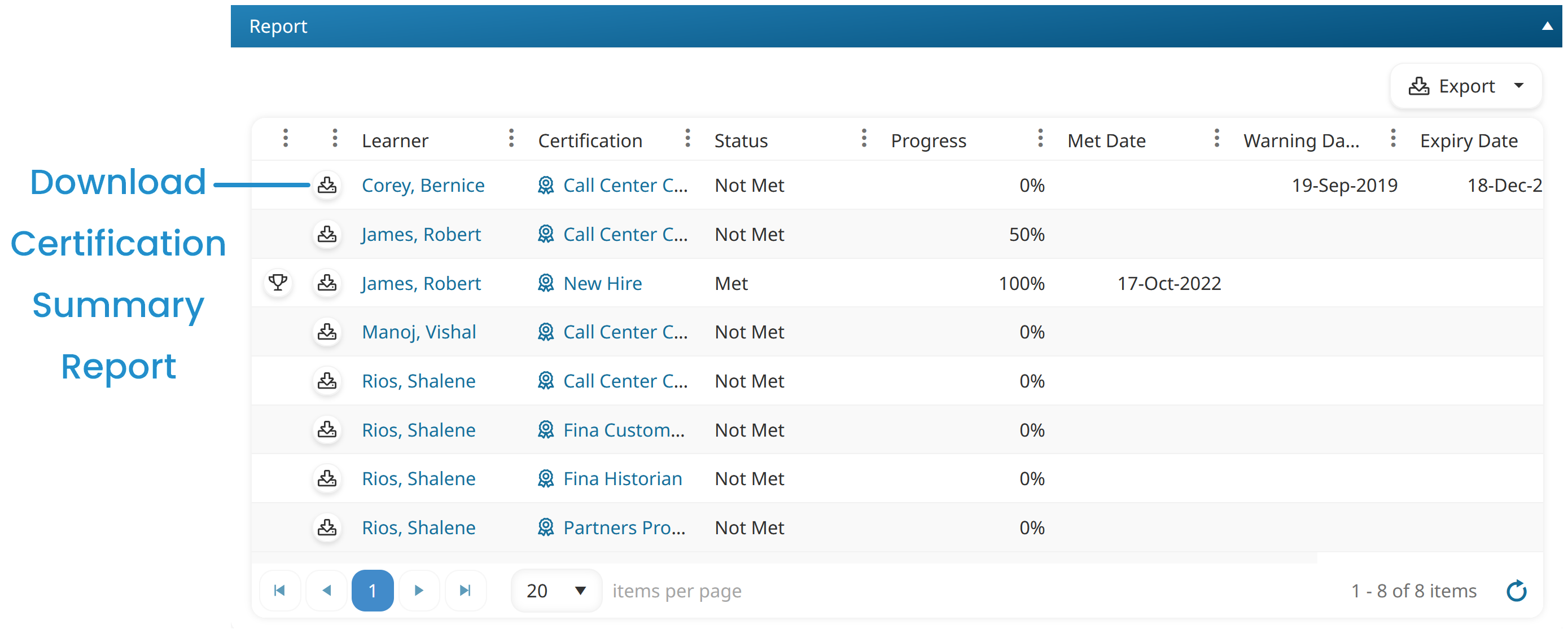 The Certification Summary Report report displays a count of the learner’s certifications, courses, and actions by status. The specific certifications, actions, and courses assigned to the learner are listed.
The Certification Summary Report report displays a count of the learner’s certifications, courses, and actions by status. The specific certifications, actions, and courses assigned to the learner are listed.
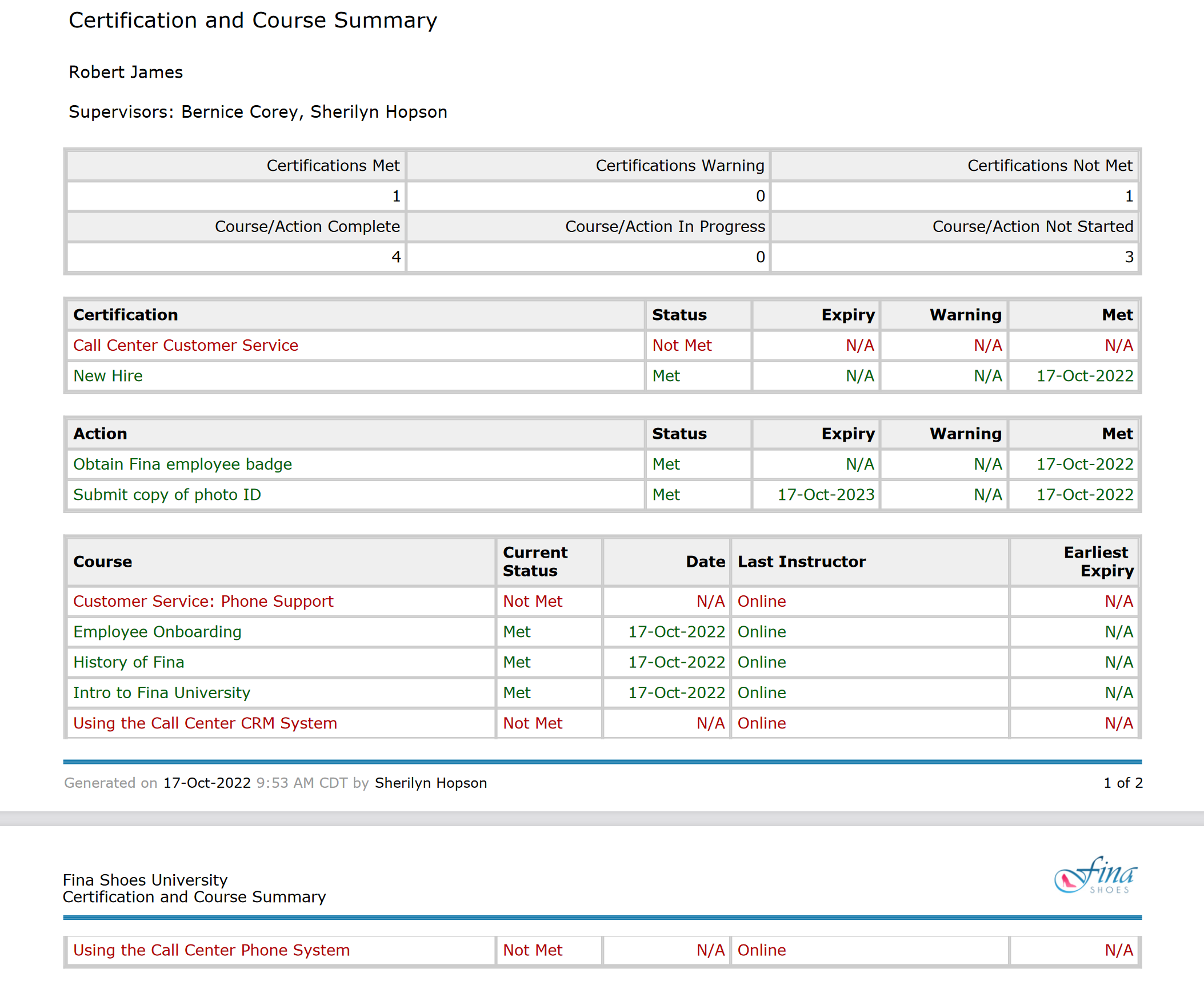
Although the Certification Summary Report shows whether the learner has completed a course, it doesn’t show the details of the learner’s progress in their enrolled courses. To view those details, you can use SmarterU’s Enrollment Report.
If you want to determine whether a learner has taken steps to complete their assigned actions, you can use SmarterU’s Action Approval workscreen.
Viewing a Learner’s Course Progress
SmarterU’s Enrollment Report shows the courses that a learner is enrolled in. The Default Enrollment Report allows you to apply a number of filters so that you can control the scope of what’s returned. For example, you can apply filters to show the course enrollments for a specific learner, or show the learners enrolled in a specific course.
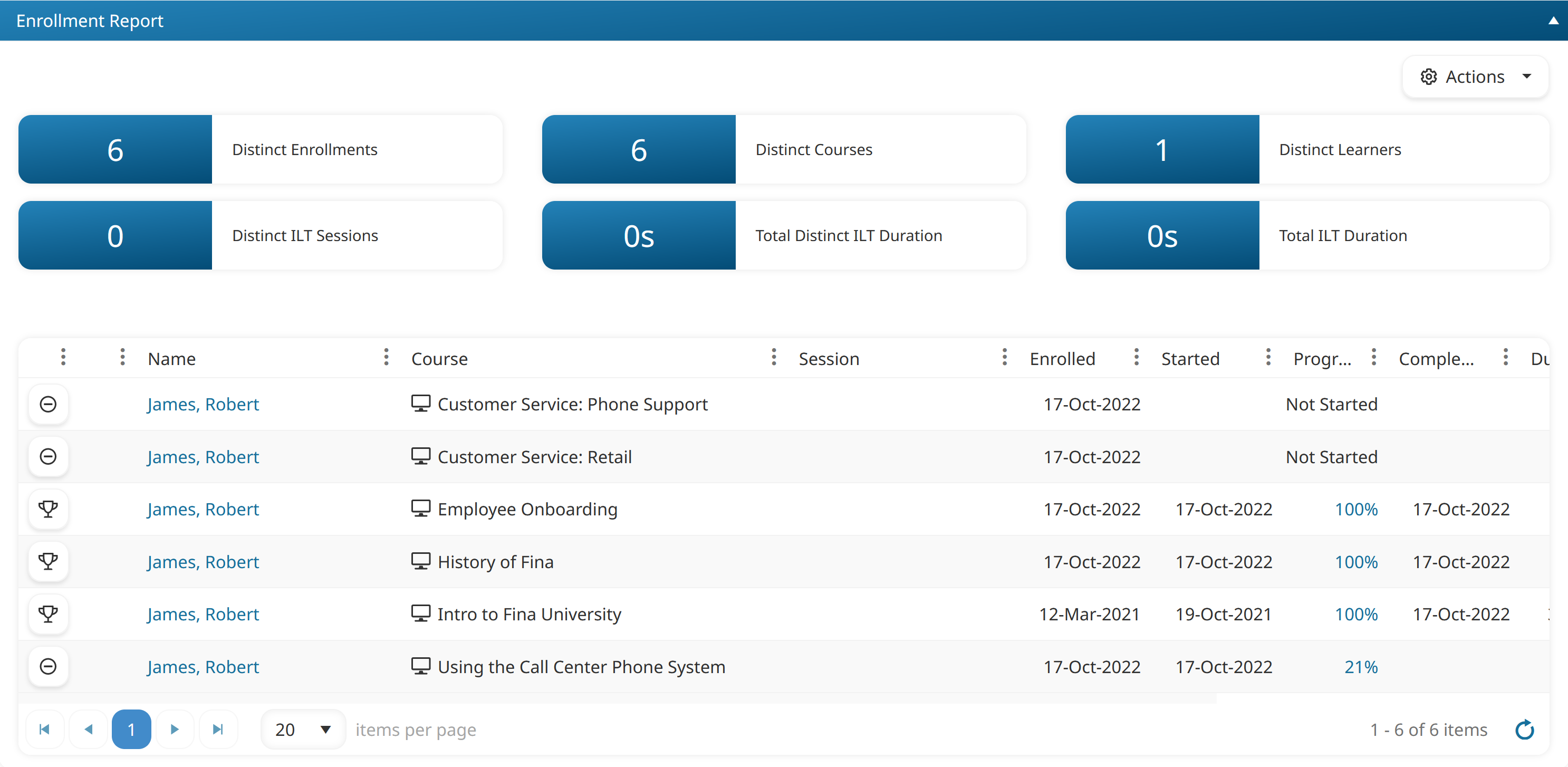
You can click the percentage in the Progress column to view how much of the course the learner has completed.