Who Has Access
The following users can view a list of courses from the Courses Dashboard:
- Users with the Group Manager group permission will be able to view the courses assigned to the groups where they have the GM permission.
- Course managers (for courses they manage).
- Administrators or owners.
Viewing Courses by Group
To view courses by the group to which they are assigned:
- From the Admin menu, select Course Admin.
- Select Courses. The Courses Dashboard displays.
- From the list, select Courses (by group).
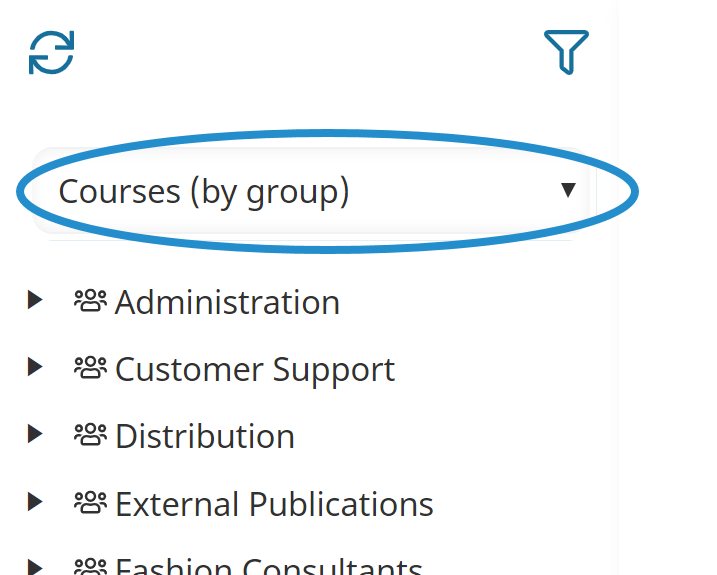
The list displays the groups are assigned courses for which you are a course manager. If you are an administrator, all groups in the account are listed.
To view the courses assigned to a group, click the arrow beside the group.
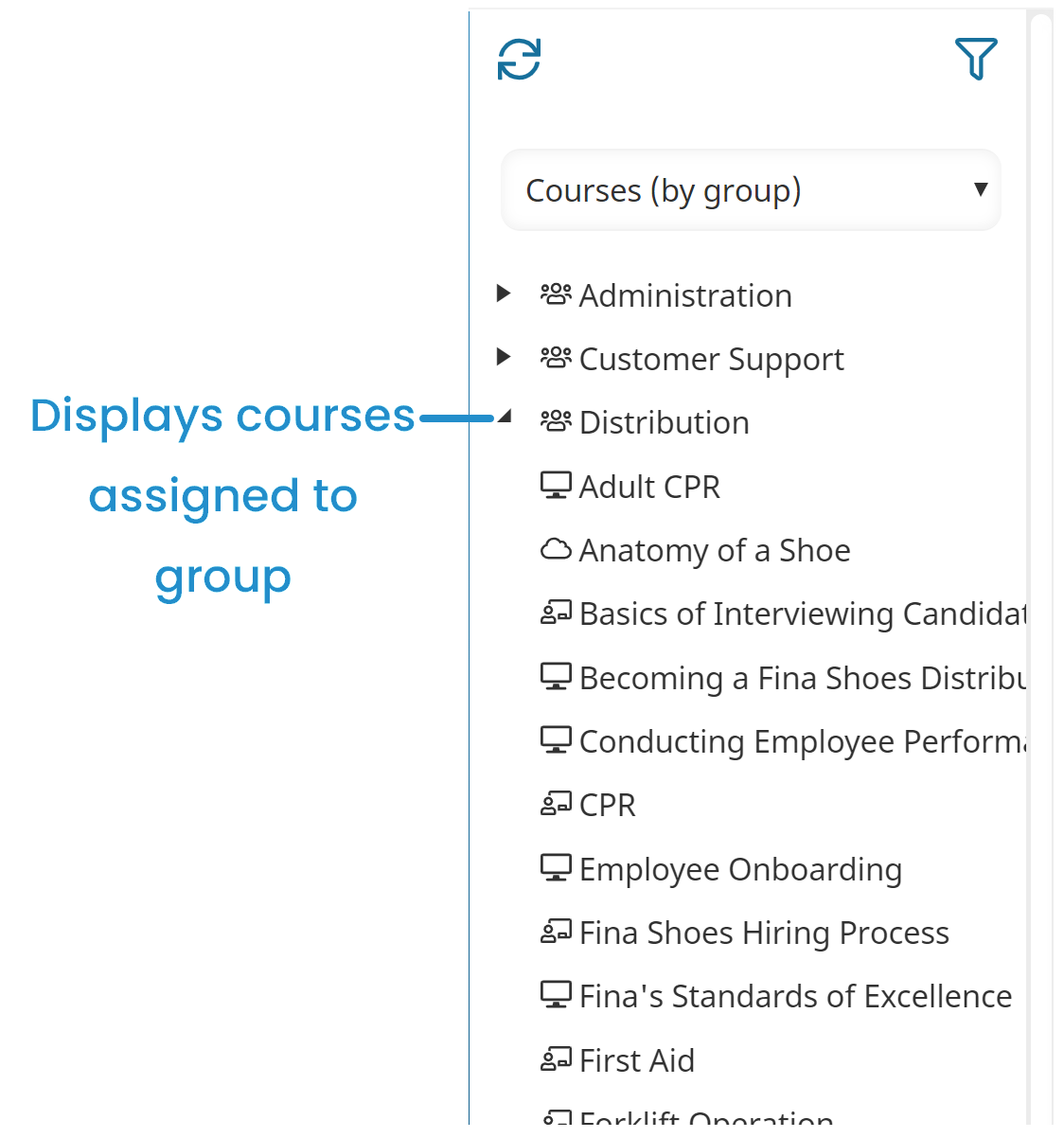
Click the course name to view its details.
Viewing Courses by Name
To view courses by name:
- From the Admin menu, select Course Admin.
- Select Courses. The Courses Dashboard displays.
- From the list, select Courses (by name).
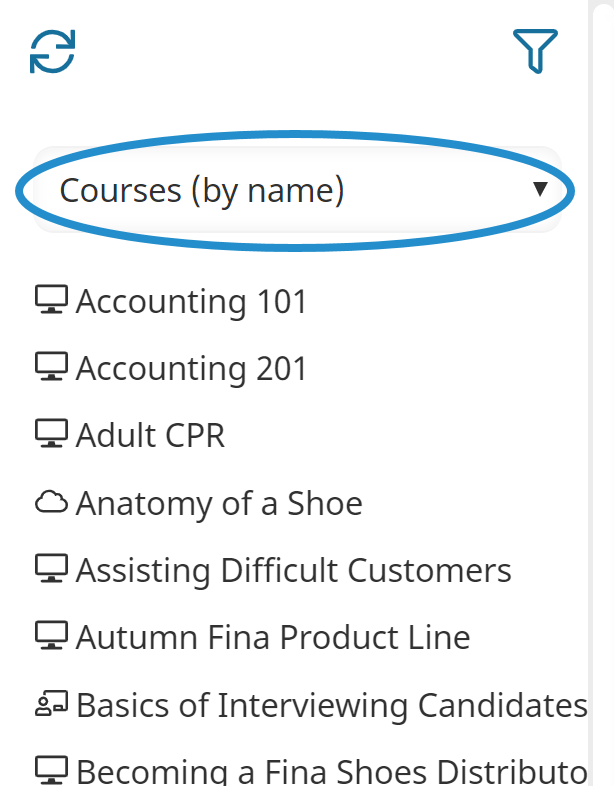
The courses for which you are a course manager are listed. If you are an administrator, all courses in the account are listed.
Click the course name to view its details.
Viewing Courses by Tag
To view courses by tag:
- From the Admin menu, select Course Admin.
- Select Courses. The Courses Dashboard displays.
- From the list, select Courses (by tag).
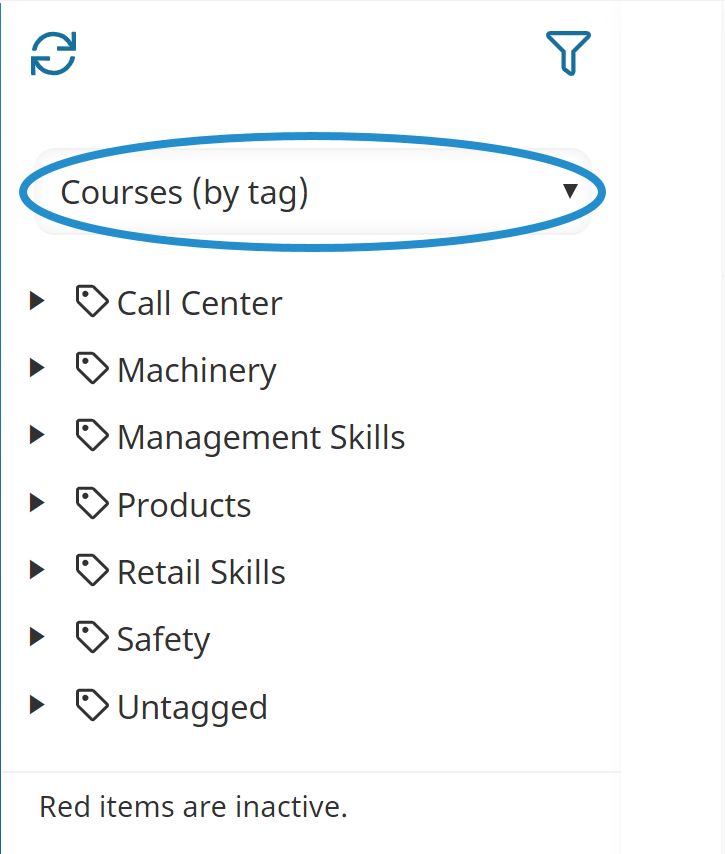
The list displays the tags that are assigned to courses for which you are a course manager.
To view the courses assigned to a tag, click the arrow beside the tag.
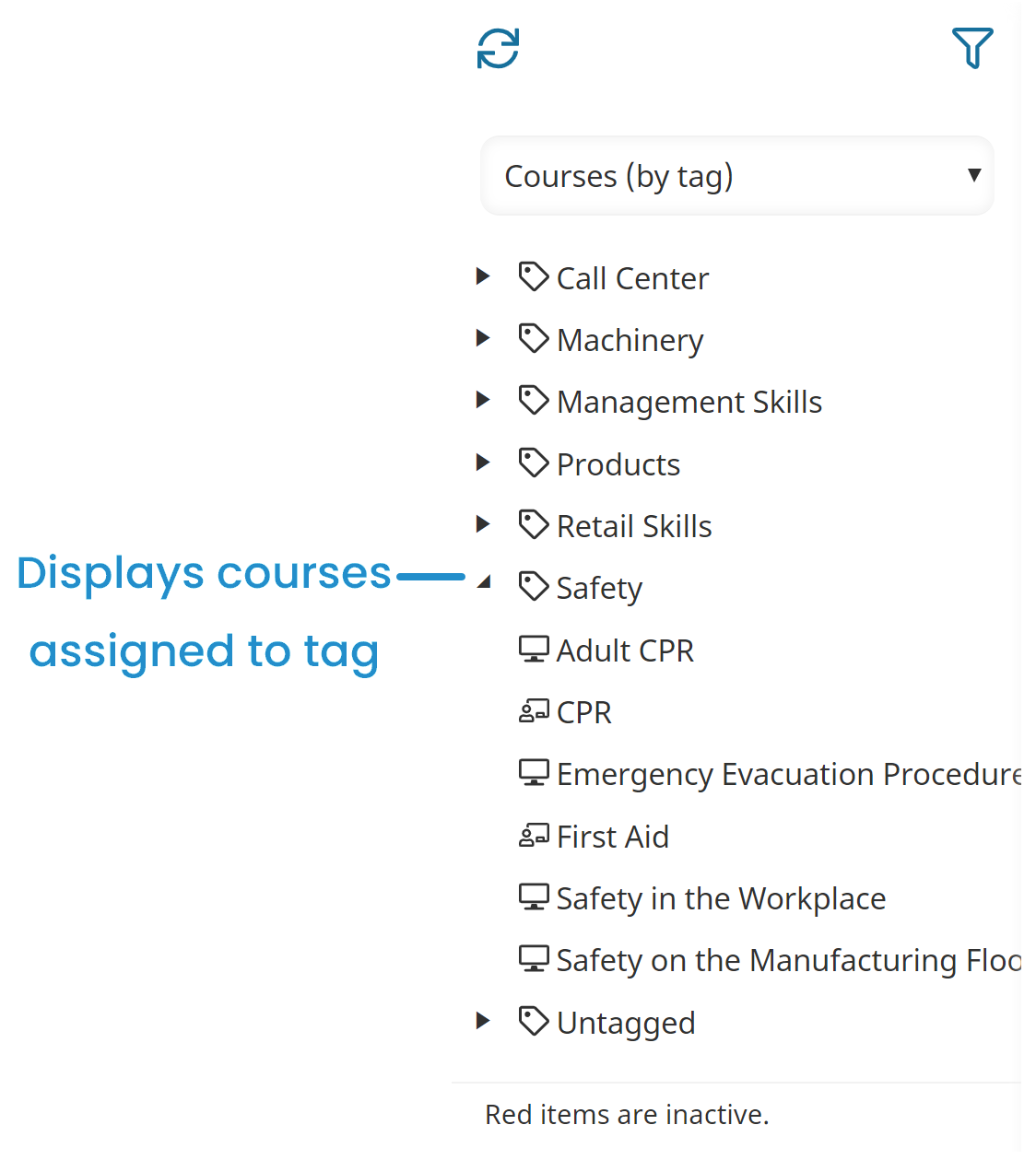
Click the course name to view its details.
Viewing Courses by Type
To view courses by their type (i.e., online, SCORM, or instructor-led):
- From the Admin menu, select Course Admin.
- Select Courses. The Courses Dashboard displays.
- From the list, select Courses (by type).
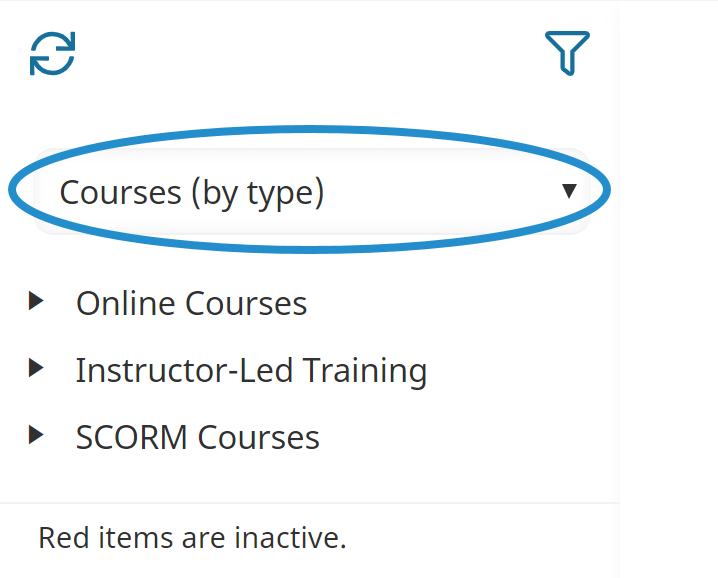
The list displays the course types.
To view the courses for a course type, click the arrow beside the type.
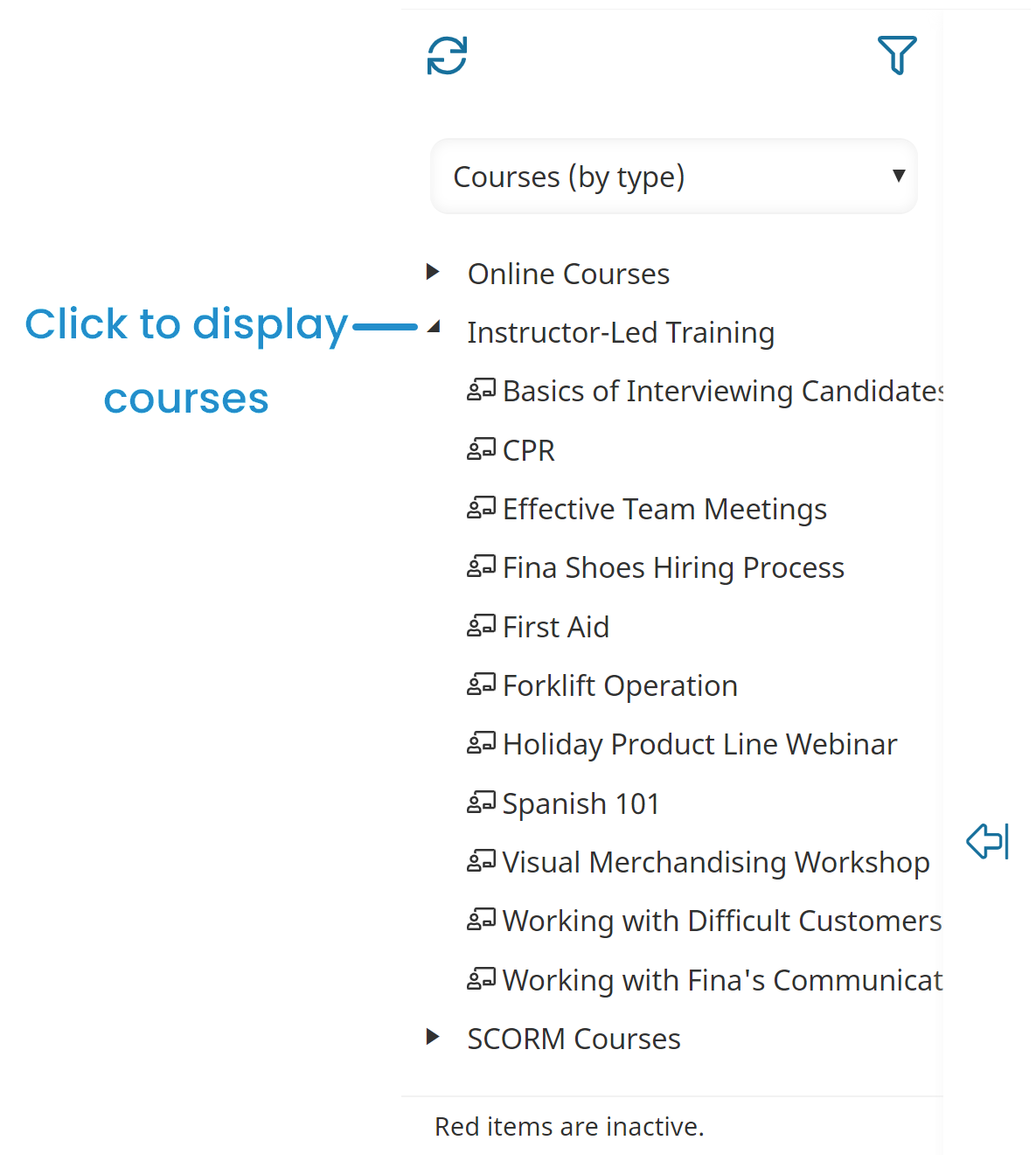
Click the course name to view its details.
Viewing Courses by Status
To view inactive, archived, cancelled, or finalized courses:
- From the Admin menu, select Course Admin.
- Select Courses. The Courses Dashboard displays.
- From the list, select how you would like the courses displayed in the left pane of the Courses Dashboard. For example, select if you want the courses listed by group, name, tag, or type.
- Click the
 . Select the course status (i.e., Active, Archived, Inactive, All, Cancelled, or Finalized) you want to include in the list.
. Select the course status (i.e., Active, Archived, Inactive, All, Cancelled, or Finalized) you want to include in the list.
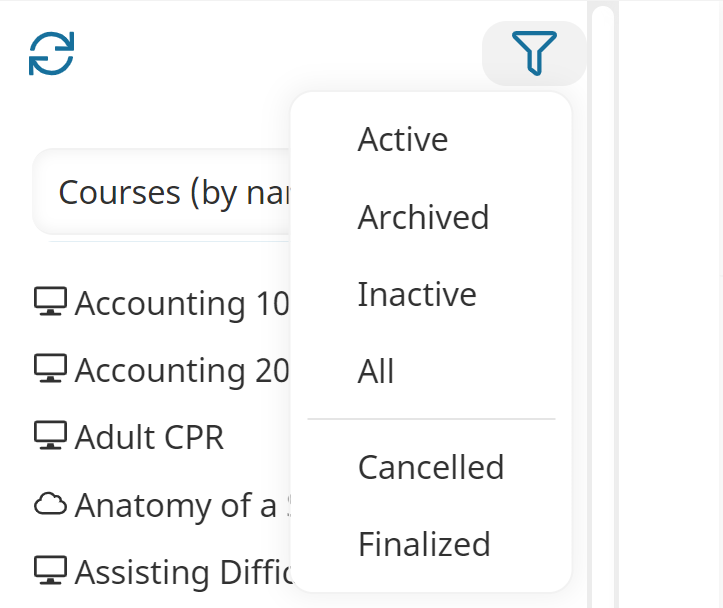
Archived and inactive course names display in red.