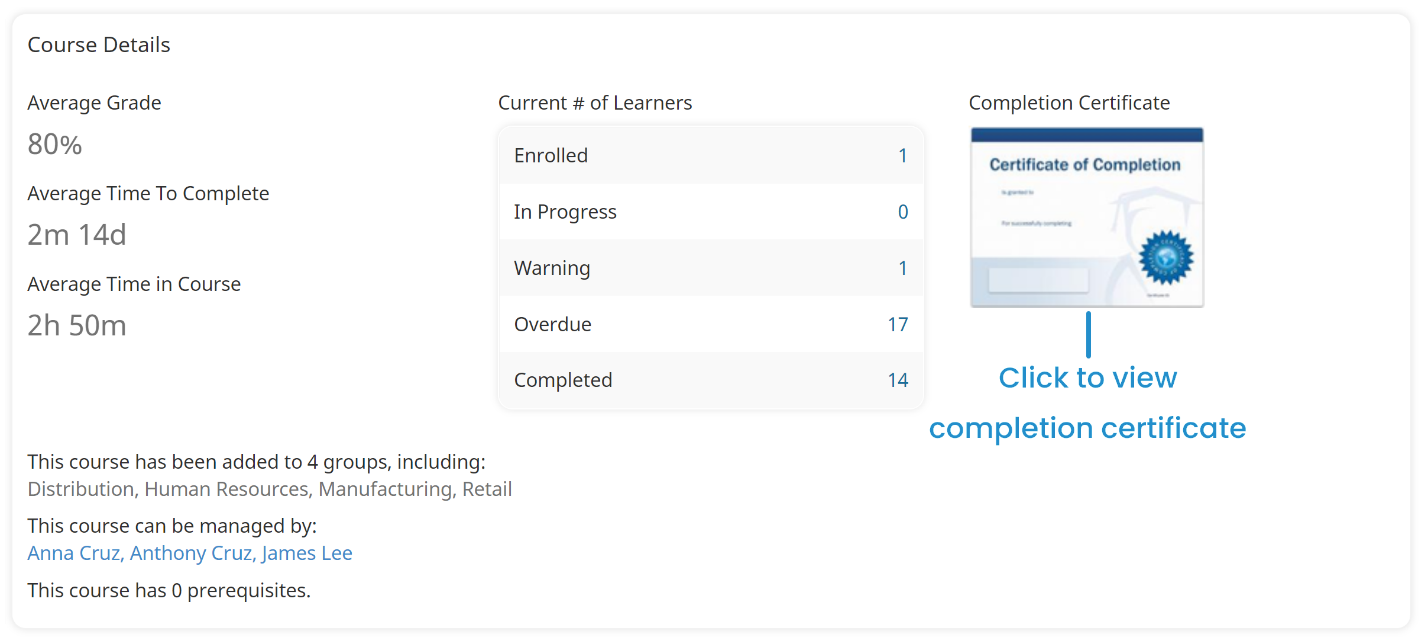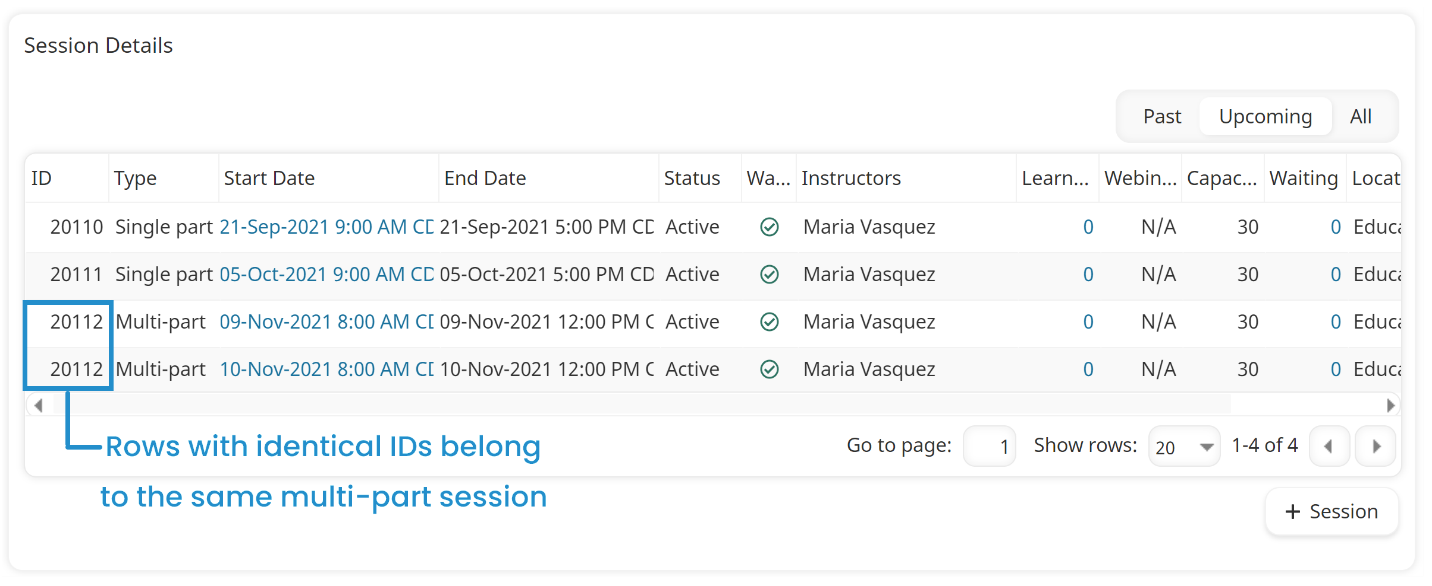Who Has Access
The following users can view course details:
- Users with the Group Manager group permission will be able to view the courses assigned to the groups where they have the GM permission. The course details will only display the groups where they have the GM permission.
- Course managers (for courses they manage).
- Administrators or owners.
Viewing a Course's Details
To view a course's details:
- From the Admin menu, select Account Admin.
- Select Courses. The Courses Dashboard displays.
- Click the name of the course. The course's details display in a new tab.
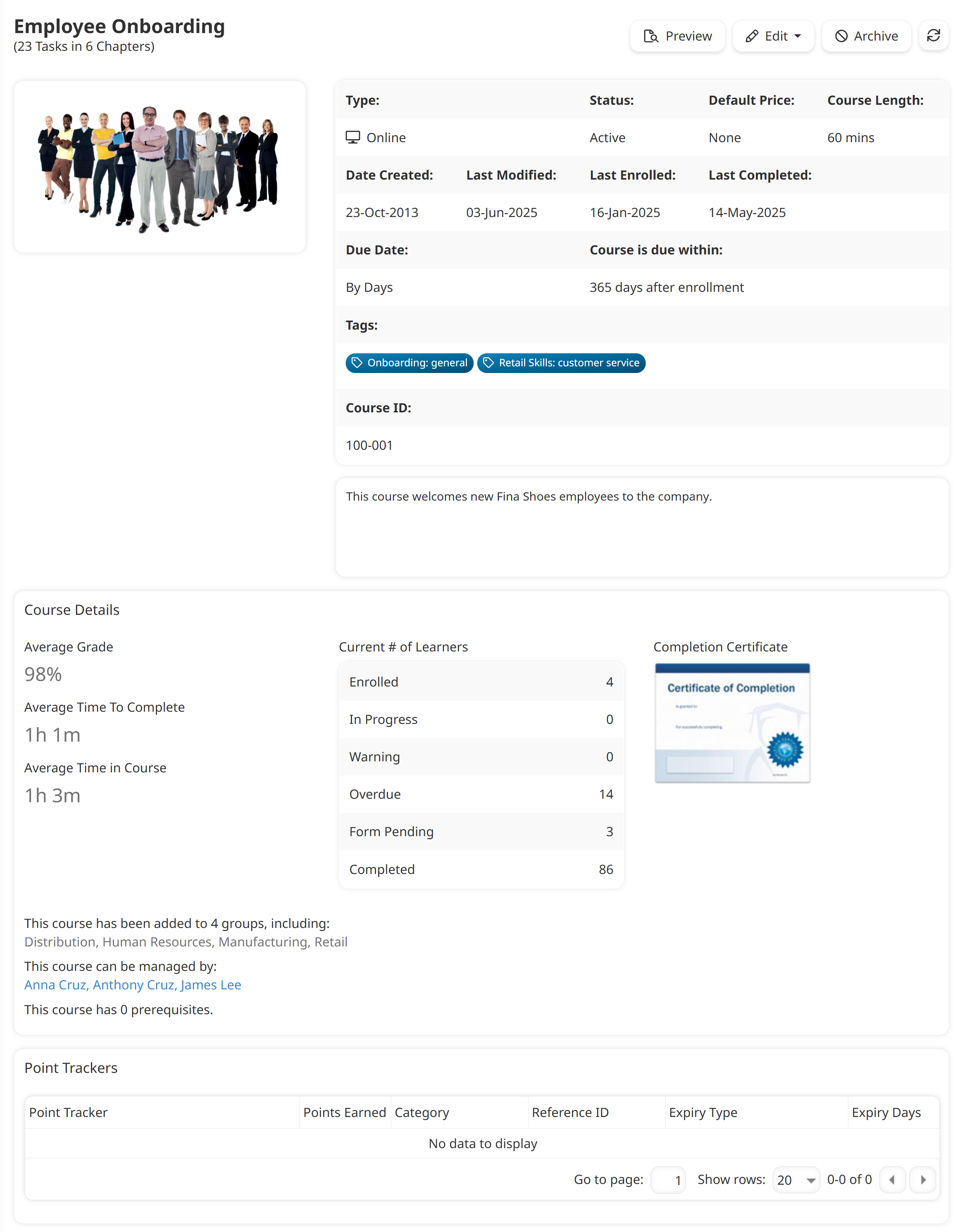
The following information displays at the top of the page:
Type | The type of course (i.e., online, SCORM, or instructor-led). |
Status | Indicates whether the course is active, inactive, or archived. |
| Default Price | This is only applicable if the account's Enable PayPal setting is enabled. The cost of the course. |
| Course Length | The estimated number of minutes to complete the course. |
Waiting List Status | This is only applicable to instructor-led courses. Indicates whether the course waiting list is enabled. |
Course Waiting | This is only applicable to instructor-led courses that have the course waiting list enabled. The number of learners on the course waiting list. |
Session Waiting | This is only applicable to instructor-led courses that have the course waiting list enabled. The total number of learners on the session waiting lists. |
Date Created | The date the course was added to SmarterU. |
Last Modified | The date the course's settings or content was last updated. |
Last Enrolled | The most recent date a learner was enrolled in the course. |
Last Completed | The most recent date a learner completed the course. |
| Due Date | This is only applicable to courses that have a due date. Indicates whether the course's due date is calculated based on the number of days after enrollment, or if it's a specific date. |
| Course is Due Within | This is only applicable to courses with a due date that's calculated based on the enrollment date. The number of days after enrollment that the course is due. |
Tags | The tags and values associated with the course. The associated tags and values display in the format <Tag>:<Value>. |
Below the course summary is the course's description and the following sections:
- Course Details
- Session Details - This section only displays for instructor-led courses.
- Point Trackers
Course Details Section
The following information displays in the Course Details section of the page:
Average Grade | The average grade learners' earned for the course.
|
Average Time to Complete | This is only applicable to online and SCORM courses. The average amount of time it took learners to complete the course. |
Average Time in Course | This is only applicable to online and SCORM courses. The average amount of time learners spent in the course. For SCORM courses this is dependent on whether the course is sending SmarterU duration information. SCORM course durations are approximations and should not be relied upon to be 100% accurate. |
Groups | The number of groups to which the course has been assigned and their names. If there are a large number of groups, the list may be truncated and display, "and more" where is the number of additional groups. |
Course Managers | The names of the course managers. Depending on your permissions, you may be able to hover over the course manager's name to view the course manager's contact card. |
Prerequisites | The number of prerequisites for the course and the course names. If there are a large number of prerequisites, the list may be truncated and display, "and more" where is the number of additional prerequisites. |
Current # of Learners | The information displayed in the Current # of Learners grid will depend on the course type. Refer to the Current # of Learners Grid section for details. |
Completion Certificate | A thumbnail of the course's completion certificate. Click the thumbnail to view the course certificate.
|
Current # of Learners Grid
The information displayed in the Current # of Learners grid will depend on the course type. If you have reporting permissions, you can click on any of these numbers to view the Enrollment Report and the learners within each status.
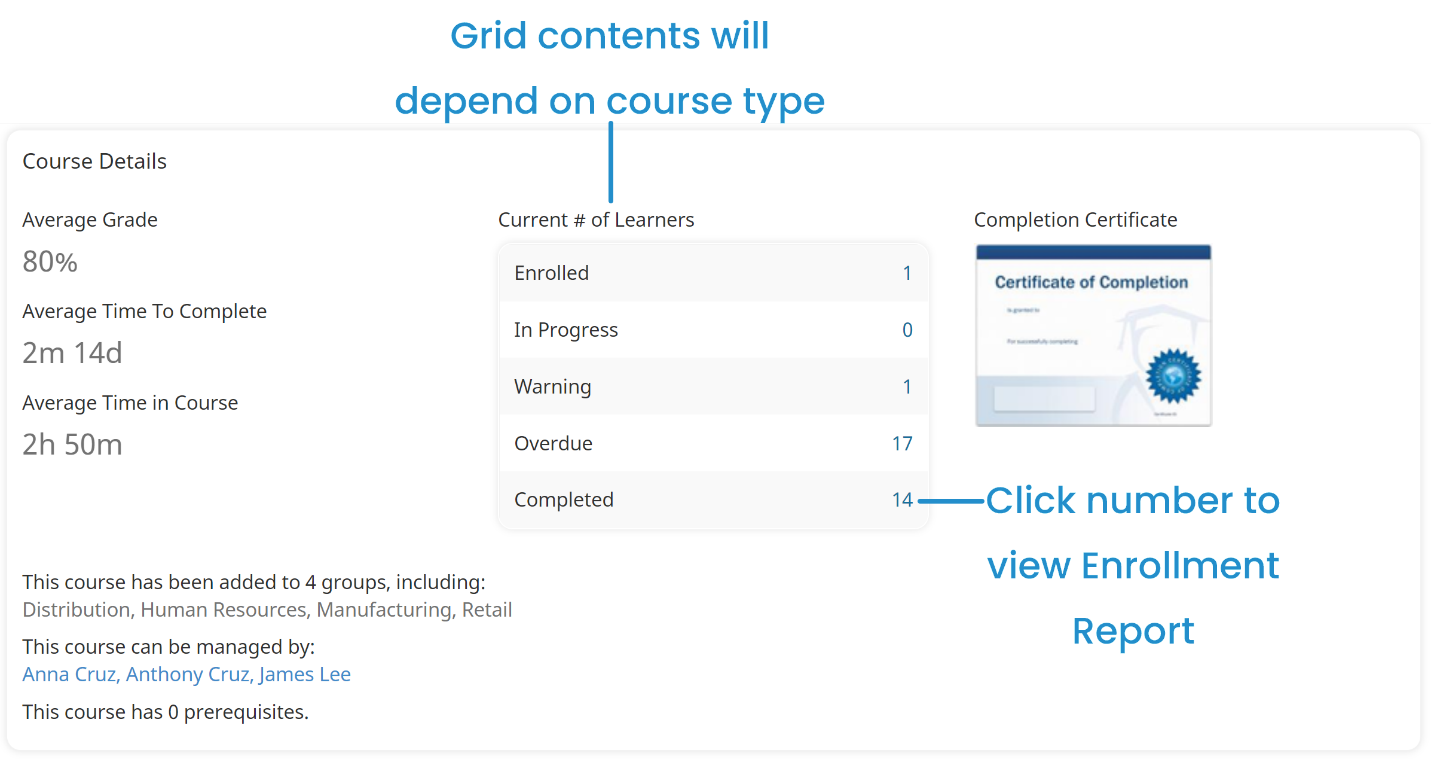
Course Type | What's Displayed |
|---|---|
Online and SCORM Courses | For online and SCORM courses, the following totals display:
|
Instructor-Led | For instructor-led courses, the following totals display:
|
Session Details Section
The Session Details section only displays for instructor-led courses. By default, the grid in this section displays upcoming sessions. You can use the buttons above the grid to change what sessions are displayed in the grid.
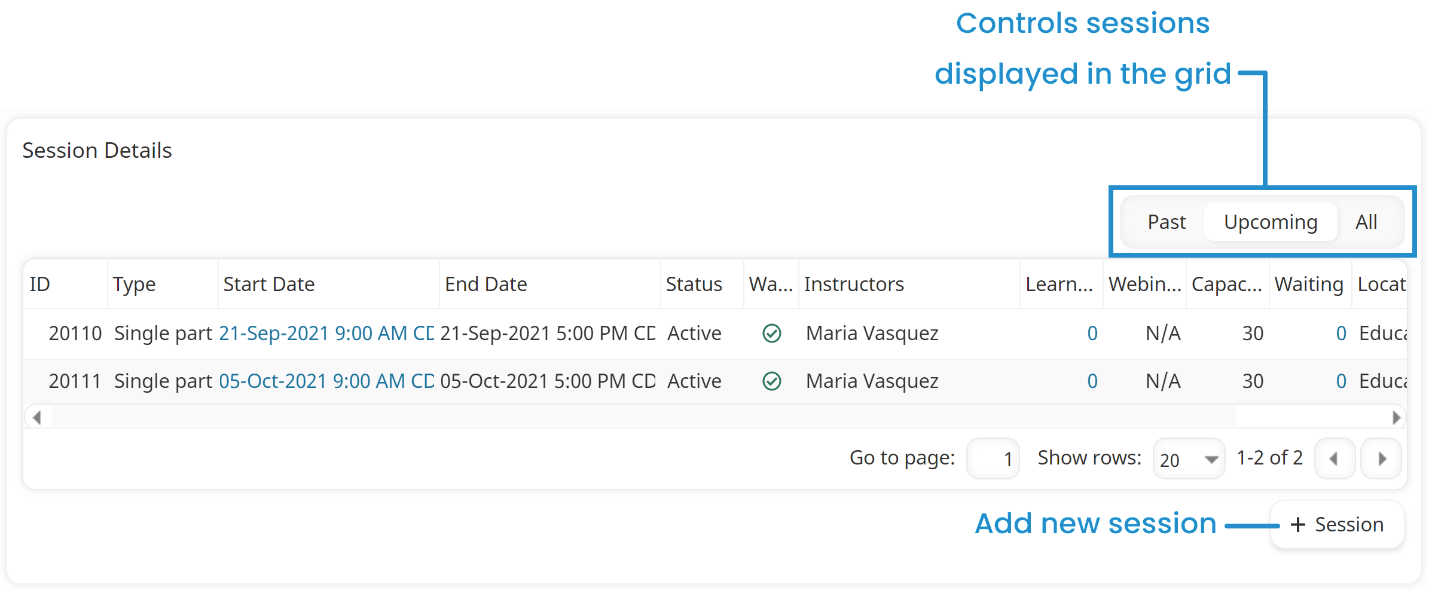
The grid contains the following columns below.
| Column | Description | ||||||||
|---|---|---|---|---|---|---|---|---|---|
ID | The session's internal identifier. For multi-part type sessions, each part of the session will have an identical ID.
| ||||||||
Type | Indicates whether the session is single part or multi-part. | ||||||||
Start Date | The session's start date. For multi-part sessions, this is the start date for the part. | ||||||||
End Date | The session's end date. For multi-part sessions, this is the end date for the part. | ||||||||
Status | Indicates whether the session is active or inactive. | ||||||||
Waiting List | Indicates whether the session waiting list is enabled. | ||||||||
Instructors | The names of the session instructors. For multi-part sessions, this displays the names of the part's instructors. | ||||||||
Learners | The number of learners enrolled in the session. | ||||||||
Webinar Registration Failures | Indicates whether any webinar registration failures occurred for the session. | ||||||||
Capacity | The session's capacity. For multi-part sessions, this displays the part's capacity. | ||||||||
Waiting | The number of learners on the session waiting list. | ||||||||
Location | The information displayed depends on the Session Details Type setting for the session or part.
|
If you have permission to add a new session, a button for adding a new session displays below the grid.
Point Trackers Section
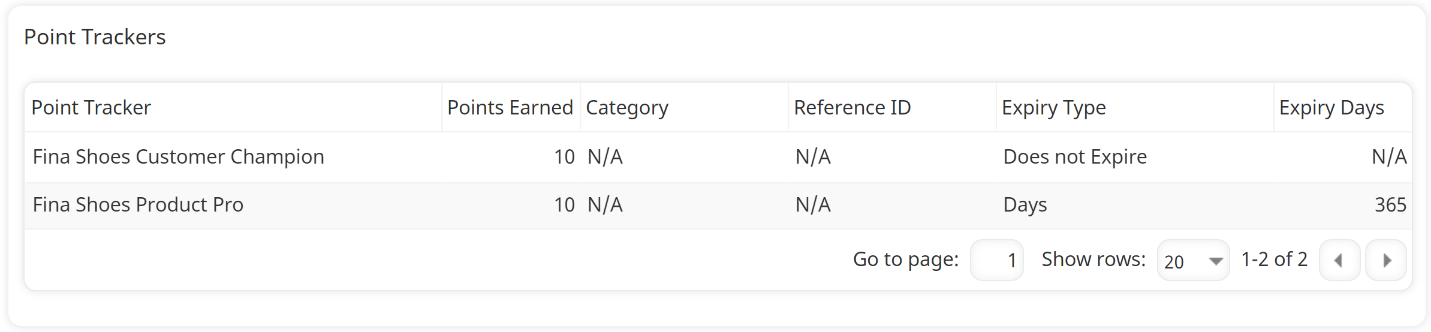
The grid contains the following columns:
| Column | Description |
|---|---|
Point Tracker | The name of the point tracker assigned to the course. |
Points Earned | The maximum number of points learners can earn for the point tracker. |
Expiry Type | |
Expiry Days | This is only applicable when the point tracker's Expiry Basis setting is set to Days After Earned. The number of days after points are earned that they will expire. |