SmarterU's points and rewards feature enables you to provide incentive-based rewards to learners. When learners complete a course, they earn a number of points. When they reach a certain number of points, they can redeem those points for rewards. The Points & Rewards settings for the course enable you to associate the appropriate point tracker(s) to the course.
When a point tracker is associated with a course, learners currently enrolled in the course and all learners enrolled in the course in the future will earn points. Learners who completed the course before the point tracker was associated with the course will not earn points unless they re-enroll in the course.
These course settings are located in the Points & Rewards accordion of the Course Information workscreen.
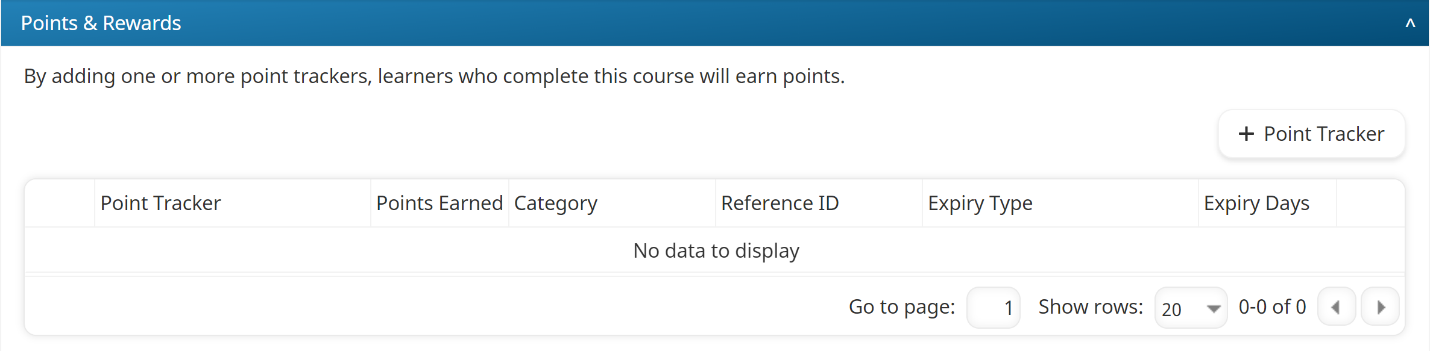
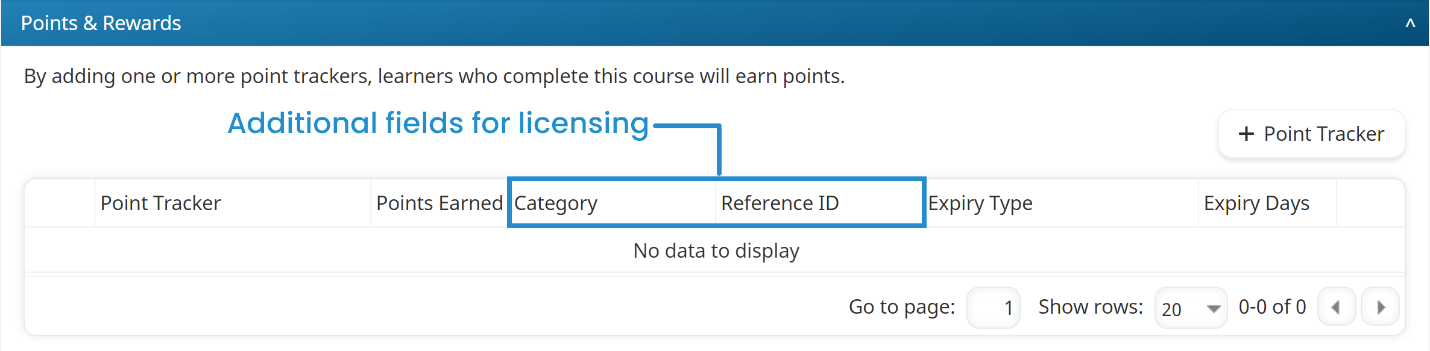
You can allow learners to view the number of points they've earned and their ranking by adding a leaderboard page to their dashboard set.
Assigning a Point Tracker to the Course
When a point tracker is associated with a course, learners currently enrolled in the course and all learners enrolled in the course in the future will earn points. Learners who completed the course before the point tracker was associated with the course will not earn points unless they re-enroll in the course.
To assign a point tracker to the course:
- Edit the online, SCORM, or instructor-led course.
- Expand the Points & Rewards accordion.
- Click Point Tracker.
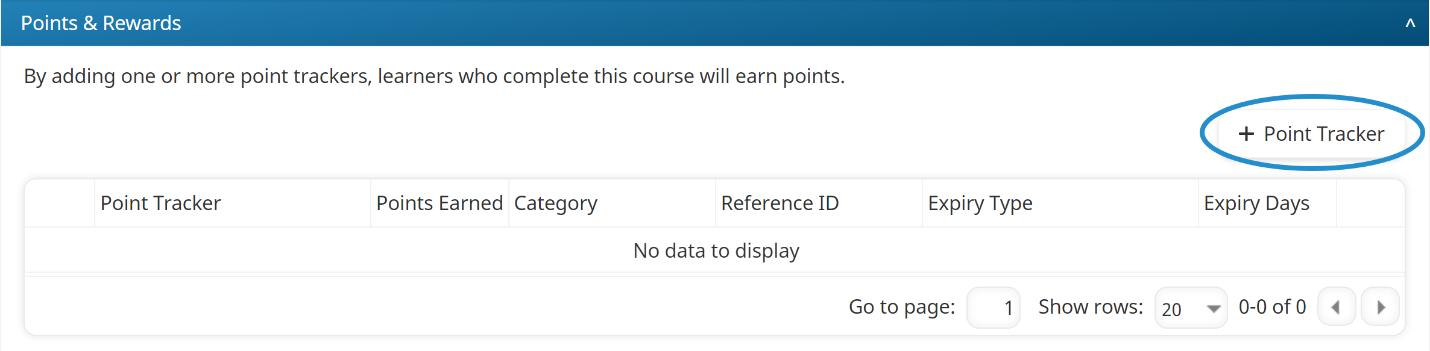
The Point Tracker list displays.
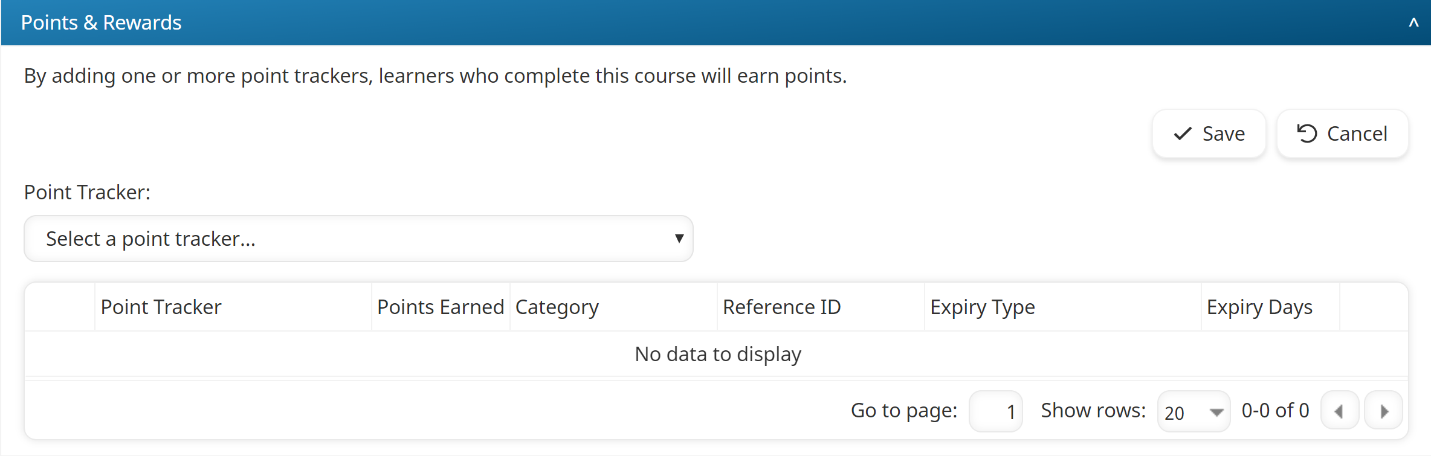
- Select the point tracker that you would like to associate with the course.
- Click Save. If you selected a point tracker that's associated with a license, specify the license-specific settings.

If you selected a point tracker that isn't associated with a license, the Points window displays.
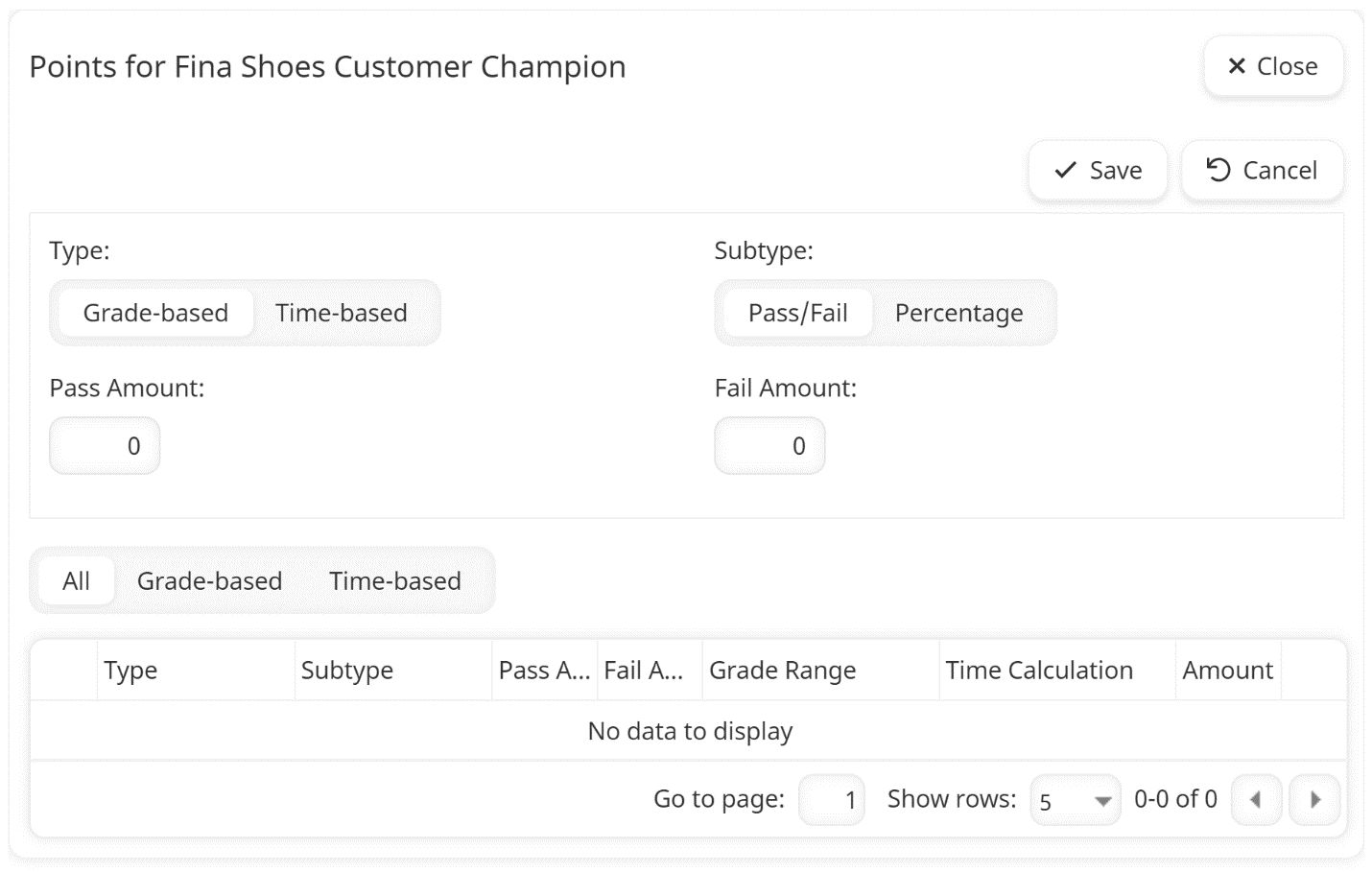
- If you selected a point tracker that isn't associated with a license, select one of the following types:
- Grade-based - Learners earn points based on their final grade. You will need to specify the other grade-based points settings.
- Time-based - Learners earn points based on how long it took them to complete the course. You will need to specify the other time-based points settings.
- Click Save.
License-Specific Settings
Points
Enter the number of points learners will earn. The number may be a decimal value (e.g., 1.5, 5.75).
For courses that are graded, the learner must pass the course to earn points. If the course is not graded or if the course is assigned a letter grade, learners will earn points when they complete the course.
License Category
This setting is only available when the Licensing feature is enabled for the account.
Select the licensing category to associate with the selected point tracker.
Reference ID
This setting is only available when the Licensing feature is enabled for the account.
Enter the reference number for the license.
Grade-Based Point Tracker Settings
If your point tracker awards points to learners based on their final grade, you will need to specify the following settings.
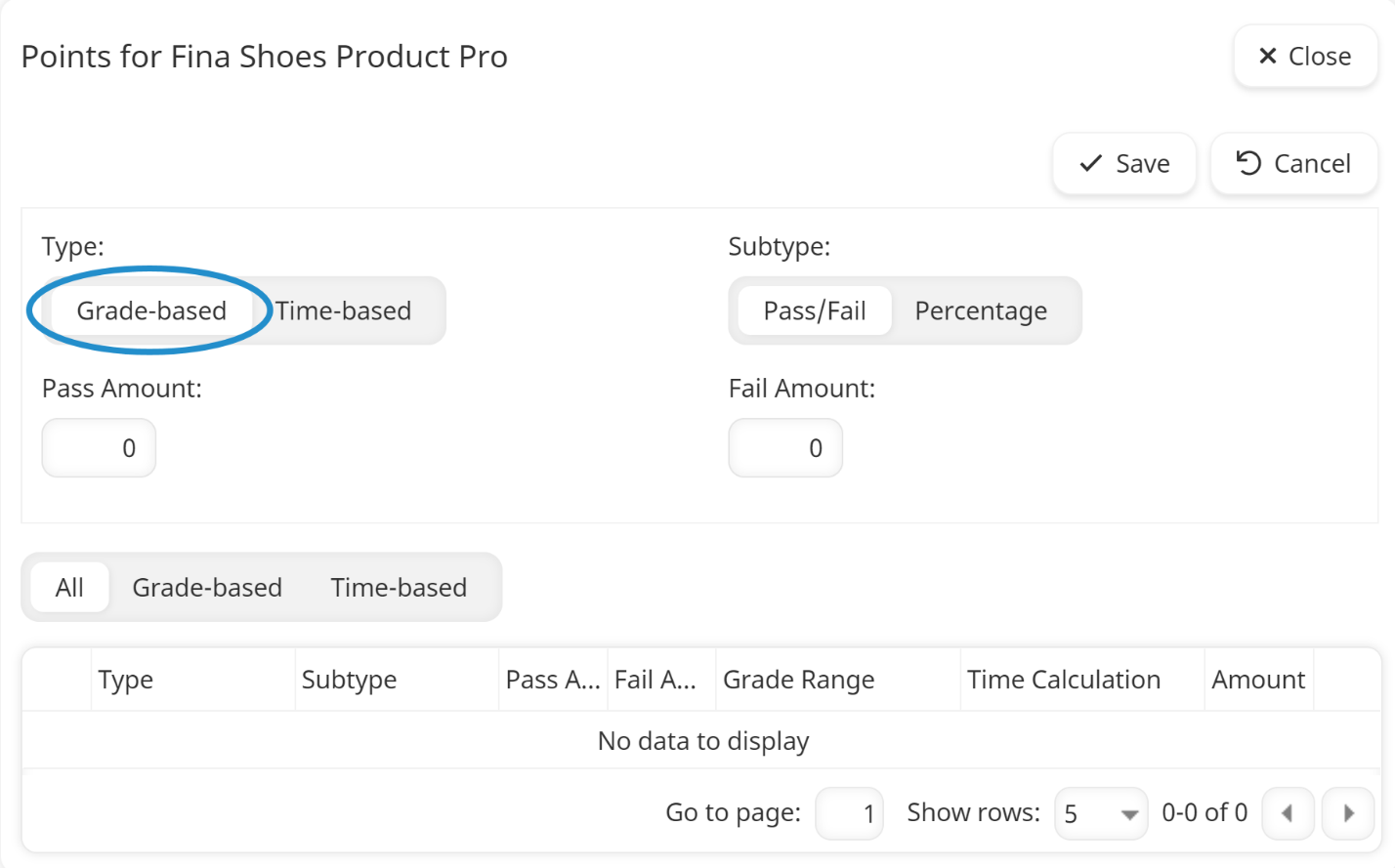
Subtype
Select one of the following:
- Pass/Fail - Learners earn points based on whether they pass or fail the course. For example, learners who pass the course earn 10 points, while learners who fail the course only earn 1 point.
- Percentage - Learners earn points based on their grade percentage. For example, learners whose final course grade is 79-89% earn 5 points, learners whose grade is 90-100% earn 10 points.
Pass Amount
This setting is only applicable when the Subtype setting is Pass/Fail. Enter the number of points learners earn if they pass the course.
Fail Amount
This setting is only applicable when the Subtype setting is Pass/Fail. Enter the number of points learners earn if they fail the course.
Grade Range
This setting is only applicable when the Subtype setting is Percentage. Enter the grade range that results in the learner earning the number of points specified in the Amount field.
Amount
This setting is only applicable when the Subtype setting is Percentage. Enter the number of points learners earn if their grade is within the corresponding Grade Range.
Time-Based Point Tracker Settings
If your point tracker awards points to learners based on their completion time, you will need to specify the following settings.
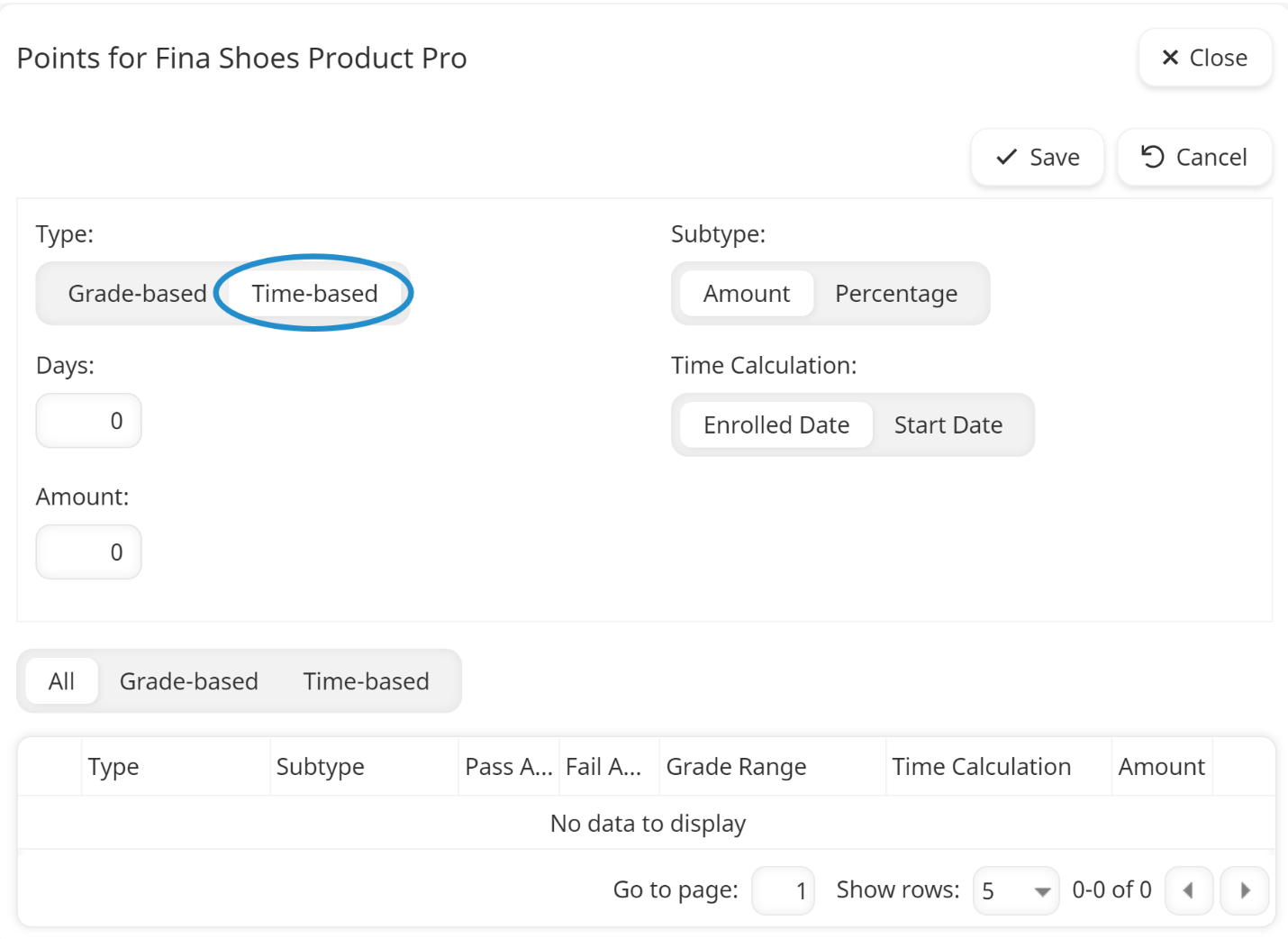
Subtype
Select one of the following:
- Amount - Learners earn points if they complete the course within the specified number of days.
- Percentage - Learners earn a percentage of the grade-based points if they complete the course within the specified number of days. For example, you might want to award learners 50% of the grade-based points if they complete the course within 7 days.
Days
The number of days that will be used to calculate the number of points the learner earns.
Time Calculation
Select which date will be used to calculate the length of time it took the learner to complete the course:
- Enrolled Date - The length of time is calculated using the learner's course enrollment date.
- Start Date - The length of time is calculated using the learner's course start date.
Amount
If the Subtype setting is Amount, enter the number of points the learner earns if they complete the course within the specified number of days.
If the Subtype setting is Percentage, enter the percentage of the grade-based points the learner earns if they complete the course within the specified number of days.
Editing a Course's Point Tracker
To edit a point tracker's points, category, or enter a reference ID:
- Edit the online, SCORM, or instructor-led course.
- Expand the Points & Rewards accordion.
- Click the
 beside the point tracker.
beside the point tracker. - Edit the point tracker as needed.
- Click Save.
Removing a Point Tracker from a Course
To remove a point tracker from a course:
- Edit the online, SCORM, or instructor-led course.
- Expand the Points & Rewards accordion.
- Click the
 beside the point tracker.
beside the point tracker. - Click Save.