The KB Report enables you to view the number of times knowledge base items (i.e., articles or files) were viewed, downloaded, or edited.
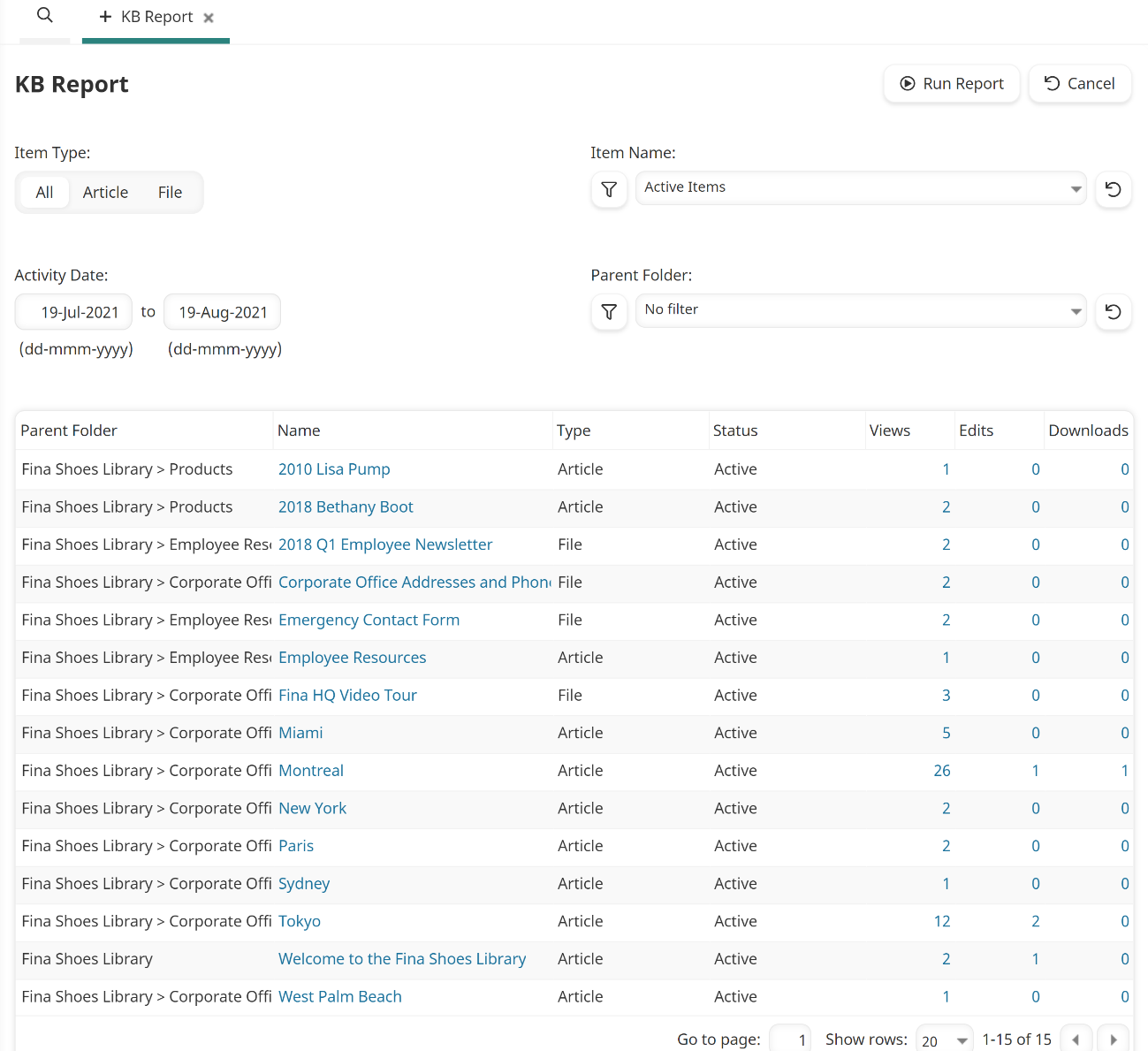
Running the KB Report
To run the KB Report:
- From the Admin menu, select Knowledge Base.
- Select the knowledge base on which you would like to run the KB Report.
- Click Audit Report.
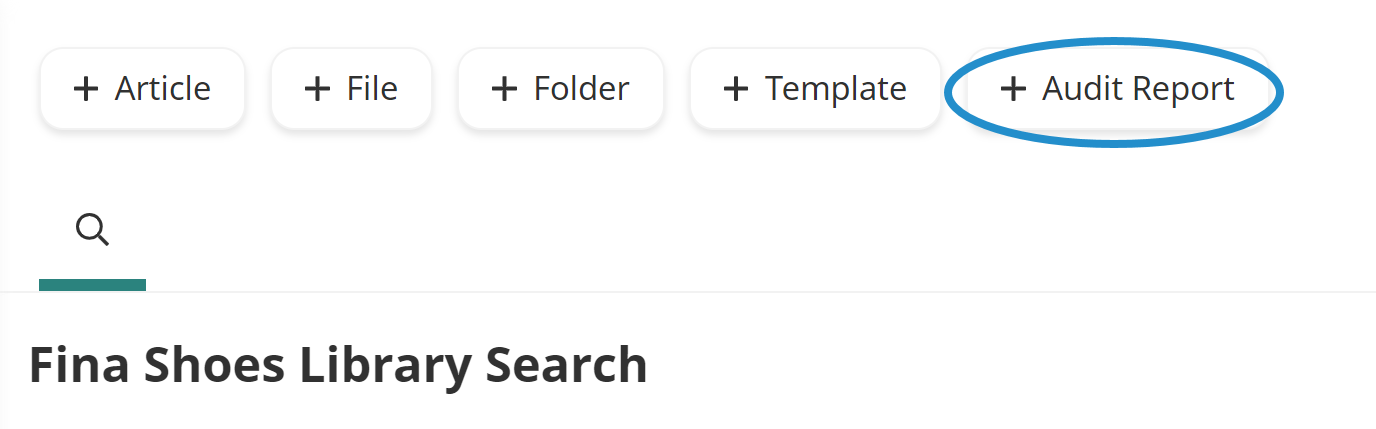
A new tab displays the KB Report.
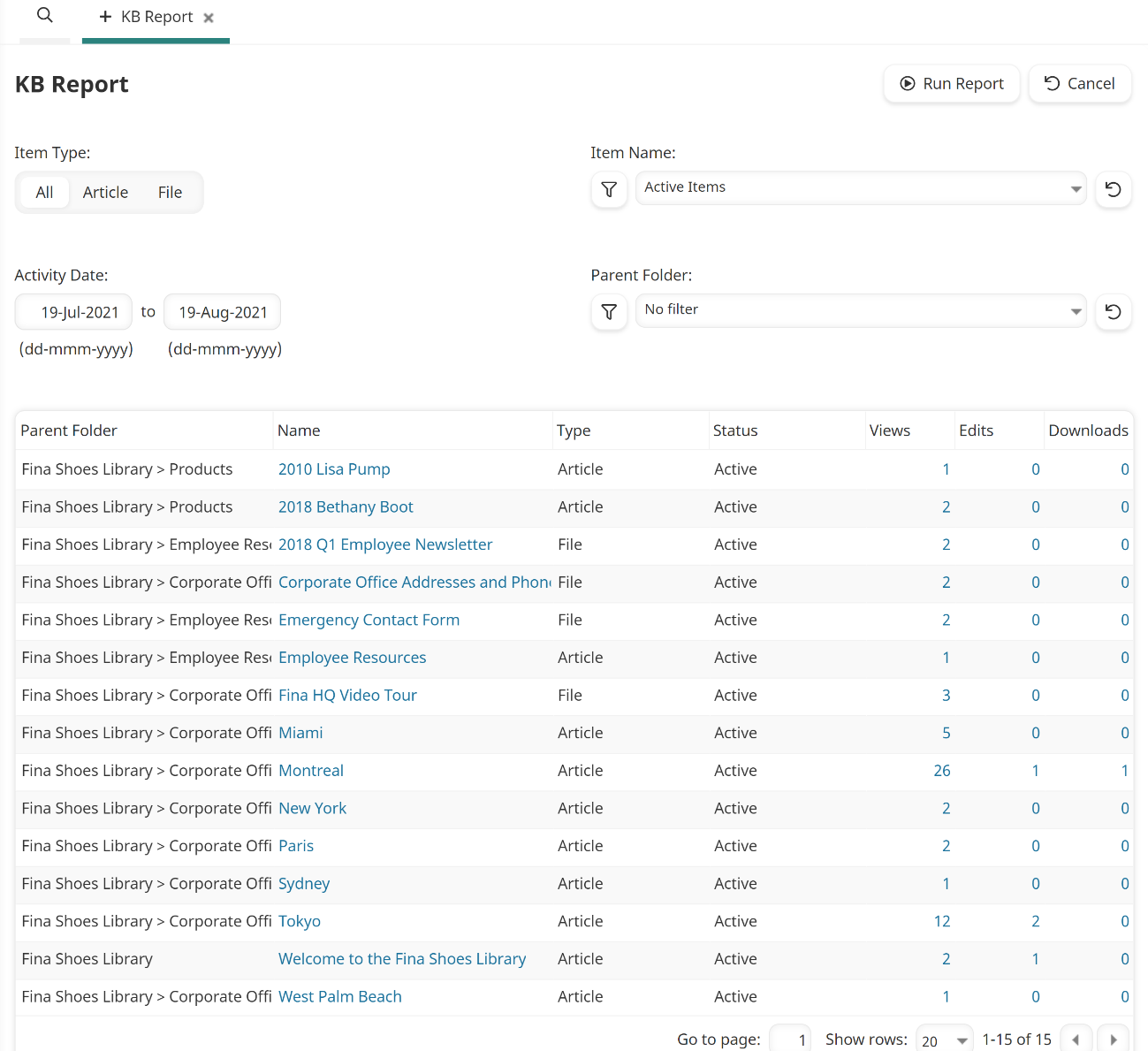
By default, the KB Report includes all active articles and files in the knowledge base. You may filter the results by specifying one or more filters.
The results are displayed in a grid. Click the item name to view the article or file, or click any of the numbers in the Views, Edits, or Downloads columns to view the KB Report Drilldown.
Filters
Filter | Description |
|---|---|
Item Type | Select the type of item to include in the report: |
Item Name | To filter the items by status, click To filter the report by a specific item name, click the |
Activity Date | Specify the date range to include in the report. The default date range is the last 30 days. |
Parent Folder | Select the parent folder to include in the report. The items in the selected folder are included in the report. |
KB Report Grid
The results of the KB Report are displayed in a grid. The columns in the grid are as follows:
Column | Description |
|---|---|
Parent Folder | The folder containing the article or file. |
Name | The name of the article or file. Click the name to view the item. |
Type | |
Status | Indicates whether the item is active or inactive. |
Views | The number of times that the item was viewed during the specified activity date range. Click the number to view the KB Report Drilldown. |
Edits | The number of times that the item was edited during the specified activity date range. Click the number to view the KB Report Drilldown. |
Downloads | The number of times that the item was downloaded during the specified activity date range. Click the number to view the KB Report Drilldown. |
 and select the status. Applying a filter status filters the item names displayed in the list.
and select the status. Applying a filter status filters the item names displayed in the list. beside the items you would like to include.
beside the items you would like to include.