The groups to which a course has been assigned displays in the Course Details.
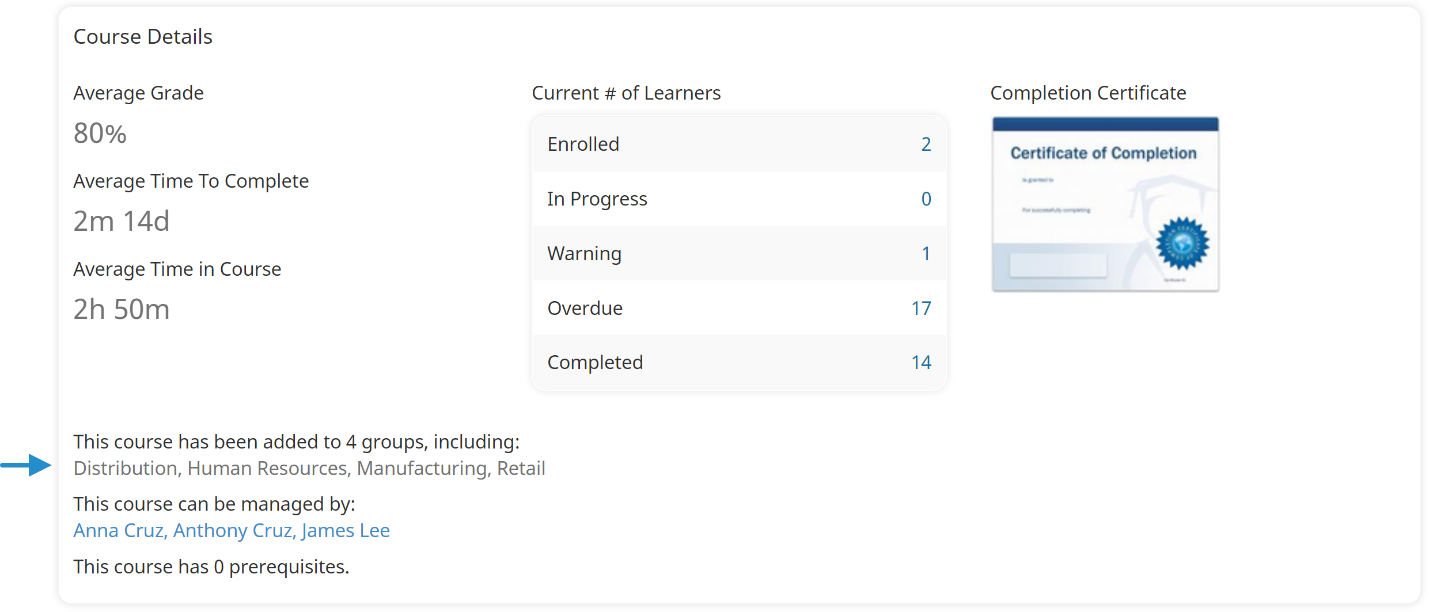
If the course has been assigned to more than 10 groups, the Course Details displays the first 10 groups followed by "and # more" where "#" is the number of groups that aren't displayed in the list.
Assigning groups to a course enables users in the selected group(s) to be enrolled in the course. A course's groups are assigned and removed in the Groups accordion of the Course Information workscreen.
Assigning Groups to a Course
To assign groups to a course:
- If you are assigning groups to a new course, continue to step 2. If you are assigning groups to an existing course, edit the online, SCORM, or instructor-led course.
- From the Course Information workscreen, expand the Groups accordion.
- Select one of the following ways to assign the course to groups:
- Selected Groups - The course will be assigned to the groups that you select. Select the groups to which you want to assign the course.
- All Groups - The course will be assigned to all existing groups and any new groups that are created in the future. Specify the settings for assigning the course to all groups.
- Click Save.
Assigning to Selected Groups
To assign the course to specific groups:
- If you are assigning specific groups to a new course, continue to step 2. If you are assigning specific groups to an existing course, click Groups. This button is located below the Assigned Groups grid.
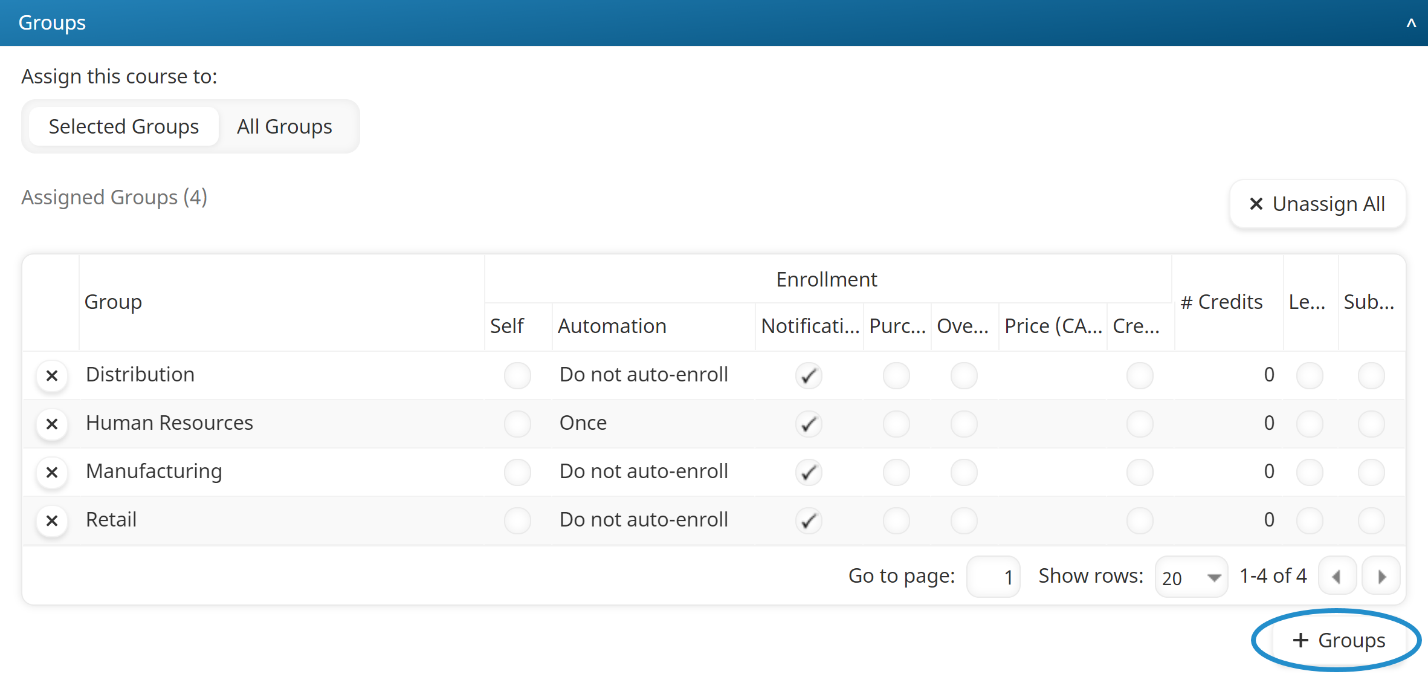
- Click the
 beside the group(s). To assign the course to all groups, click Assign All. The selected group rows are shaded.
beside the group(s). To assign the course to all groups, click Assign All. The selected group rows are shaded.
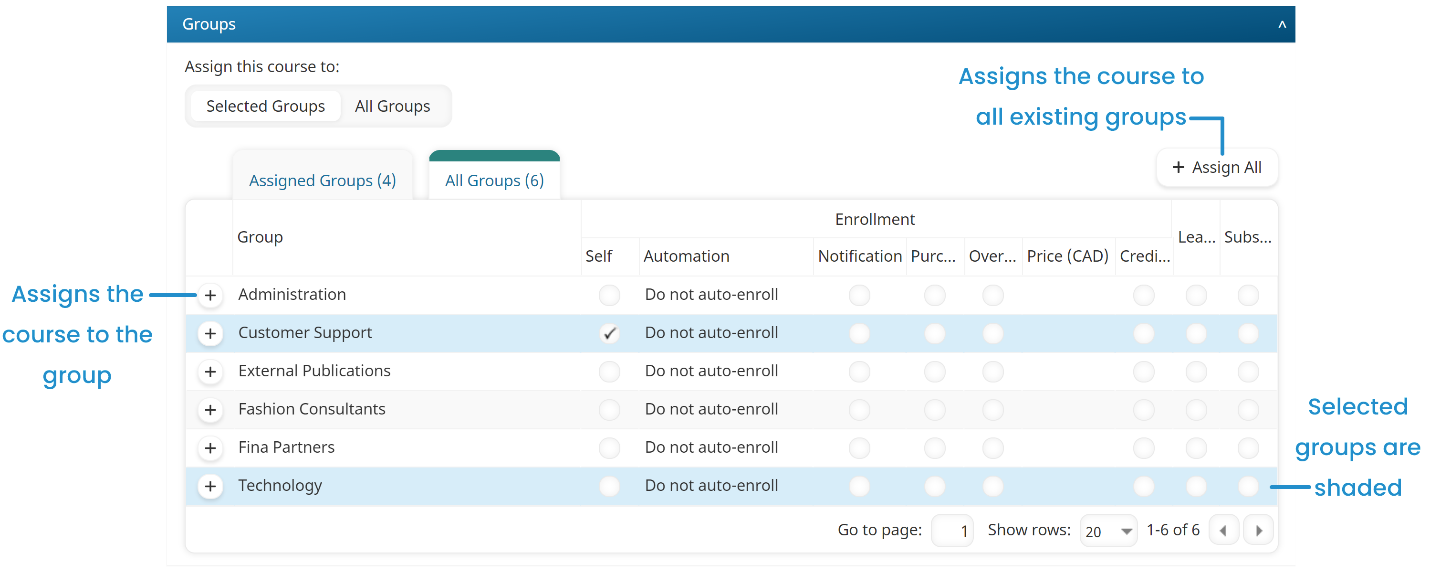
- Specify the settings for the selected groups.
- Click Save.
Assigning to All Groups
Assigning a course to All Groups assigns the course to all existing groups and any new groups that are created in the future.
If you are assigning the course to all groups, you will need to specify the following settings.
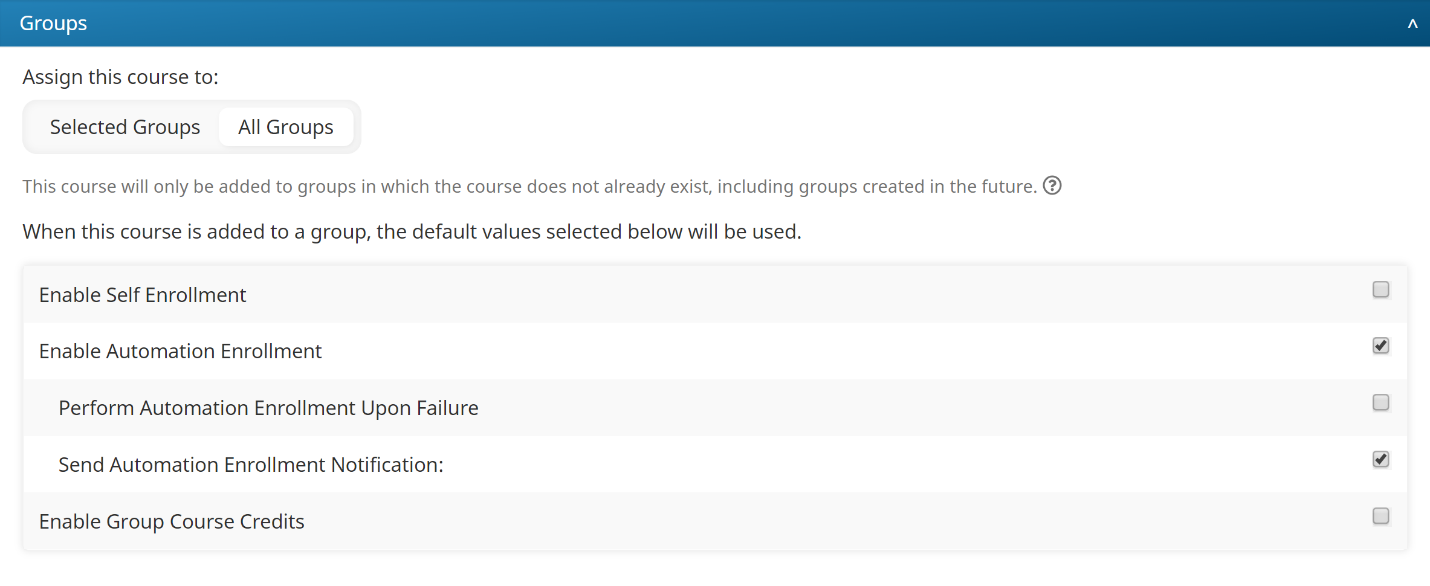
Enable Self Enrollment
If checked, the course's Self setting will be enabled for all groups by default enabling all existing and new users to self-enroll. You may change the Self setting for the course at the group level. See note.
Enable Automation Enrollment
If checked, the course's Automation setting will be enabled for all groups by default enabling automation enrollment for all existing and new users. You may change the Automation setting for the course at the group level. See note.
Perform Automation Enrollment Upon Failure
This setting is only available when the Enable Automation Enrollment setting is checked.
If checked, learners who fail the course will be automatically re-enrolled in the course. You may change the Automation setting for the course at the group level. See note.
Enroll into First Available Session
This setting is only available for instructor-led courses when the Enable Automation Enrollment setting is checked.
If checked, learners who fail the course will be automatically enrolled in the first available session of the course. You may change the Automation setting for the course at the group level. See note.
Send Automation Enrollment Session Confirmation
This setting is only available for instructor-led courses when the Enroll into First Available Session setting is checked.
If checked, the account's selected Confirm Attendance email template will be sent to learners when they're automatically enrolled in the course.
Send Enrollment Automation Notification
This setting is only available when the Enable Automation Enrollment setting is checked.
If checked, the account's selected Course Enrollment email template will be sent to learners when they're automatically enrolled in the course. If unchecked, no email will be sent to learners when they're automatically enrolled in the course.
Enable Group Course Credits
This setting is only available when the Credits functionality is enabled for the account and the course is assigned to All Groups.
If checked, group users must use credits to enroll in the course. You may change the Credits setting for the course at the group level. See note.
Note
If you are editing a course and change the Assign This Course To setting from Selected Groups to All Groups, the settings you specified prior to assigning the course to All Groups will stay as-is. In other words, there will be no effect on the setting if the course was already assigned to a group.
If you want the settings specified for All Groups to be applied to groups that were previously assigned the course, refer to the Changing Assignment from Selected Groups to All Groups section.
Enrollment Settings
Self
Check to allow users in the group to self-enroll in the course.
Automation
Select the automation enrollment option for the course.
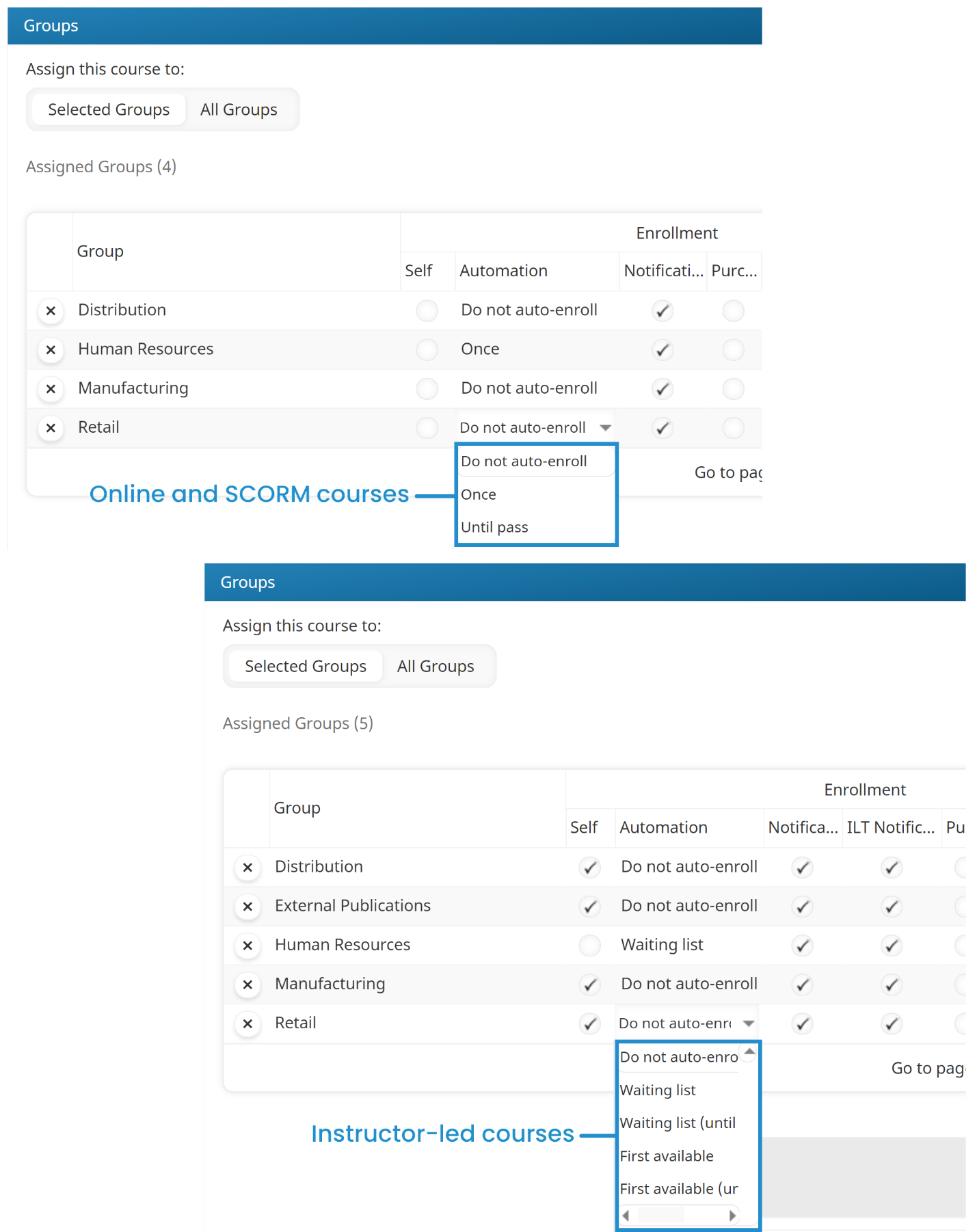
Option | Applicable Course Types | Description |
|---|---|---|
Do Not Auto Enroll | Online Instructor-led SCORM | Group learners are not automatically re-enrolled in the course. |
Once | Online SCORM | Enrolls group learners in the course as part of the group's recommended course enrollments calculation if they have no existing enrollment in the course. |
Until Pass | Online SCORM | Re-enrolls group learners in the course if they've never previously passed the course. |
Waiting List | Instructor-led | Adds group learners to the course-level waiting list as part of the group's recommended course enrollments calculation if they've never been enrolled in the course. |
Waiting List (Until Pass) | Instructor-led | Upon finalization of the course, this option adds group learners to the course-level waiting list if they've never previously passed the course. |
First Available | Instructor-led | Enrolls group learners in the first available session of the course with available seats as part of the group's recommended course enrollments calculation if they have no existing enrollment in the course. |
First Available (Until Pass) | Instructor-led | Upon finalization of the course, this option re-enrolls group learners in the first available session of the course that has available seats if they've never previously passed the course. |
Notification
This setting is only available when Automation is enabled for the course.
Check to send the account's selected Course Enrollment email template to learners when they're automatically enrolled in the course. If unchecked, no email is sent to learners when they're automatically enrolled in the course.
ILT Notification
This setting is only available when Automation is enabled and the course is instructor-led.
Check to send the account's Confirm Attendance email template to learners when they're automatically enrolled in the instructor-led course. If unchecked, no email is sent to learners when they're automatically enrolled in the instructor-led course.
Purchase
This setting is only available when the account's Enable PayPal setting and the course's Self setting are checked.
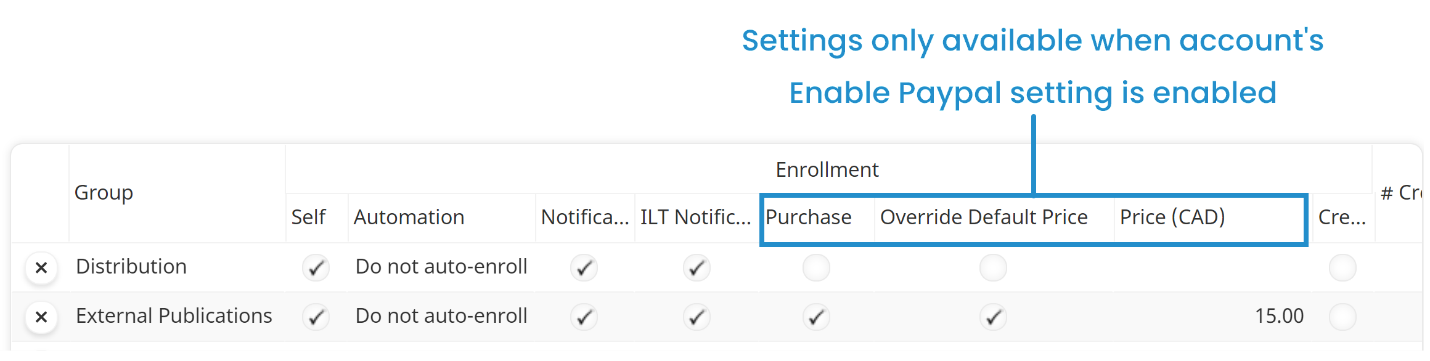
If checked, users who self-enroll must pay for the course. After checking this setting, the default price for the course displays in the Price column. If a default price is not specified for the course, the Override Default Price checkbox is automatically checked and you will need to specify the price of the course.
- The Purchase setting only affects group enrollments. It does not affect subscription or learning plan self-enrollments.
- If the user belongs to any groups that do not require them to purchase the course, they will be able to self-enroll in the course at no cost.
Override Default Price
This setting is only available when the course's Purchase checkbox is checked.
If checked, you may enter a price that is different from the default price of the online, SCORM, or instructor-led course.
Price
This setting is only available when the Purchase checkbox is checked.
By default, the default price for the online, SCORM, or instructor-led course displays.
Credits
Check if you want to require the group to have credits to enroll in the course.
Learning Plan Lock
When Learning Plan Lock is checked:
- Courses that were added as a result of assigning a learning plan to the group cannot be removed.
- The group's users can only be enrolled in the learning plan's courses as part of the learning plan. If Learning Plan Lock is checked for a course, you will not be able to manually enroll group users into the course if it is part of the learning plan; the enrollment can only occur by assigning the learning plan to users.
Subscr. Lock
If the course was added as a result of adding a subscription to the group, the setting is checked by default for the courses that are included in the subscription after you save the new group. When the Subscr. Lock is checked:
- The course's Self, Automation, and Credits settings may not be changed from what is specified with the variant.
- The course cannot be removed from the group.
- Users must have an active subscription in order to enroll in any of the subscription's courses.
If the course was added manually as detailed above, the setting will unchecked by default.
Removing Groups from a Course
To remove groups from a course:
- From the Course Information workscreen, expand the Groups accordion.
- Click the
 beside the group you would like to remove from the course. To remove all groups from the course, click Unassign All.
beside the group you would like to remove from the course. To remove all groups from the course, click Unassign All.
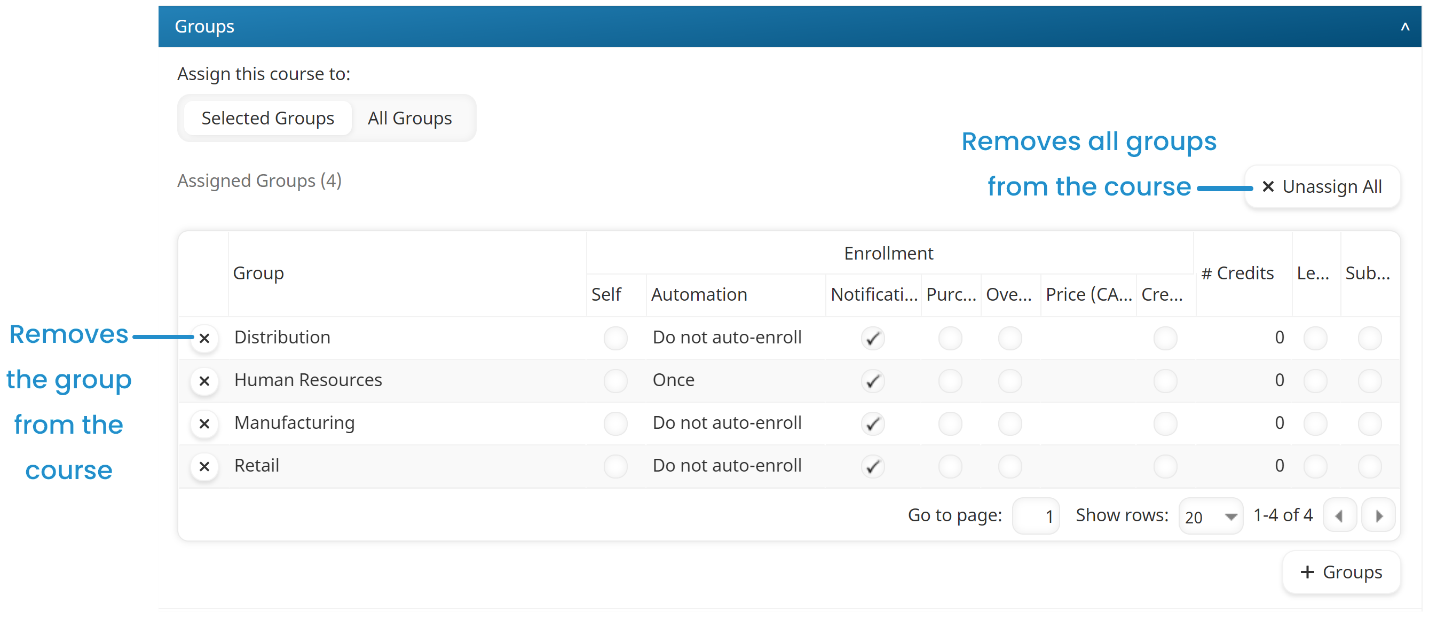
- Click Save.
Changing Assignment from Selected Groups to All Groups
If you are editing a course and change the Assign This Course To setting from Selected Groups to All Groups, there will be no effect on a group's course settings if the course was already assigned to a group.
For example, suppose you created a course on January 1, 2019 and assigned it to selected groups. Specifically, you assigned the course to group A with all of the course's settings disabled.
On February 15, 2019 you change the course's Assign This Course To setting to All Groups and enable self-enrollment. The course will continue to be assigned to group A with the settings currently specified; all course settings will still be disabled for group A.
The course will also be assigned to all other groups, but those groups will inherit the settings specified when the Assign This Course To setting was set to All Groups. In other words, self-enrollment will be enabled.
Now suppose you want groups you were previously assigned a course to also inherit the settings when the course is assigned to all groups. Using our example, we want group A to inherit the settings specified on February 15, 2019 (i.e., self-enrollment enabled). To change the settings for groups that were previously assigned the course:
- With the Assign This Course To setting still set to Specific Groups, click Unassign All.
- Click Save.
- Set the Assign This Course To setting to All Groups.
- Specify the settings as needed.
- Click Save.