Proctoring is a method of controlling and monitoring access to quizzes. SmarterU provides two ways to proctor quizzes — via a proctor code, or by using a video proctoring service.
Proctoring with a Code
How It Works
When a learner is ready to take a quiz that has proctoring enabled, they will be prompted to enter the proctor code. A user with access to the Proctor Report runs the report to obtain the proctor code. The user or the learner enters the proctor code which allows the learner to take the quiz. If a quiz allows for multiple attempts, a new proctor code will be need to be entered for each attempt.
Enabling Quiz Proctoring With a Code
To enable quiz proctoring with a code:
- Add an online course and be sure to check the Enable Proctoring setting.
- Add a quiz to the course. For the quiz's Proctoring setting, select Proctor Code.
- Add questions to the quiz.
- Enroll users in the course.
- When a learner is ready to take a proctored quiz, run the Proctor Report to determine the proctor code.
- Enter the proctor code to allow the learner to take the quiz.
Proctoring with a Video Proctoring Service
How It Works
When a learner is ready to take a quiz that has video proctoring enabled, the proctoring service will use the learner's camera to verify their identity by taking a photo of the learner and their government issued ID.
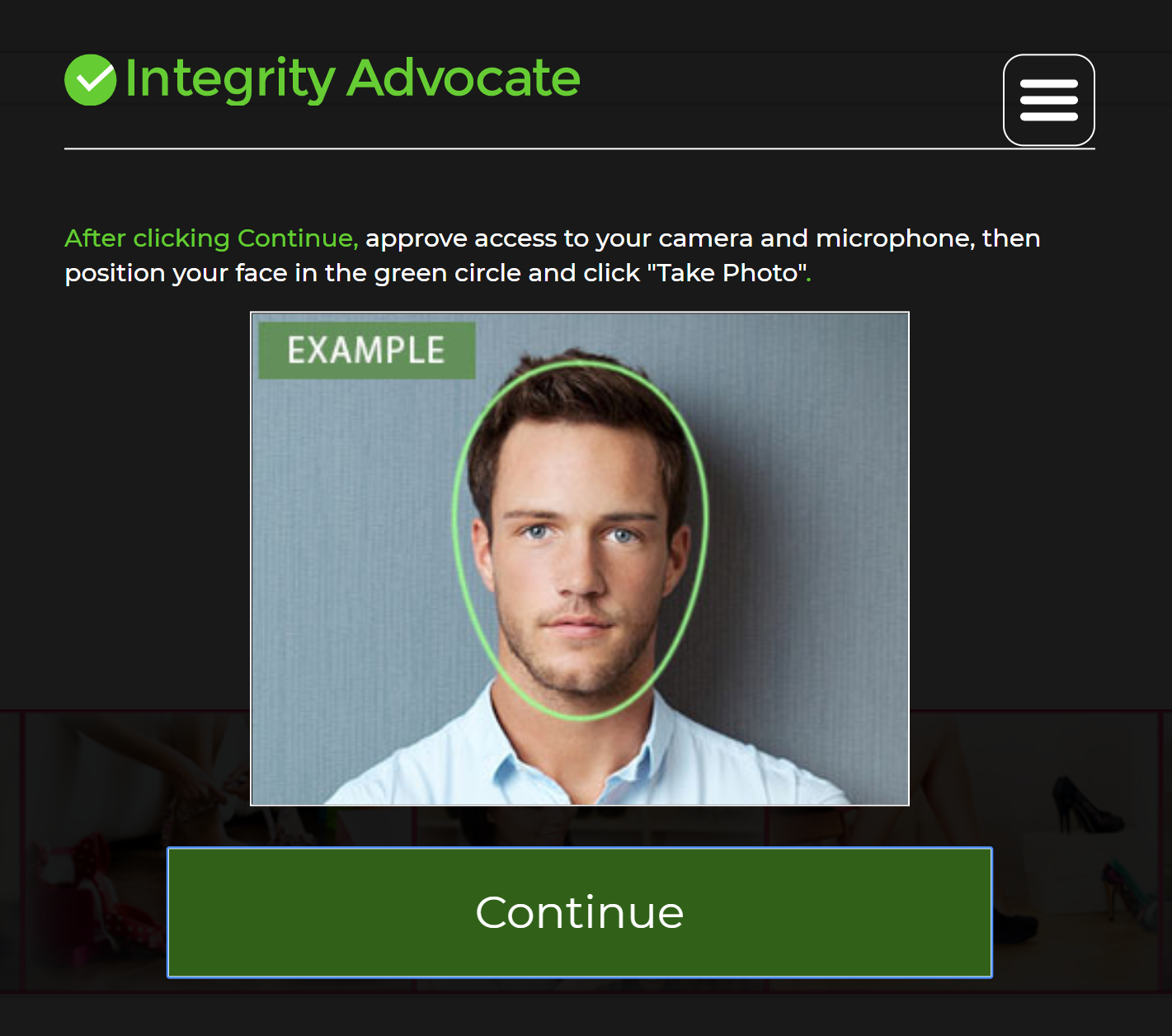
Prior to taking a quiz, a learner will have two attempts to successfully submit their photos. If the photos are rejected by the service prior to taking a quiz, the learner will have another chance to submit their photos after taking the quiz.
While a learner is taking a video-proctored quiz, the service will use the camera to ensure the learner follows the proctoring rules. If the learner meets all of the video proctoring service's rules while taking the quiz, the learner's quiz attempt will receive a Valid proctor status.
If the learner fails to meet any of the video proctoring service's rules, the learner's quiz attempt will receive an Invalid proctor status.
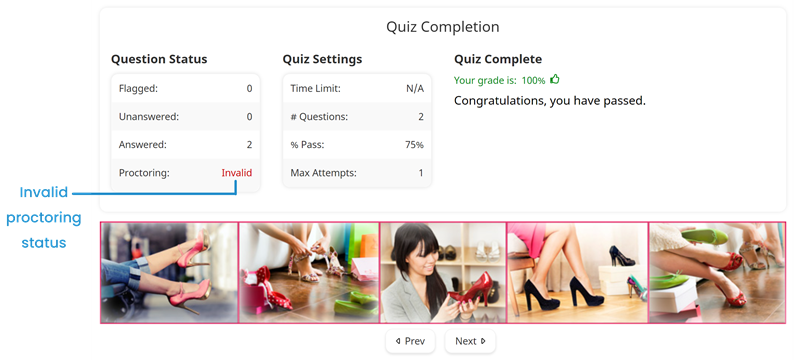
If a learner's last attempt to pass any of the course's quizzes have an Invalid proctor status, their course enrollment status will be Fail, regardless of the grade they earned.

In the Enrollment Report, you can identify learners who failed a course enrollment by including the Proctor Status column in the report's output and either applying a filter on the column or locating those that have Invalid in the Proctor Status column. In the example below, the learner earned a 100% grade, but failed the course due to an Invalid proctor status.
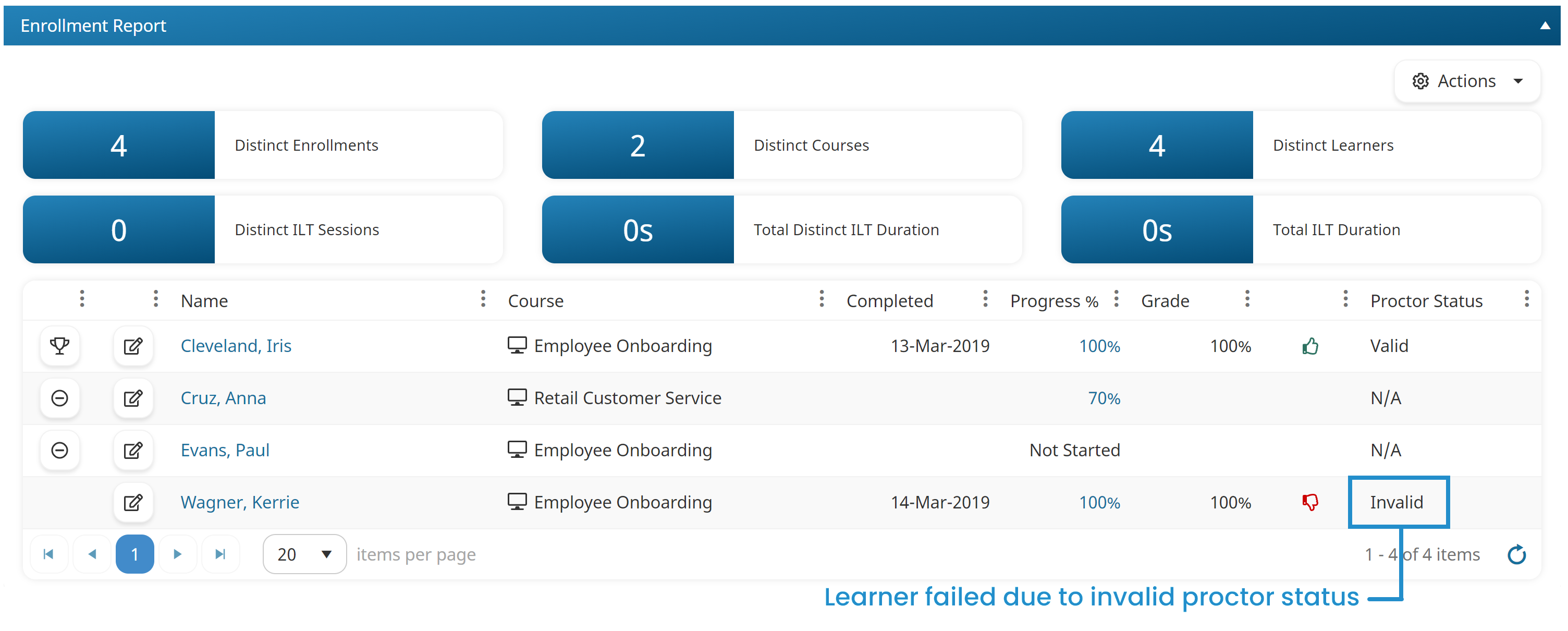
As with any enrollment, you can edit a learner's pass/fail status for a course enrollment. If you do edit the enrollment, it will continue to have an Invalid proctor status.
Enabling Proctoring With a Video Proctoring Service
To enable video proctoring for a quiz:
- Subscribe to a video proctoring service such as Integrity Advocate.
- Add a proctoring service to your account.
- Add an online course and be sure to check the Enable Proctoring setting.
- Add a quiz to the course. For the quiz's Proctoring setting, select Proctoring Service and select the proctoring service you want to use for the quiz.
- Add questions to the quiz.
- Although it's not required, we recommend adding a content slide before your quiz to inform learners that the next task in your course uses a video proctoring service.
- Enroll users in the course.