Keeping your training content up-to-date is essential for ensuring learners have access to the most accurate and relevant materials.
For example, Anna, a SmarterU LMS administrator, needs to update her company’s Using the CRM System SCORM course due to a change to the system’s interface. Learners who completed the course have mastered the basics and won’t need to retake it since the system’s workflows remain the same. However, learners who have not completed the course would benefit from the updated version.
If you are in a similar situation, this help article will help you navigate SCORM content updates smoothly while minimizing disruption to your learners when automation isn’t enabled.
Want SmarterNews delivered to your inbox? Subscribe today!
Part 1: Update the SCORM Course
The first part of the process is to update your existing SCORM course. To do this, use your course editor of choice (e.g., Articulate Storyline, Articulate Rise) to update your course content and publish it as a SCORM package.
Next, update the SCORM course in SmarterU with the new version of the SCORM file by following these steps:
Navigate to the Courses Dashboard.
Click Replace SCORM/PPT and upload the new SCORM file.
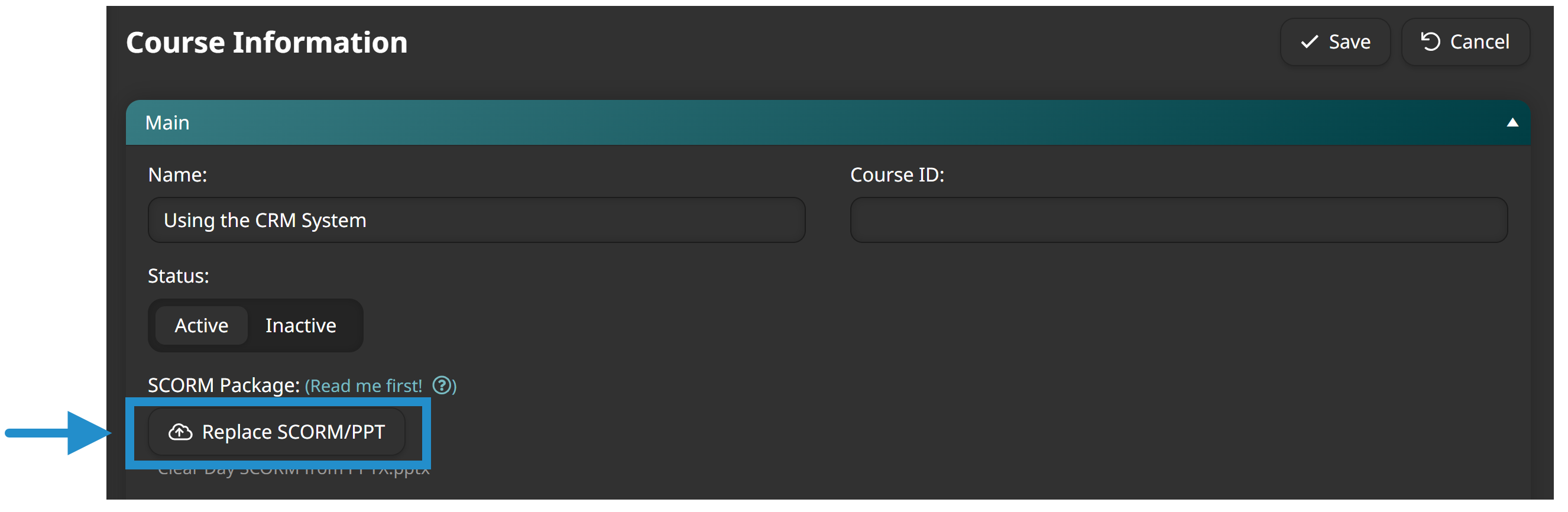
Click Save.
Part 2: Unenroll Learners From the Course
Next, you need to figure out who needs to take the new version of the course.
In our earlier example, Anna wants any user who hasn’t completed the course to take the new version. Users who haven’t started the course will automatically see the latest version, while learners who are in progress will not. Use the Enrollment Report to get a list of learners who’ve started the older version of the course.
Navigate to the Enrollment Report.
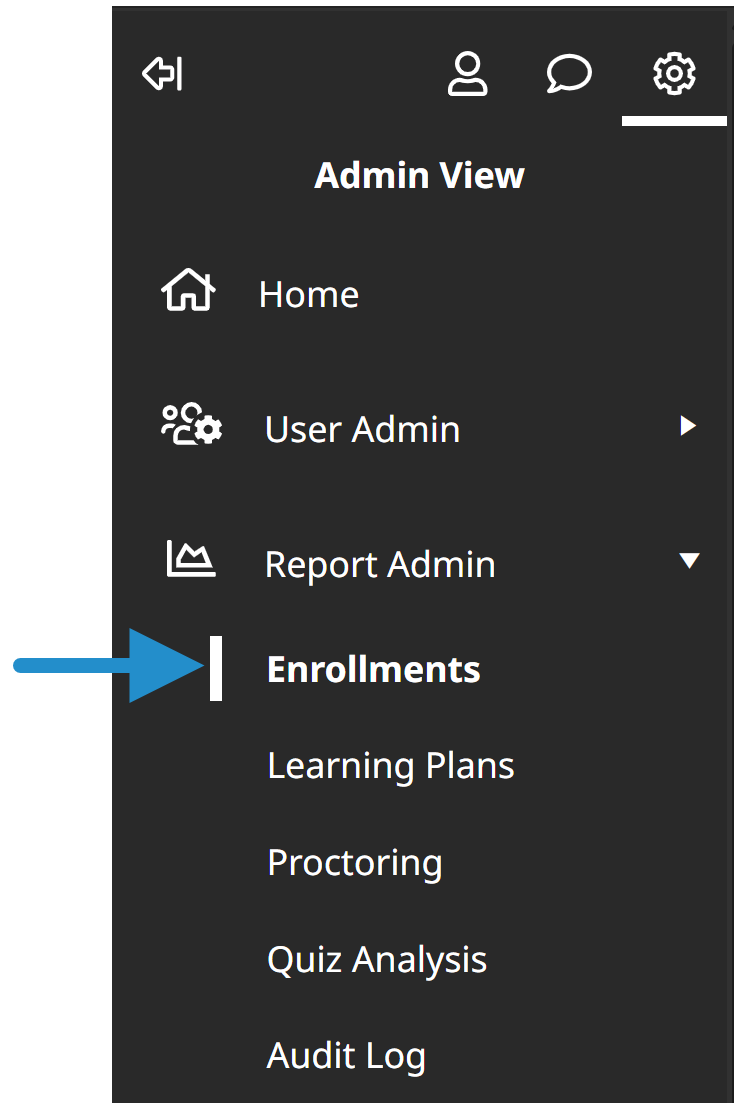
From the Filter by Course list, select the SCORM course.
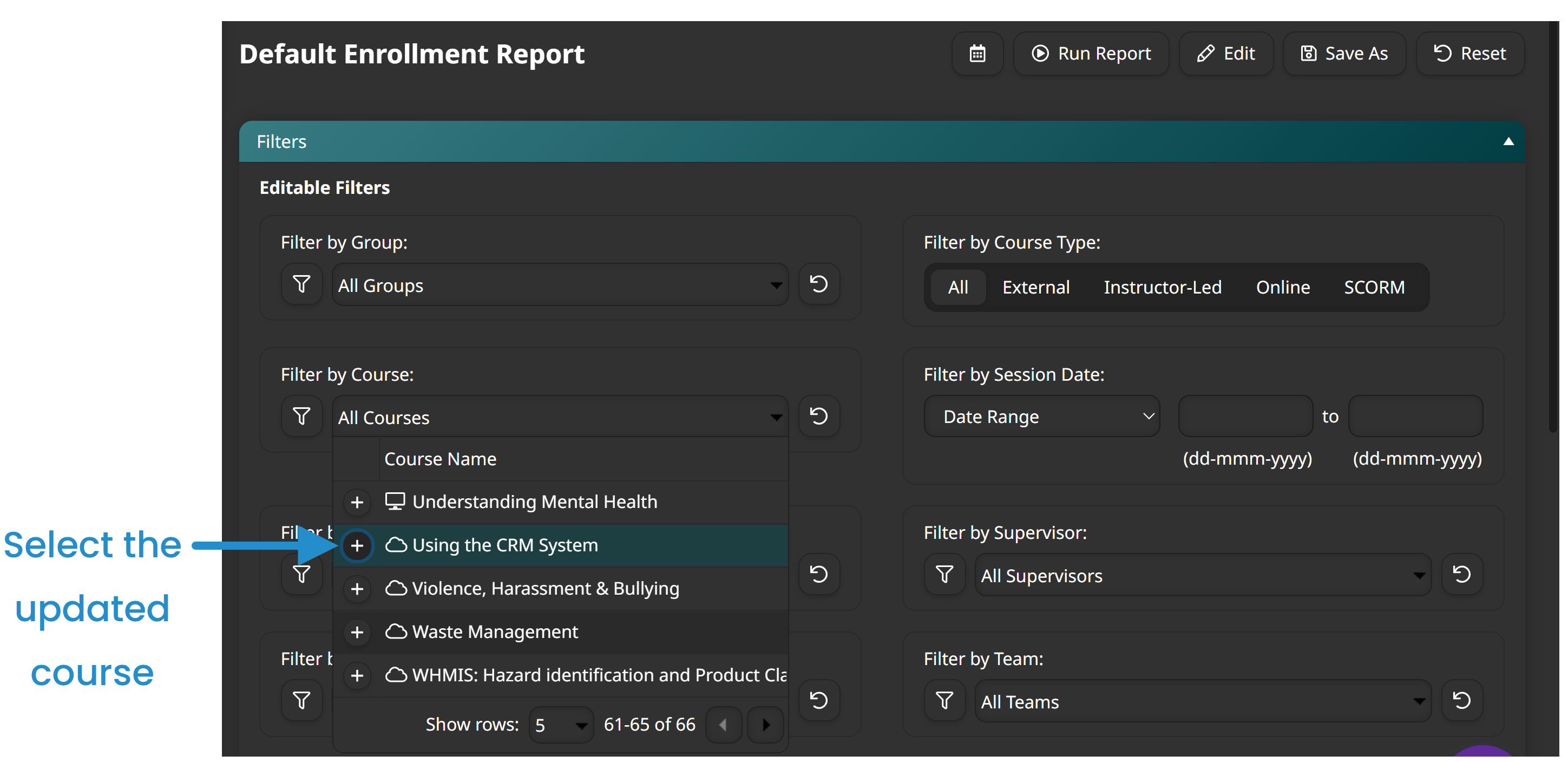
From the Filter by Progress Status section, check In Progress, Overdue, and Warning.
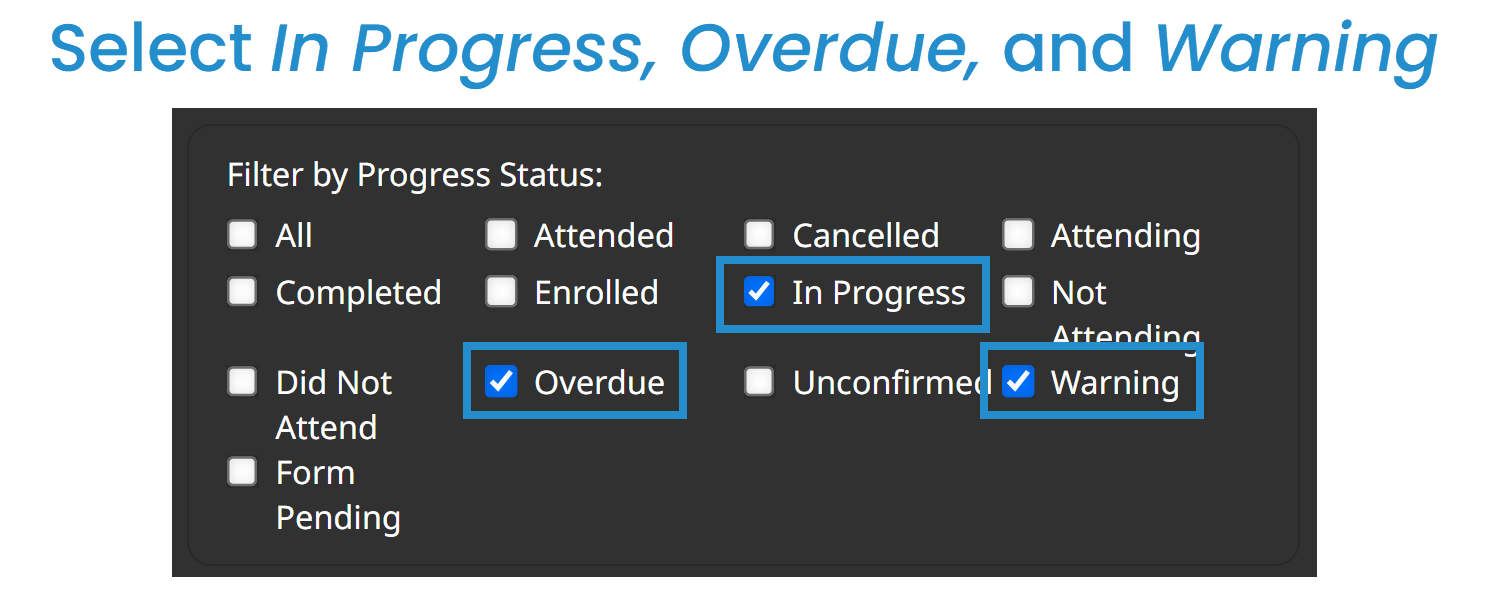
Click Run Report.
Do a full export of the output to either a CSV or XLS file. The export file will be your record of the learners who need to be enrolled in the updated course.
Unenrolling a learner from a course in the next step will require them to restart the course from the beginning. Before unenrolling a learner, you may want to consider how much time they’ve spent on the course by looking at the Duration column so that you can proactively communicate with them regarding why they’re being re-enrolled in the course.
To unenroll a learner from the course, click the
 icon beside their name. You can also unenroll all learners included in the report from the course by using the batch unenroll.
icon beside their name. You can also unenroll all learners included in the report from the course by using the batch unenroll. If you’re dealing with many learners, you might want to add the learners you wish to unenroll to a team using the user import. You can use that same team to quickly re-enroll learners in the course in the next part of the process.
Part 3: Re-enroll Learners in the Updated Course
Finally, you’ll use the CSV or XLS file from the previous part of the process to re-enroll learners in the updated course.
Navigate to the Manual Enrollments workscreen.
Select the learners you want to enroll in the course.
When the process is complete, review the Enrollment Process Report to confirm your enrollments.
Keeping your training content up-to-date is essential for providing learners with the most accurate and relevant information. By following these steps, you can manage content changes smoothly and with minimal disruption.
Questions? Contact our Success Desk.