Editing a Block's Actions
- 1 Minute to read
- Print
- DarkLight
Editing a Block's Actions
- 1 Minute to read
- Print
- DarkLight
Article Summary
Share feedback
Thanks for sharing your feedback!
Adding an Action to a Block
The impact of adding an action to a requirement that is already assigned to users will depend on the requirement's Override Expiration Status setting. If the requirement's Override Expiration Status setting is not checked, adding an action to the requirement will cause the certification status of users who have met the certification to change to "Unmet".
However, if the requirement's Override Expiration Status setting is checked, the certification status of users who have met the certification will be unaffected when the action is added to the requirement. The length of time that the user's certification status continues to be met will depend on whether the Permanent or Sticky Until option is selected.
However, if the requirement's Override Expiration Status setting is checked, the certification status of users who have met the certification will be unaffected when the action is added to the requirement. The length of time that the user's certification status continues to be met will depend on whether the Permanent or Sticky Until option is selected.
To add an action to a requirement block:
- Be sure that a block has been added to the requirement.
- From the Add/Edit Requirement Blocks section of the workscreen, select the action you want to add to the requirement block. To add and assign a new private action, click Action (Private).
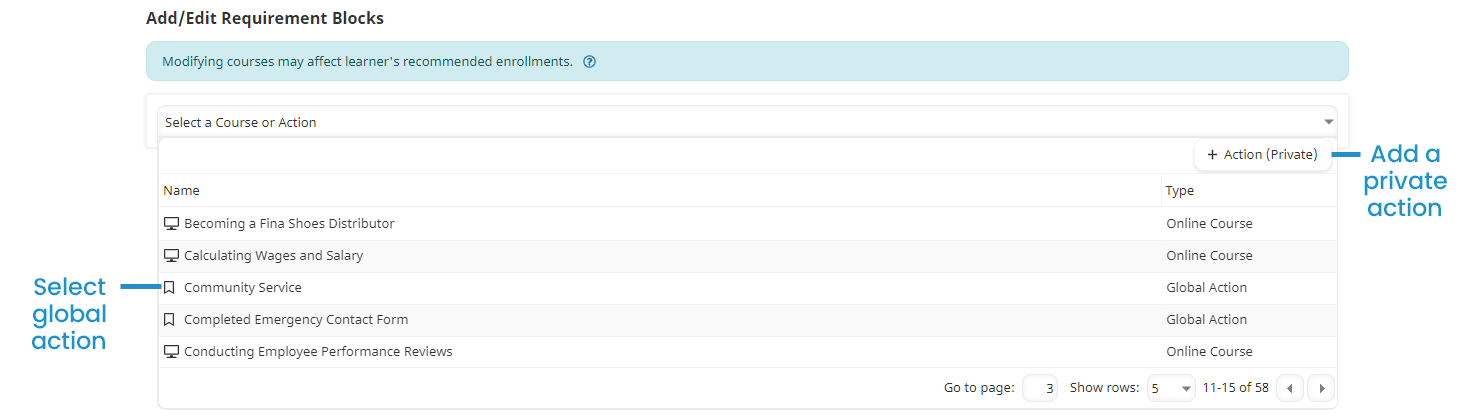
Adding and Assigning a New Private Action
To add and assign a new private action to the block:
- Expand the Select a Course or Action list.
- Click Action (Private).
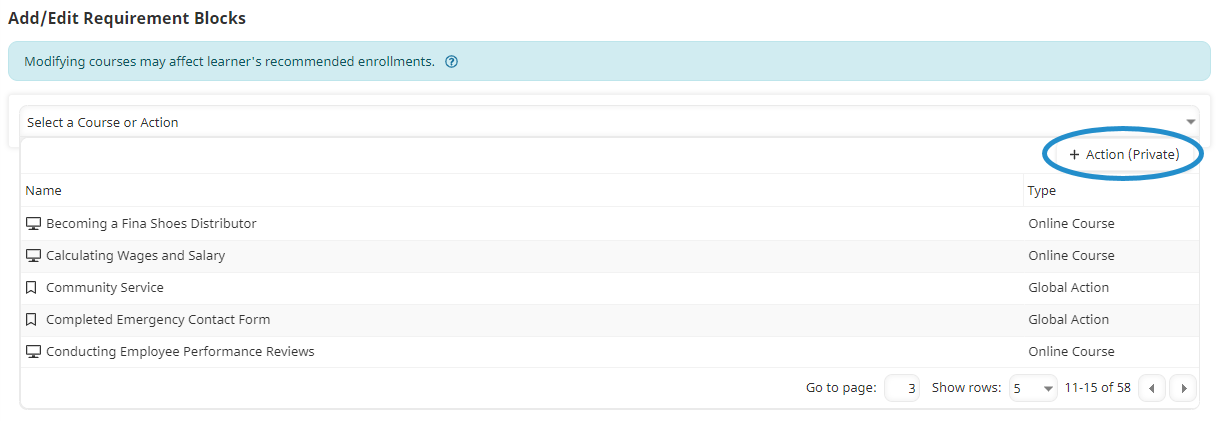
The Add/Edit Action workscreen displays.
- Specify the action's settings in the following accordions:
Removing an Action from a Block
To remove an action from a block:
- Expand the action's accordion.
- Click Remove Action.
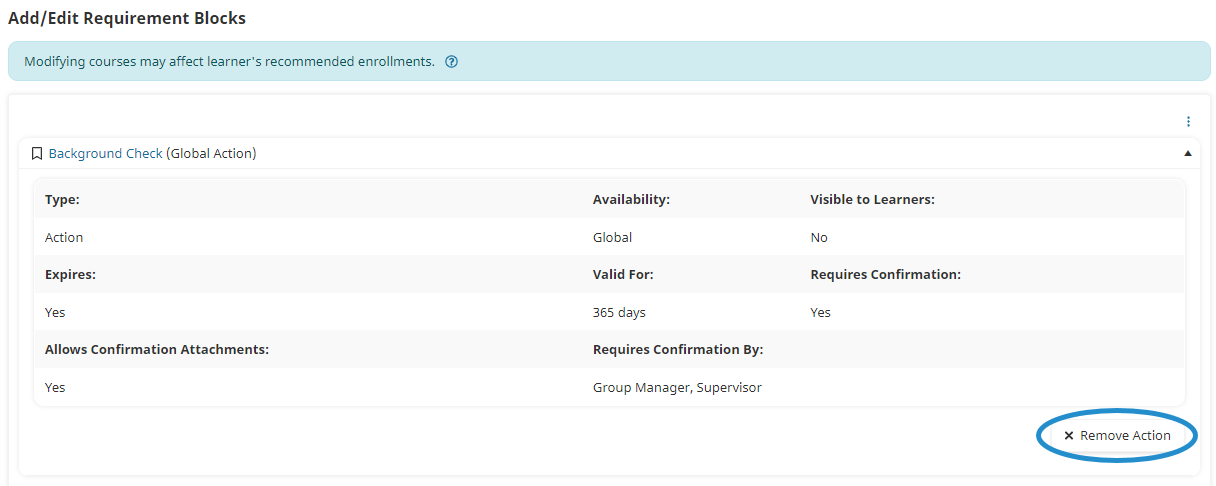
Was this article helpful?
(350).png)
