If you want to approve multiple actions at the same time, you can do a batch confirmation from the Action Approval workscreen.
- Before you can include an action as part of a batch confirmation, you'll need to determine whether it requires an attachment. If an action requires an attachment from the confirming user, you'll need to upload a file.
- A learner attachment is not required to confirm an action.
- If you'd prefer to review each action individually, refer to the Reviewing, Confirming, and Rejecting Actions page.
To confirm multiple actions at once:
- From the Admin menu, select User Admin.
- Select Action Approval. The Action Approval workscreen displays.
- Click the
 beside each action you want to approve. You can also click Select All to select all rows in the grid. The selected rows will be shaded.
beside each action you want to approve. You can also click Select All to select all rows in the grid. The selected rows will be shaded.

If a learner is assigned the same action for different certifications, selecting one of those actions selects the other instances of that action for the other certifications.
- Click Confirm Selection. This button is located below the grid.
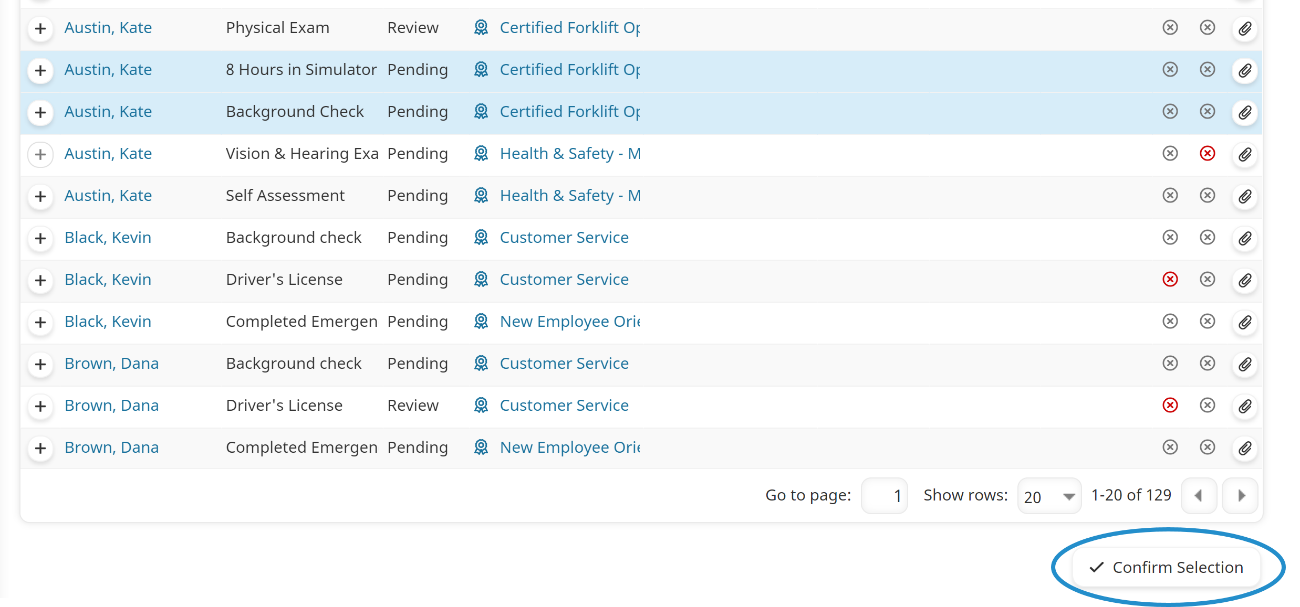
- From the Main accordion:
- Select the Accept status.
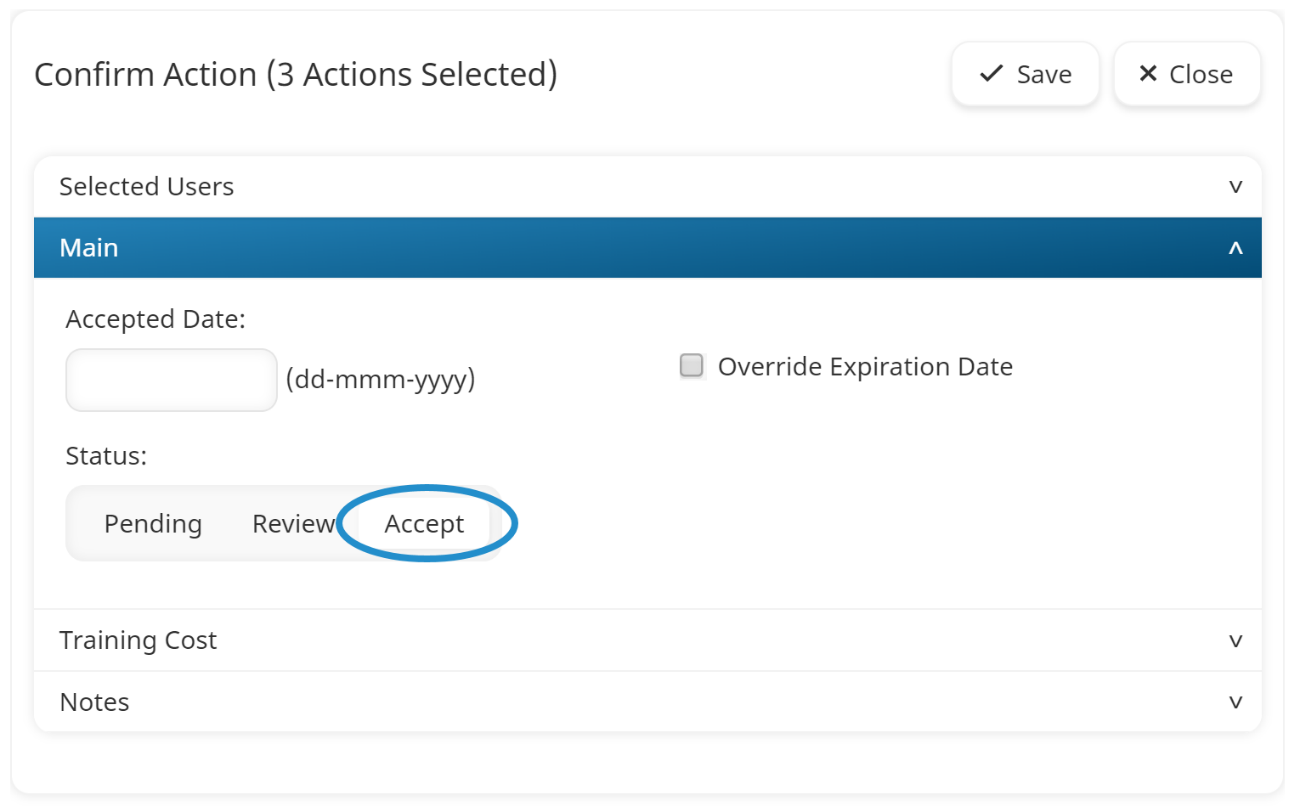
- Click in the Accepted Date field and select the date.
- For actions that expire, the Expiration Date will be calculated based on the Accepted Date and how long the action is valid. If you instead want the selected actions to expire on the same date, check the Override Expiration Date checkbox and select the new expiration date.
- If needed, complete the following accordions:
- Training Cost - This accordion is only applicable if your account's Training Cost Tracking setting is checked, and you're an administrator or have the Edit Wages & Training Costs account permission.
- Notes
- Click Save.
Main
The Main accordion of the Confirm Action workscreen displays information about the action and enables you to change the status.
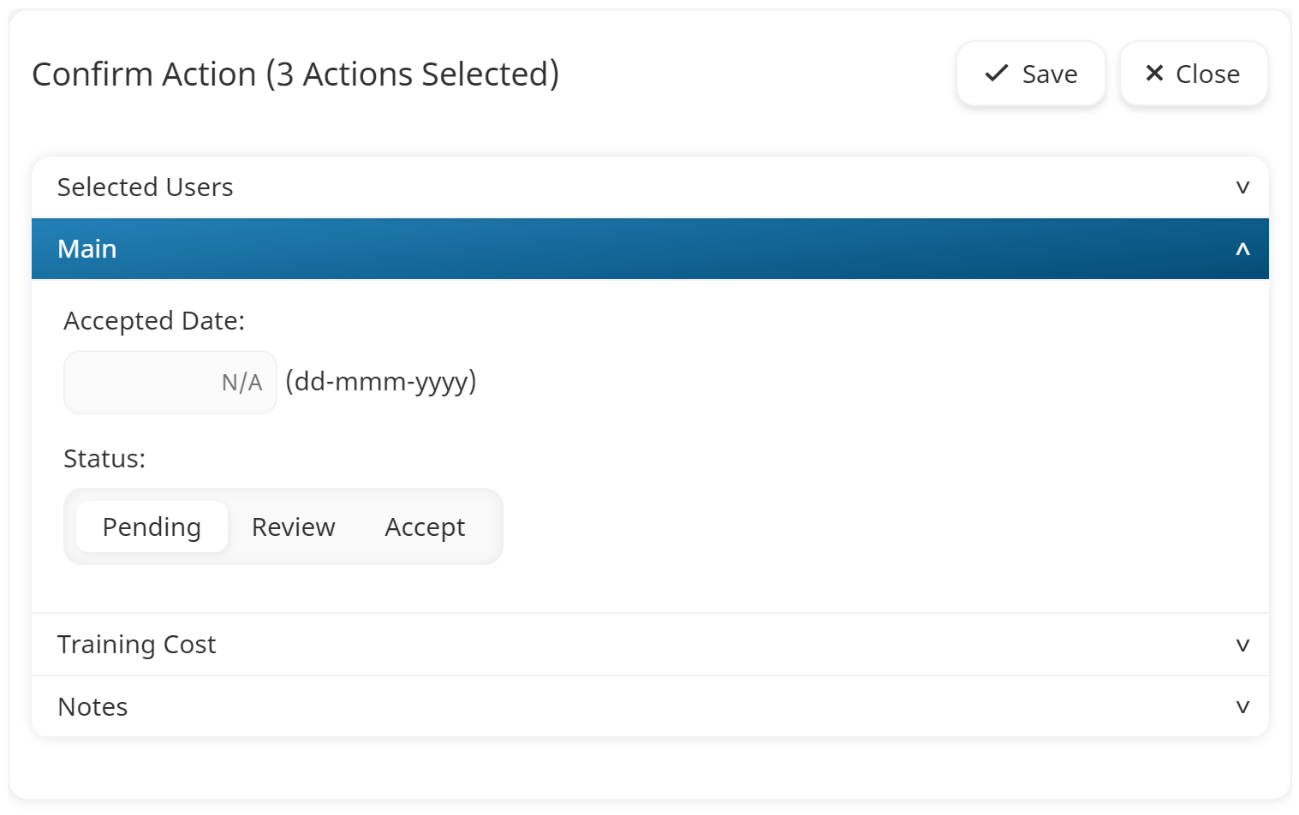
Accepted Date
This setting is only available when the status is set to Accept. Click the field to select the date that the action was accepted.
Override Expiration Date
This setting is only applicable if any of the selected actions expire. For actions that expire, the Expiration Date will be calculated based on the Accepted Date and how long the action is valid. If you instead want the selected actions to expire on the same date, check the Override Expiration Date checkbox and select the new expiration date.
Expiration Date
This setting is only applicable if the Override Expiration Date setting is checked. Select the expiration date for the selected actions.
Status
The status that you want to change the selected actions to:
- Pending - Indicates that the learner needs to complete the action.
- Review - The learner has submitted the action and is waiting for confirmation.
- Accept - The action has been confirmed.
Training Cost
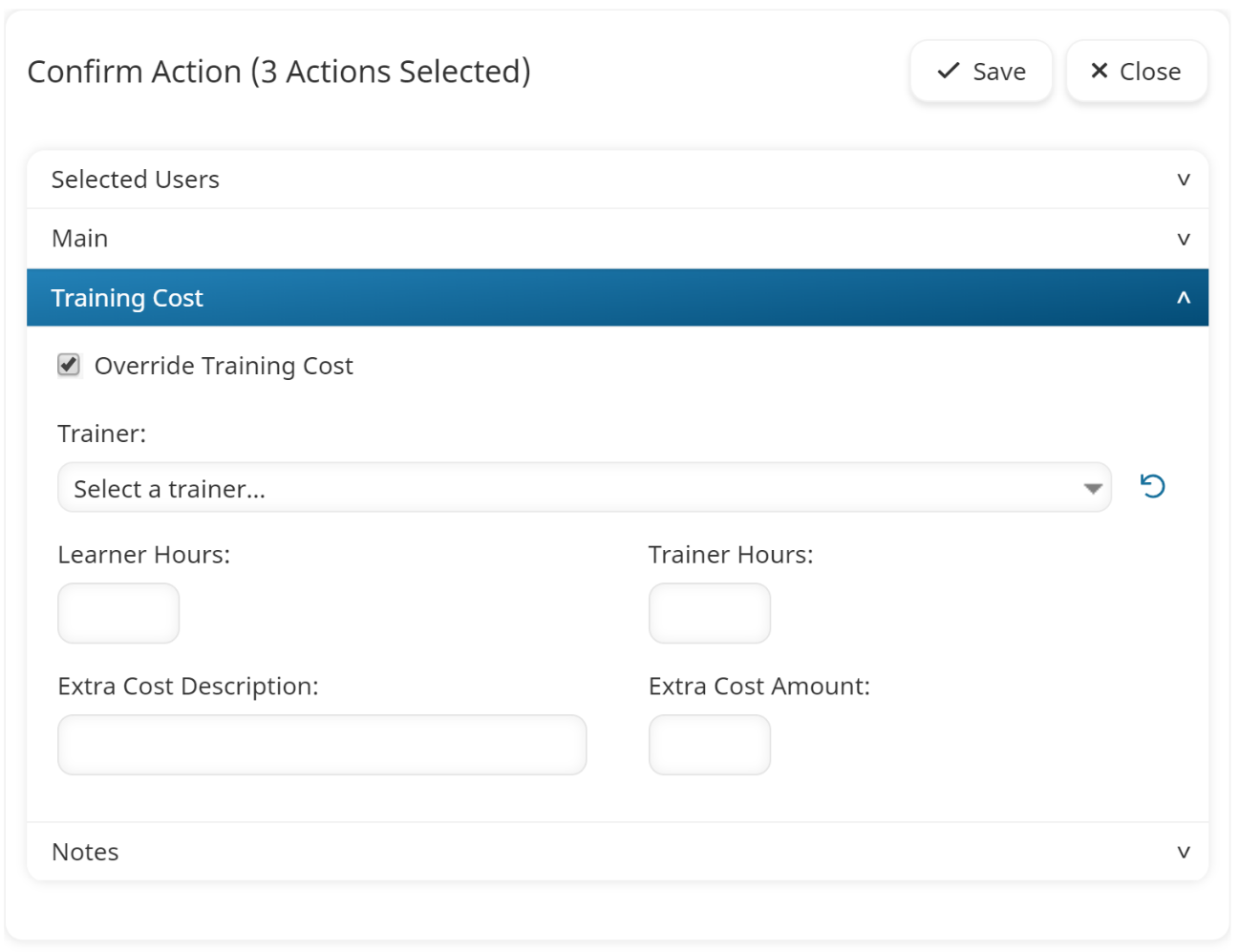
If training cost were entered for an action, that information is used by default. If you want to change the training cost details for the selected actions so that they're all the same, you can override the training cost.
Override Training Cost
If checked, the training cost details for the selected actions will be replaced by the information that you provide in the Training Cost accordion. If unchecked, the selected actions retain their existing training cost details.
Trainer
Select the trainer associated with each selected action.
Learner Hours
Enter the number of hours the learner spent completing each selected action. The number of hours and the learner's wage at the time the action is accepted are used to calculate the training cost.
Trainer Hours
Enter the number of hours the selected trainer spent on each selected action. The number of hours and the trainer's wage at the time the action is accepted are used to calculate the training cost.
Extra Cost Description
Enter a description for any additional costs associated with each selected action.
Extra Cost Amount
Enter the amount of any additional costs associated with each selected action.
Notes
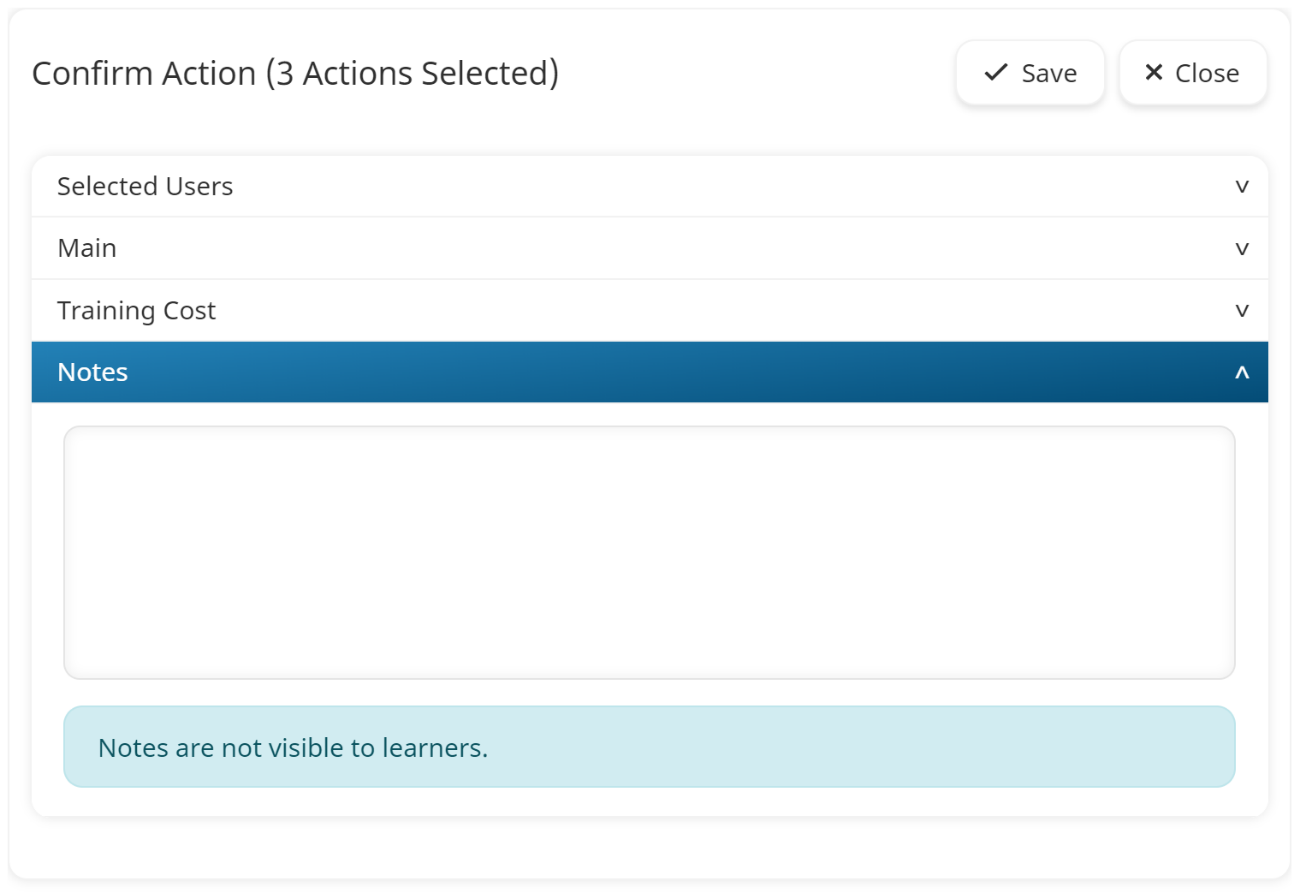
Enter any notes about the selected actions. Learners will not be able to view the notes.