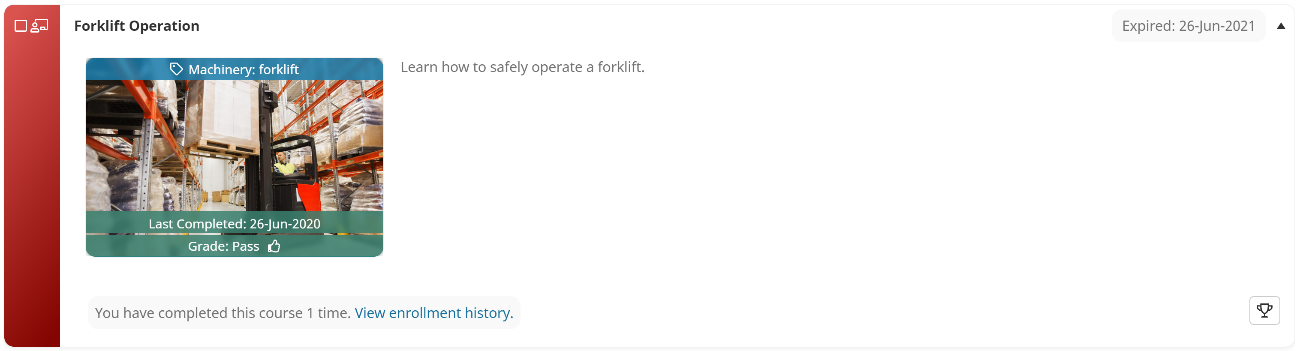The actions and courses assigned to you are color-coded based on status.
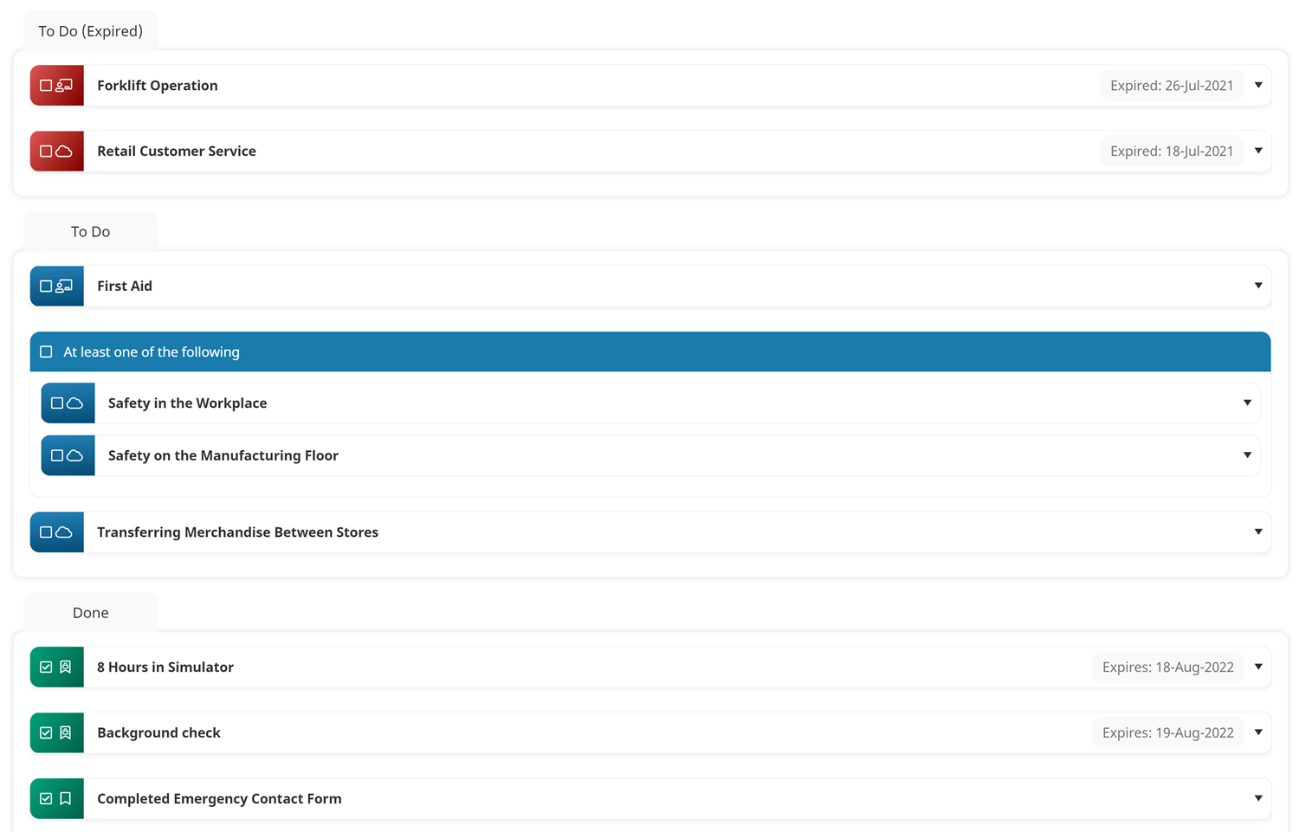
Color | Status | Description |
|---|---|---|
Never Completed | You have never completed the action or course.
| |
Green | Completed | You have completed the action or course.
|
Yellow | Warning | You have previously completed the action or course, but its expiration is within the warning period.
|
Red | Expired | You have previously completed the action or course, but it has expired.
|
In addition to the background colors, the checkbox/checkmark icon also indicates the status.
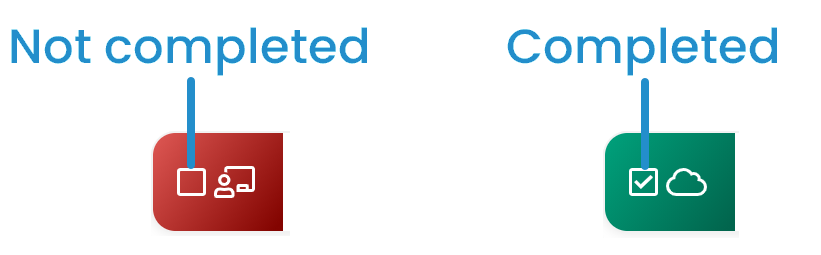
The icon beside the checkbox/checkmark indicates the action type (i.e., global or private action) or course type (i.e., online, SCORM, or instructor-led). Hover over the icon to view its type.

If an action or course has expired, the date it expired displays.

If the action or course expires in the future, the expiration date displays. If the expiration date is within the action's warning period, a countdown to the expiration date displays.
When a requirement block allows you to choose from several actions or courses, the "One of the following" header displays. The status indicators for the "One of the following" header indicates the status of the block. If the block has been completed, the action or course that fulfilled the block displays a checkmark.
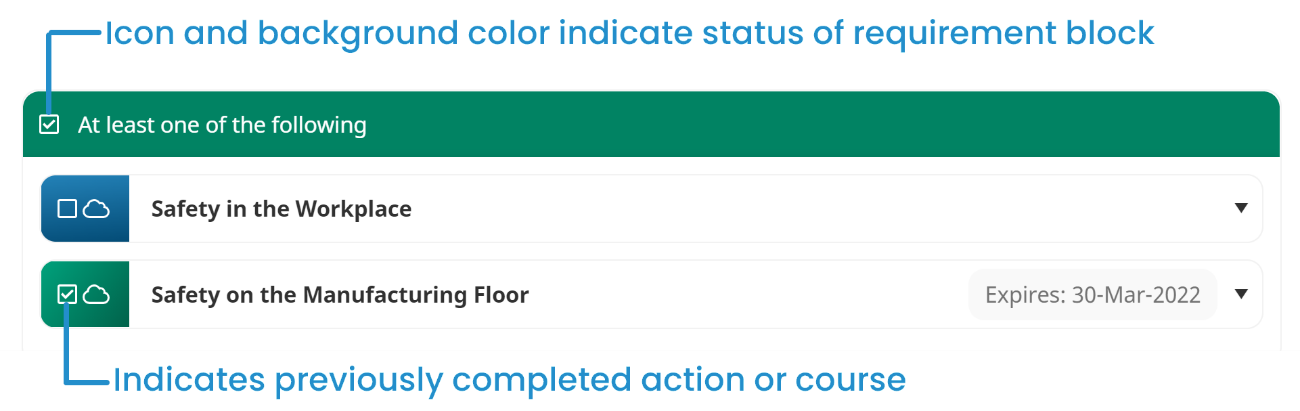
To view the details for an action or course, click the  beside the action or course name. You may view the details for multiple actions or courses at once.
beside the action or course name. You may view the details for multiple actions or courses at once.
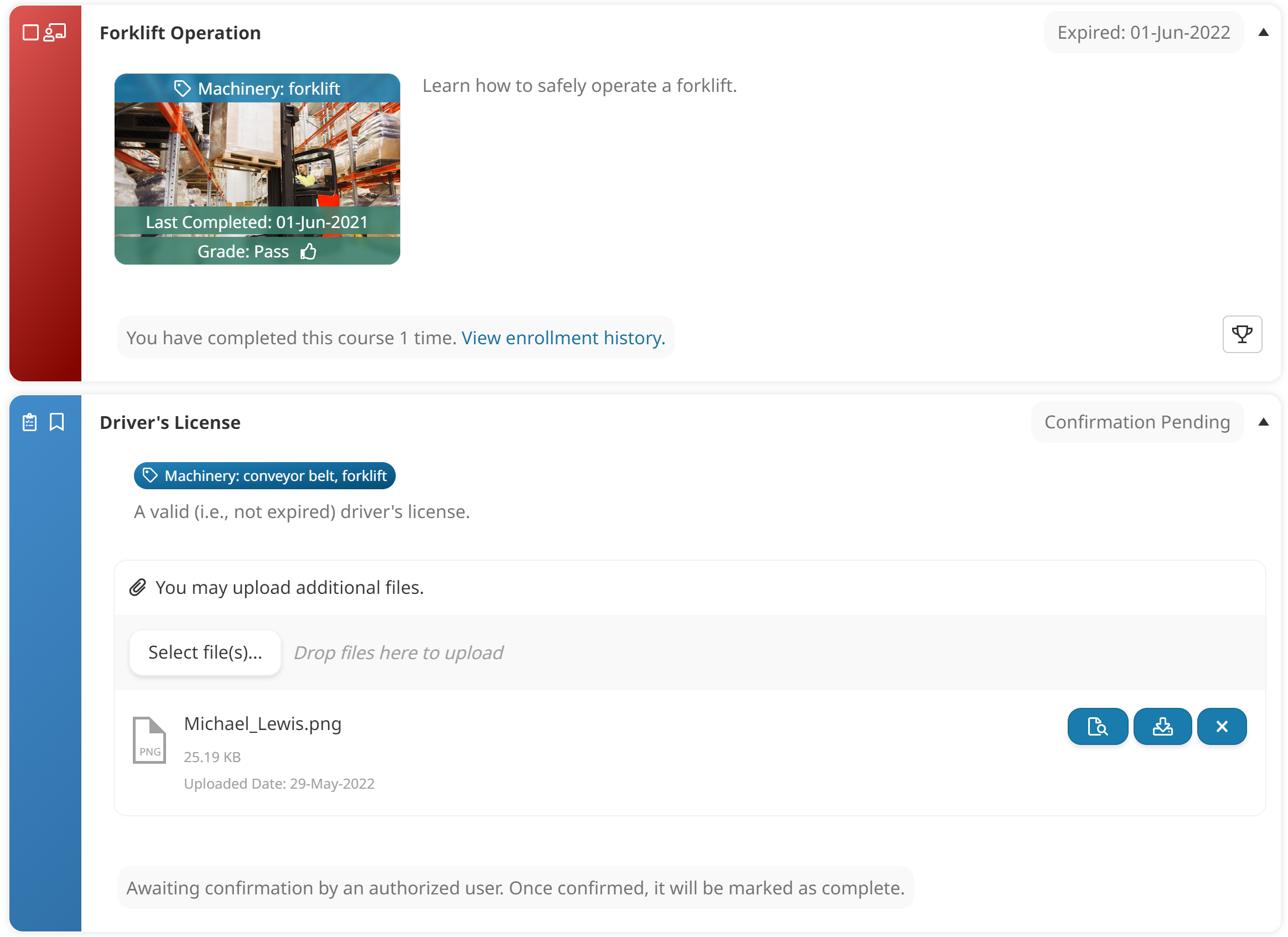
Action Details Displayed
The details displayed for an action will depend on the action's status, whether the action requires confirmation, and whether the action allows for attachments. The details displayed for actions are detailed in the sections below:
- Actions completed
- Actions not completed, confirmation required
- Actions not completed, confirmation not required
Action Details: Completed
If the action has been completed, the expiration date of the action displays.
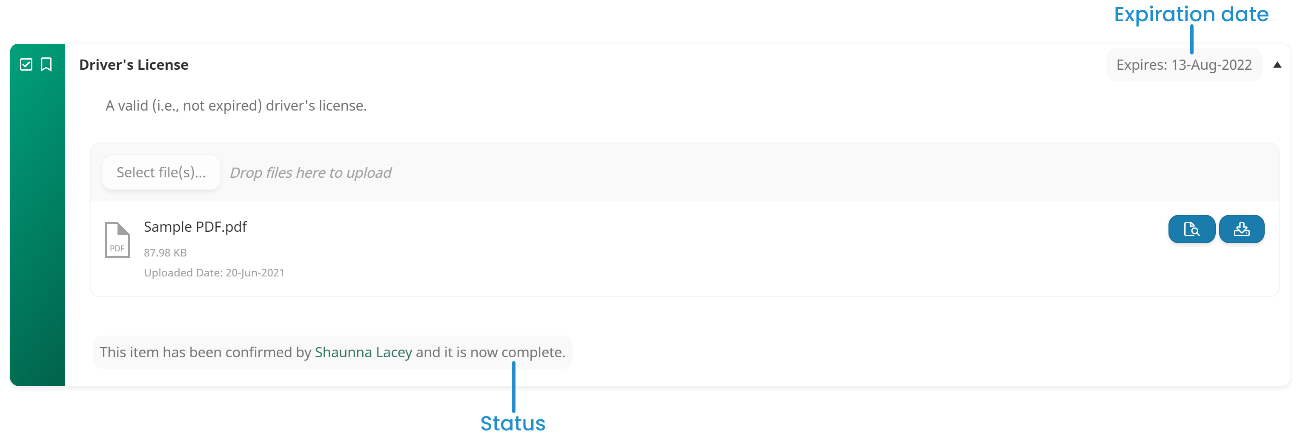
Action Details: Not Completed, Confirmation Required
The details displayed for actions not completed and requiring confirmation are described below.
Attachment Required or Allowed
If an action requires or allows an attachment (i.e, the action's Allow Confirmation Attachments setting is set to Yes or Required) and requires confirmation, upload the file and click Submit for Confirmation. If the action's file can ONLY be uploaded by the learner, you will not be able to submit the action for confirmation without a file.
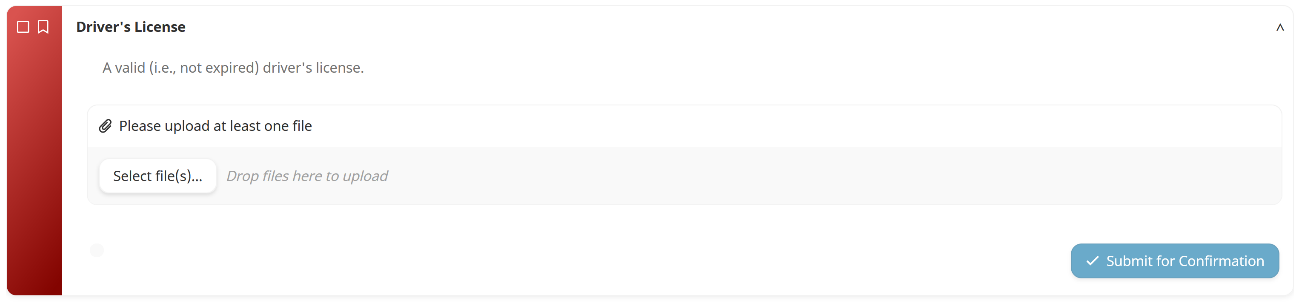
The status of the action will change to Confirmation Pending. If the action is confirmed, its status will change to Accepted.
If the action is rejected, the details will include a message stating that your submission did not meet the requirements.
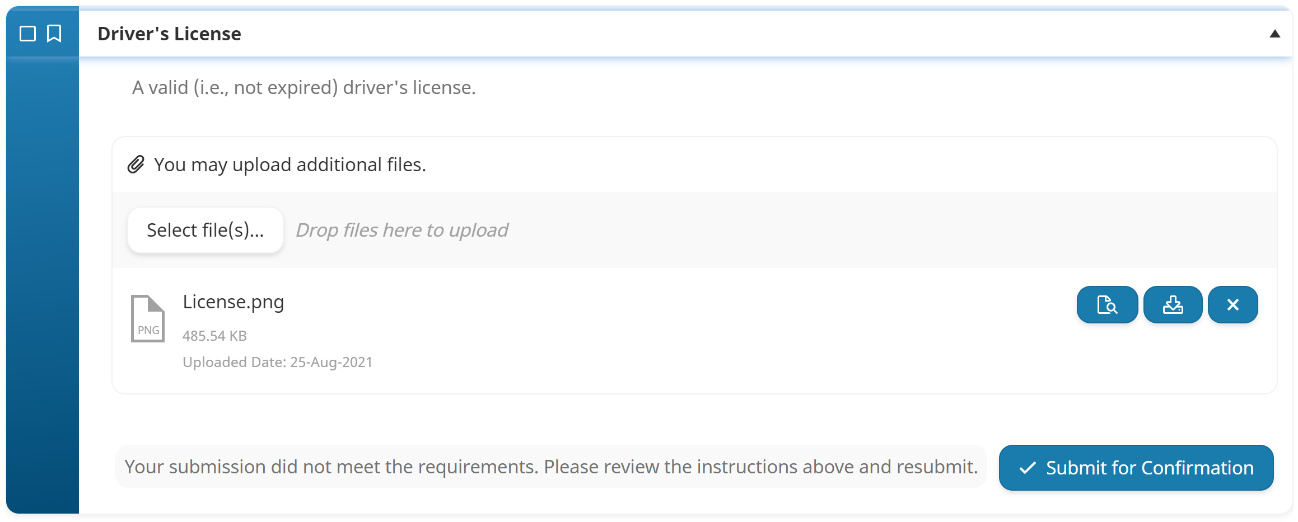
Attachment Not Allowed
If an action does not allow for attachments (i.e., the action's Allow Confirmation Attachments setting is set to No), but needs to be confirmed, click Submit for Confirmation.

The status of the action will change to Confirmation Pending. If the action is confirmed, its status will change to Accepted.
If the action is rejected, the details will include a message stating that your submission did not meet the requirements.

Action Details: Not Completed, Confirmation Not Required
The details displayed for actions not completed and not requiring confirmation are described below.
Attachment Required or Allowed
If an action requires or allows an attachment (i.e, the action's Allow Confirmation Attachments setting is set to Yes or Required), but does not need confirmation, upload the file and click Mark as Complete. The status of the action will be immediately changed to Completed.
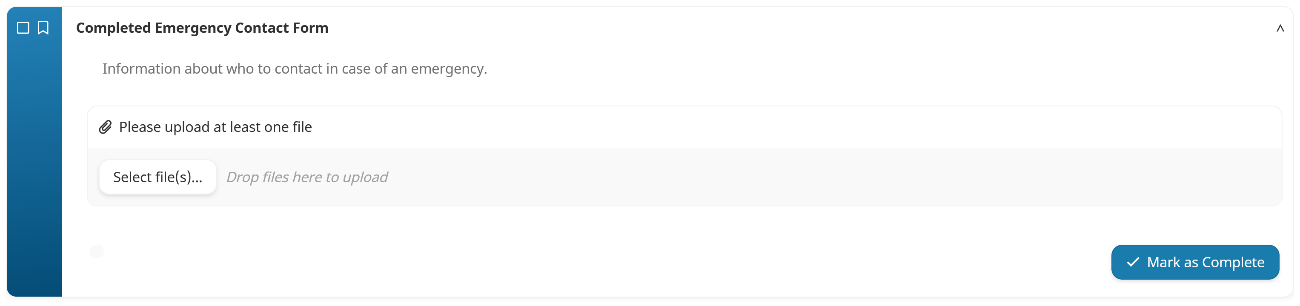
Attachment Not Allowed
If an action does not require an attachment or confirmation, click Mark as Complete.

The action's status changes to Accepted indicating that it is completed.
Course Details Displayed
The details displayed for a course will depend on:
- The course type (i.e., online, SCORM, or instructor-led)
- Whether you are currently enrolled in the course
- Whether you have completed the course
Course Enrollment Status
Your course enrollment status (i.e., enrolled, not enrolled) and the course type will determine what buttons are displayed in the course details.
Online or SCORM
Enrolled
If you are currently enrolled in an online or SCORM course, the Start or Continue button displays.
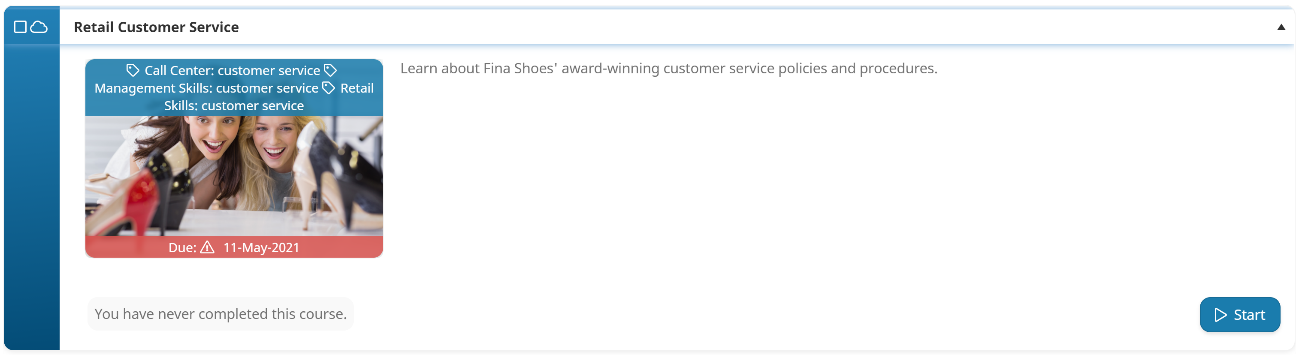
If the course due date has passed and the course no longer allows access, an Expired button displays.
Not Enrolled
If you are not enrolled in a course and the course allows for self-enrollment, the Enroll button displays.
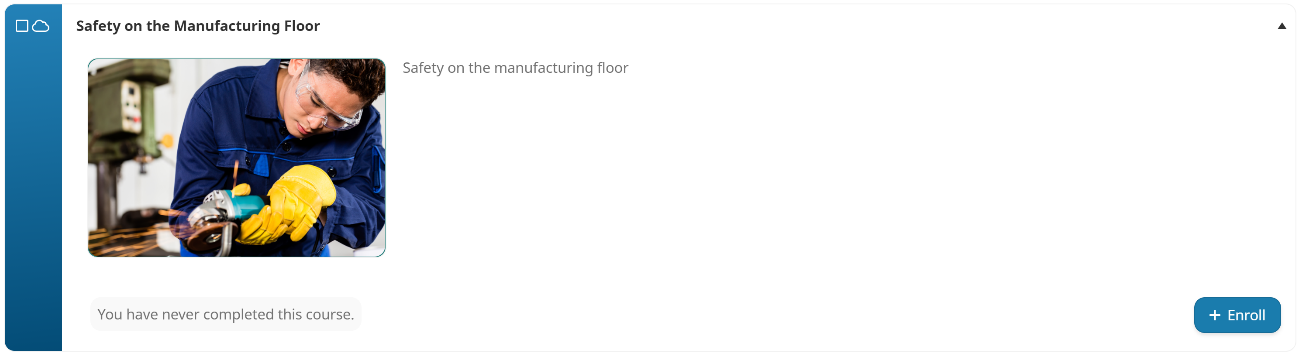
Instructor-Led
Enrolled
If you are currently enrolled in an instructor-led course and have not specified whether you'll attend the course, you can select Attending or Not Attending.
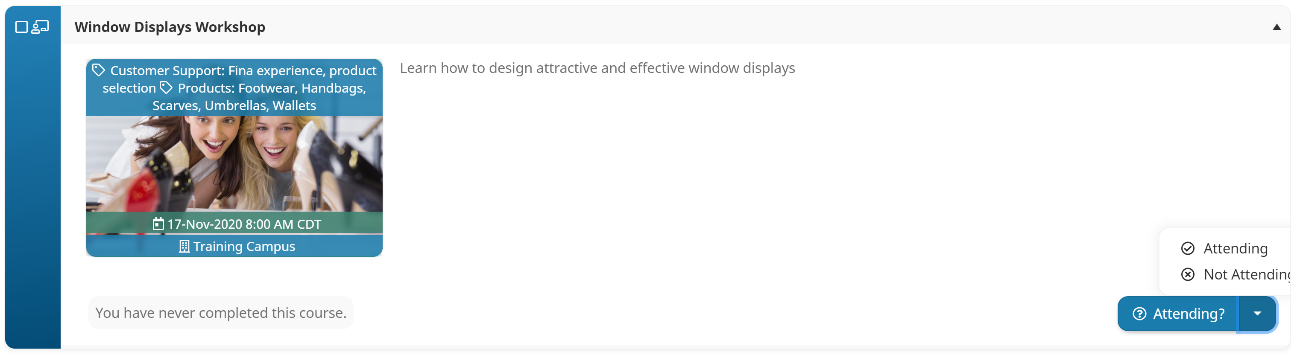
If you're currently enrolled and have specified your attendance, an Open button displays.
Not Enrolled
If you are not enrolled in a course and the course allows for self-enrollment, one of the following buttons displays:
- No Sessions - Displays if there are no available sessions
- View Sessions - Displays if there are sessions of the course available, or if the course and/or session's waiting list is enabled.
Previously Completed
If you have never completed a course, "You have never completed this course." displays. Otherwise, what's displayed will depend on the course type.
Online or SCORM
If you have previously completed the course, a View Enrollment History link displays. Depending on how the course is configured, you may also be able to:
- Download your completion certificate
- Download your learner notes
- Review the course's tasks
Instructor-Led
If you have previously completed the course, the number of times you have completed the course displays along with a View Enrollment History link. Your course completion date, grade, pass/fail status also displays.