All Course Types
User Not Seeing Their Enrolled Course(s)
Error or Behavior
One or more users who are enrolled in a course are not seeing the course in their learner interface.
Cause
If users aren't able to see their enrolled courses, it may be because:
- The course enrollment failed and the user was not actually enrolled in the course.
- The dashboard set assigned to the user does not include a course page that displays their enrolled courses.
- The dashboard set assigned to the user includes a course page, but the page only displays new or updated courses.
Solution
First, you should confirm that the user was actually enrolled in the course. You can do this by running the Enrollment Report with a filter on the learner and/or course.
If the user was enrolled in the course, you should confirm that the user's dashboard set includes a course type page and that the page's Include Course States setting's Enrolled checkbox is checked. If this page is included in the user's dashboard set, be sure that the Only Include New/Updated Courses setting is unchecked.
The user can try to re-enroll in the course if the course allows for self-enrollment. If the course does not allow for self-enrollment and you have the required permissions, you can manually enroll the user in the course. If the enrollment fails, refer to Troubleshooting Enrollments for details.
User Can't Access Learning Plan's Course
Error or Behavior
One or more users who are assigned a learning plan, or self-enrolled in a learning plan are unable to access the learning plan's courses. The course displays on the user's learning plan page, but they can't start the course or enroll in it.
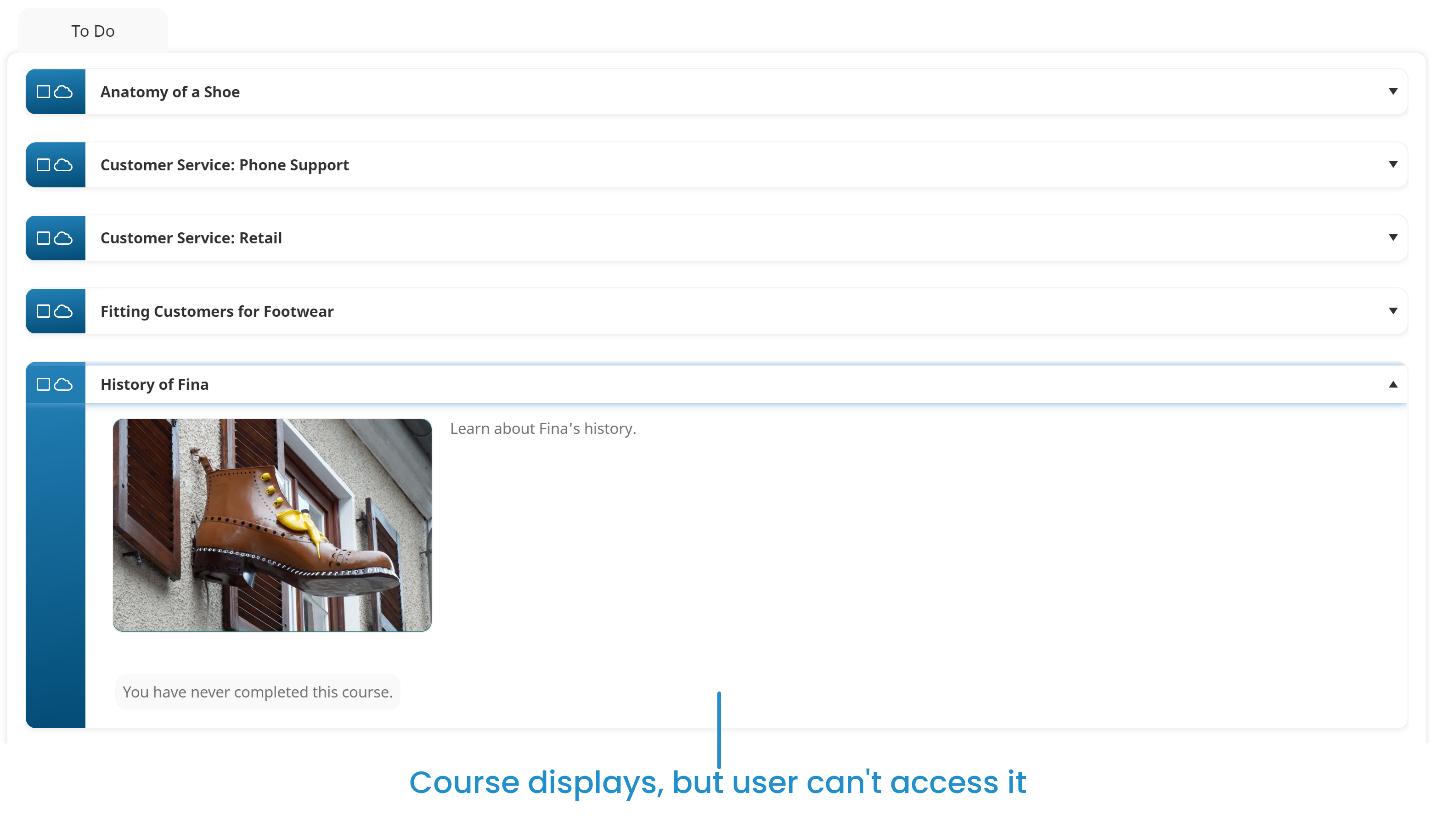
Cause
The course is included in the learning plan that is assigned to the user, but all of the following are true:
- The course's Self-Enroll setting is disabled.
- The course's Auto-Enroll setting is enabled
- The account's learning plan and certification enrollment automation setting is disabled.
The above prevent the user from self-enrolling, or being automatically enrolled in the learning plan's course.
Solution
If you want to... | Then... |
|---|---|
Allow users who are assigned the learning plan to self-enroll in the course. | Enable the Self Enroll setting for the requirement's course. |
Include the course in the recommended enrollments for the learning plan. | Enable the Automation Enrollment setting for the learning plan's course. |
Automatically enroll learners who are assigned the learning plan in the course. | Do both of the following:
|
Unable to Archive Course
Error or Behavior
Attempting to archive a course displays the error:
Unable to archive course; Course is assigned to a Requirement
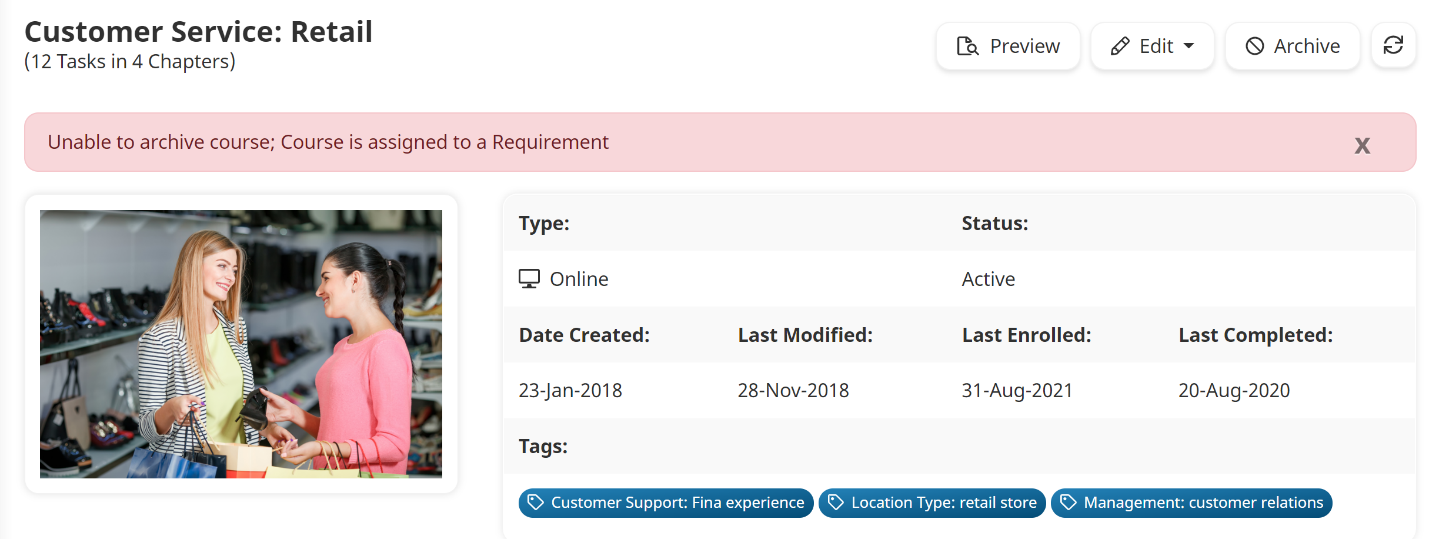
Cause
Courses that are associated with a requirement cannot be archived.
Solution
In order to archive a course, you will need to remove it from any requirements that it is associated with.
To identify the requirement(s) that a course is associated with, select the Linked Courses (by name) list option from the Learning Plans Dashboard and select Requirements from the At Level list.
Online Courses
Can't Deactivate Quiz Question
Error or Behavior
Attempting to deactivate a question from an online course's quiz displays the error:
Failed to update question. There is an on-going quiz attempt that includes this question.
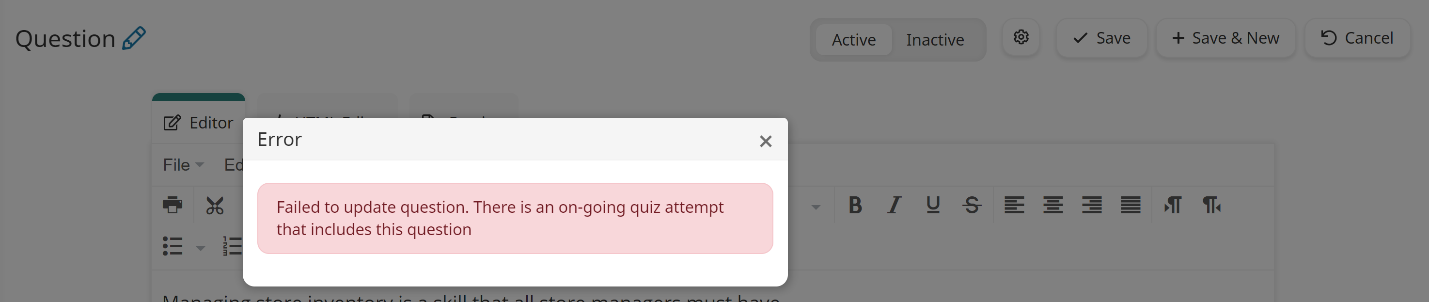
Cause
A user enrolled in the course is in the process of taking the quiz.
Solution
You will need to wait until all users have finished taking the quiz before you can delete the question.
SCORM Courses
Error Previewing a SCORM Course
Error or Behavior
Attempting to preview a SCORM course displays an error such as:
Unable to find the SCORM package with given external ID, most likely does not exist.
Cause
This error is typically caused when you manually compress a SCORM course's files and upload it to SmarterU. Manually compressing the course's files using WinZip or some other compression software does not create a proper SCORM package.
Solution
Follow the instructions for publishing your SCORM course as a .ZIP file:
Upload Won't Complete
Error or Behavior
Uploading a SCORM course's .ZIP file won't complete.
Cause
This typically occurs when there's a problem with the SCORM course's .ZIP file.
Solution
Re-publish your SCORM course's zip file using the instructions detailed for your course development software:
Pop-up Blocker Preventing Course From Launching
Error or Behavior
Attempting to launch a SCORM course displays a message:
We attempted to launch your course in a new window, but a popup blocker is preventing it from opening. Please disable popup blockers for this site.

Cause
SmarterU launches SCORM courses in a pop-up window, but your browser's settings are preventing pop-ups.
Solution
Edit your browser's settings to allow pop-ups from SmarterU:
Learners Can't Continue SCORM Course
Error or Behavior
Learners are reporting that they can't continue past a certain slide in a SCORM course that they are taking.
Cause
This behavior can occur when:
- The SCORM course was developed with problematic navigation controls.
- A new version of the SCORM course is uploaded before enrolled users can complete it.
Solution
First, review the SCORM course using the tool that it was developed in (e.g., Storyline, Captivate, etc...) to ensure that the navigation controls are working as expected. Some common problems include:
- Navigation controls that don't work.
- Navigation controls directing users to a blank screen, or to an incorrect location in the course.
After confirming that the SCORM course's navigation is working as expected, confirm whether the SCORM course was updated since the user was enrolled by doing the following:
- Determine the SCORM course's Last Modified Date by viewing the course's details in the Courses Dashboard.
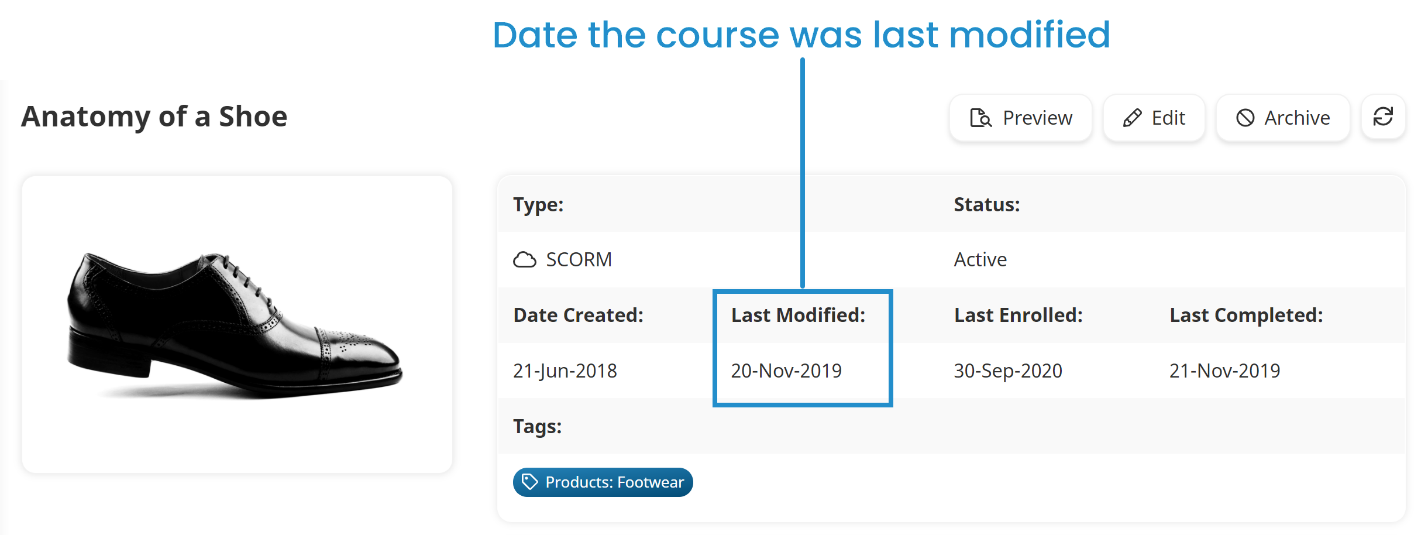
- Determine the user's enrollment date for the course by running the Enrollment Report for the learner and course.
If the SCORM course's Last Modified Date is after the user's enrollment date, you will need to unenroll the user from the course, and re-enroll them in the latest version of the course.
Passing Grade Not Displayed
Error or Behavior
A learner failed a SCORM course's final exam. They retook the exam and passed, but their passing grade is not shown.
Cause
If the learner clicked Review to re-enter the course, their grade cannot be adjusted.
Solution
The learner will need to either self-enroll or be enrolled in the course, and re-take the entire course including the final exam. Although the failing grade will still display, a new record will be created with the learner's subsequent grade.
Instructor-Led Courses
No Sessions for Instructor-Led Course
Error or Behavior
Users are reporting that an instructor-led course is showing "No Sessions" in the course catalog.
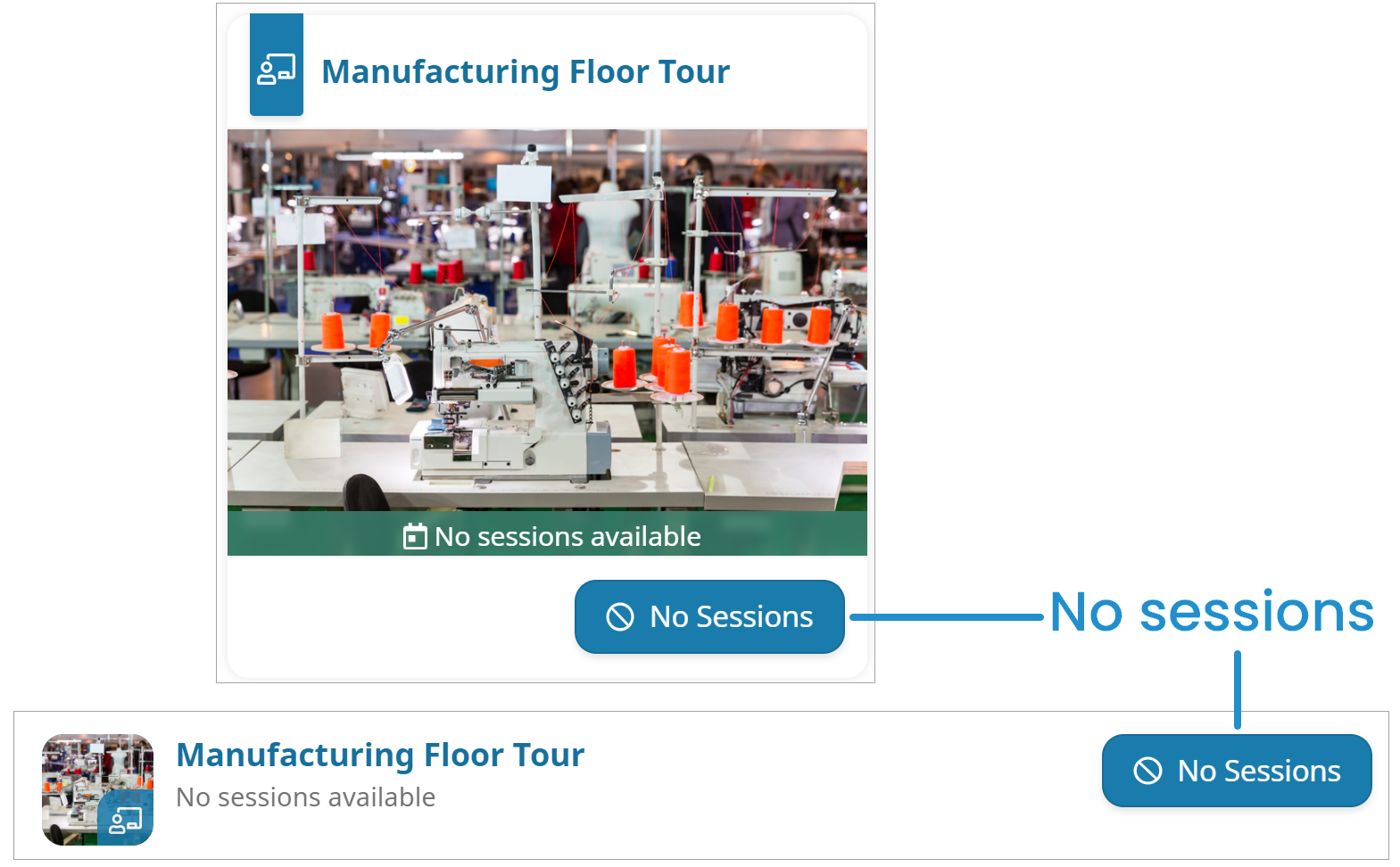
Cause
The "No Sessions" message displays when:
- There are no upcoming sessions of the course at the venues available to, or currently displayed to the user.
- Upcoming sessions of the course have reached their capacity and the sessions' waiting lists are not enabled. This information is available by viewing the course's Session Details grid. To determine whether a session has reached its capacity, compare the numbers in the Learners and Capacity columns. The icon displayed in the Waiting List column of the Session Details grid indicates whether the session waiting list is enabled.
Solution
Users can verify that all venues they have access to are included in the course catalog. If the course catalog still doesn't include sessions, you may need to assign the venue(s) where the course sessions are available to the user.
If all venues are included in the users's course catalog and there still no sessions of the course available, you can add new sessions for the course. Or, you can enable the session's waiting list.