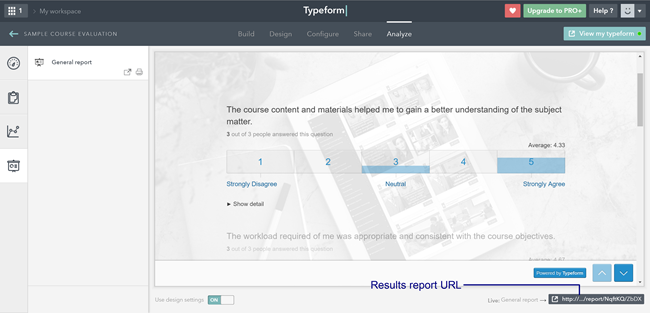About Creating Course Evaluation Surveys Using Typeform
Evaluation surveys are useful tools for collecting course feedback from your learners. Typeform is just one of several form creation products that you can use with SmarterU to develop post-course evaluation surveys.
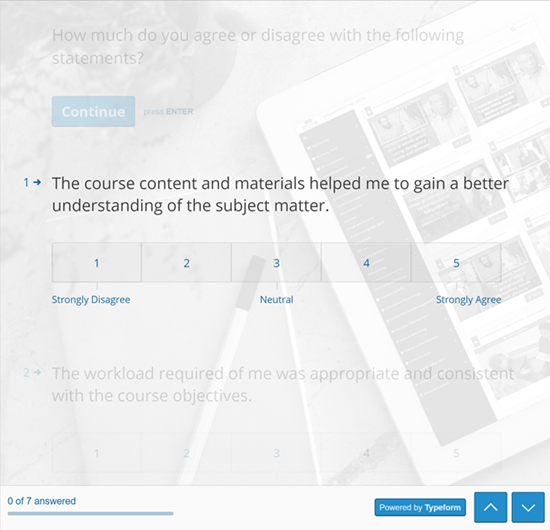
After creating the survey in Typeform and specifying your course's completion settings, you'll copy the URL generated by Typeform to SmarterU's Completion Settings. You'll have the option of providing learners with access to the survey via the course completion email, the course details page, or both.
As learners complete the survey, you'll be able analyze the results.
Creating a survey in Typeform consists of three steps:
Creating the Survey in Typeform
To create a survey in Typeform:
- Create the survey by adding a new typeform.
- If you have a paid Typeform account, you may add SmarterU variables to your survey by adding hidden fields.
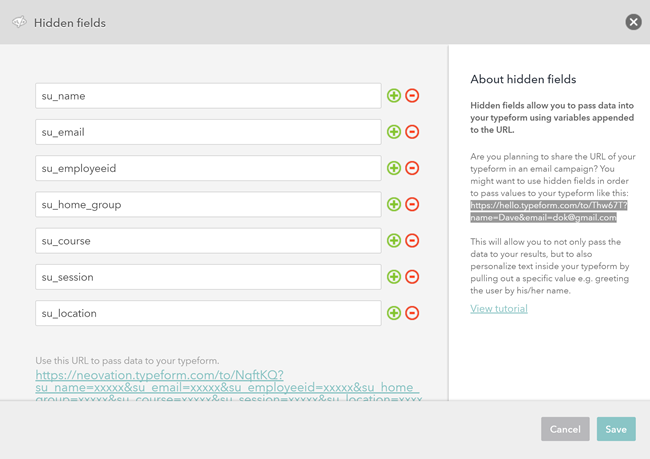
- Add questions and content to your survey. You may include variables by selecting the hidden field from the Add Variable list.

For example, you can use variables to display the course name and learner name on the welcome screen.
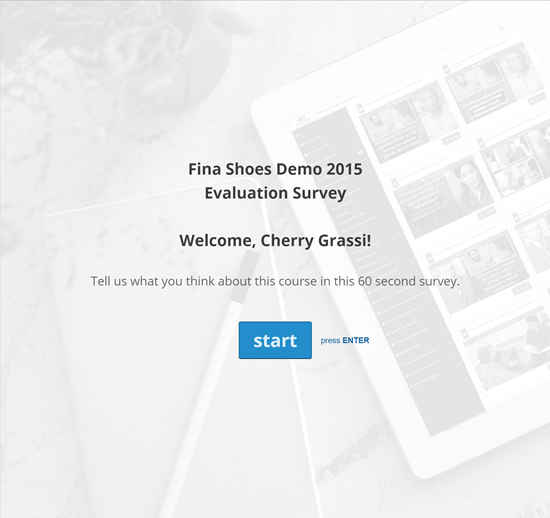
- When you have finished adding questions and content to your survey, locate the URL for the survey. The URL is located at the bottom of the Hidden Fields window.
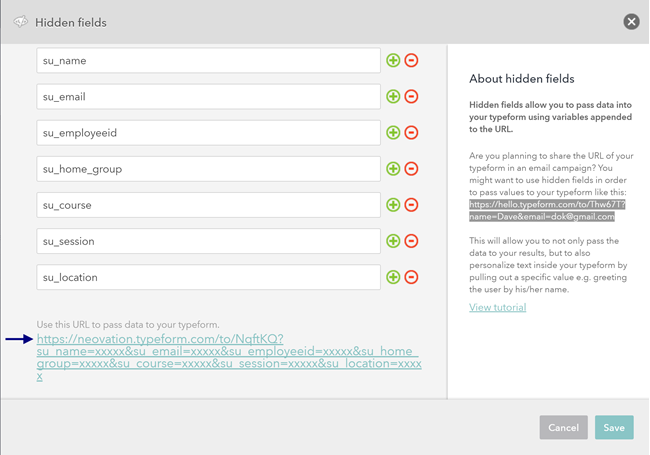
- Copy the URL prior to the question mark. For example, if the URL displayed in the Hidden Fields window is:
https://neovation.typeform.com/to/NqftKQ?su_name=xxxxx&su_email=xxxxx&su_employeeid=xxxxx&su_home_group=xxxxx&su_course=xxxxx&su_session=xxxxx&su_location=xxxxx
You would copy:
https://neovation.typeform.com/to/NqftKQ
You will need this URL when you set up the post-course evaluation in SmarterU.
NEXT STEP: Setting Up Post-Course Evaluations in SmarterU
Setting Up Post-Course Evaluations in SmarterU
SmarterU enables you to specify your post-course evaluation settings at the account level. Courses and sessions that have post-course evaluations enabled will inherit the account's settings. If needed, you may change the post-course evaluation settings at the course and session level.
To set up post-course evaluations in SmarterU:
- Ensure that your account's Enable Post-Course Evaluations setting is selected. This setting is located in the Post-Course Evaluations section of the Account Profile workscreen.
- Specify the other settings related to post-course evaluations. For the Default Evaluation URL setting, paste the URL that you copied in step 5 of the Creating the Survey in Typeform section.
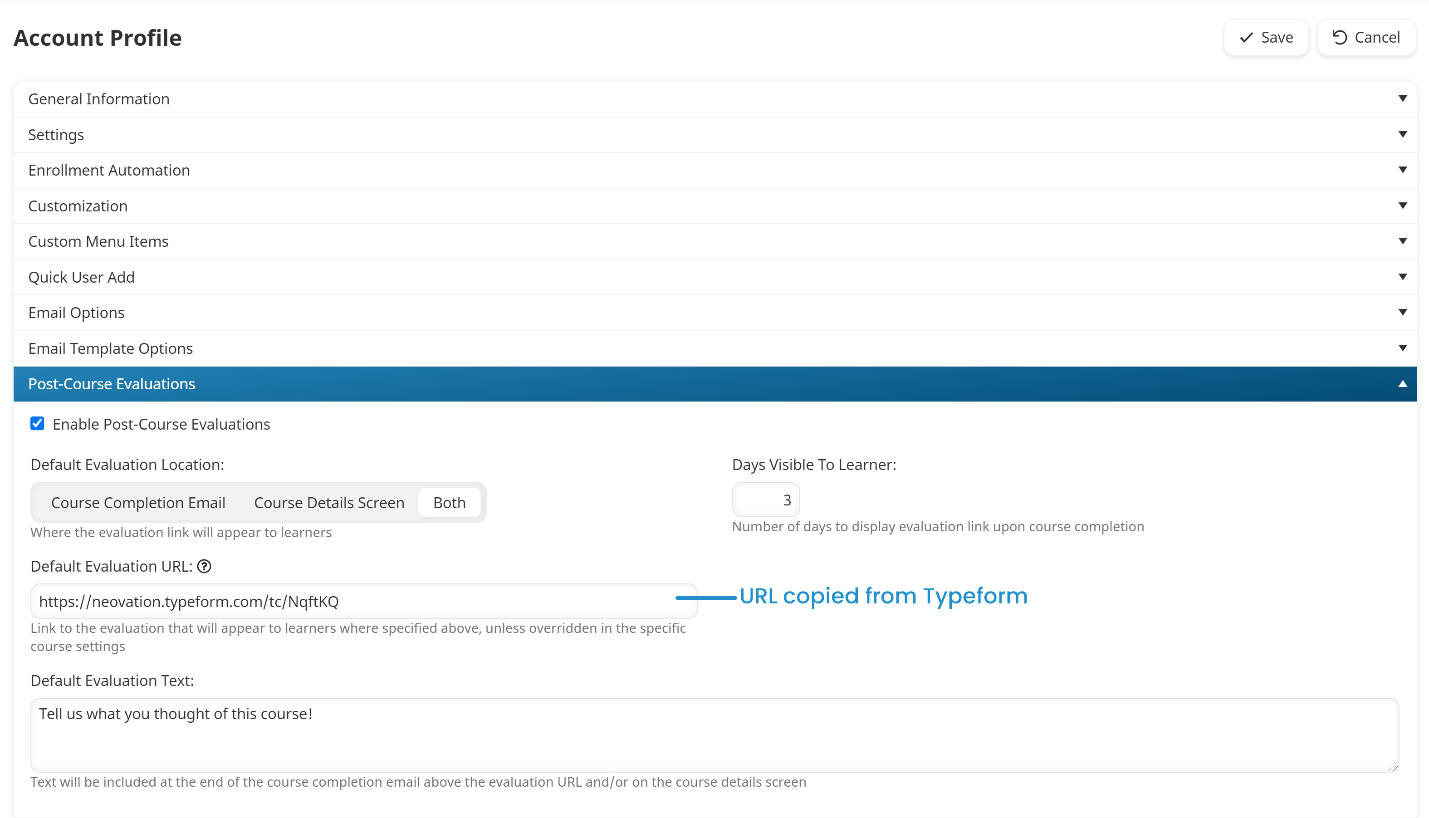
NEXT STEP: Analyzing Survey Results
Analyzing Survey Results
When learners complete the survey you have several options for analyzing the survey's results. These are:
- Viewing metrics across devices.
- Exporting the results to a .XLSX or .CSV file for further analysis in another tool.
- Running Typeform's pre-generated report.
- Viewing the survey's results using the direct URL that is located below Typeform's pre-generated report.