A dashboard set is included with your SmarterU account and assigned to all users in your account.
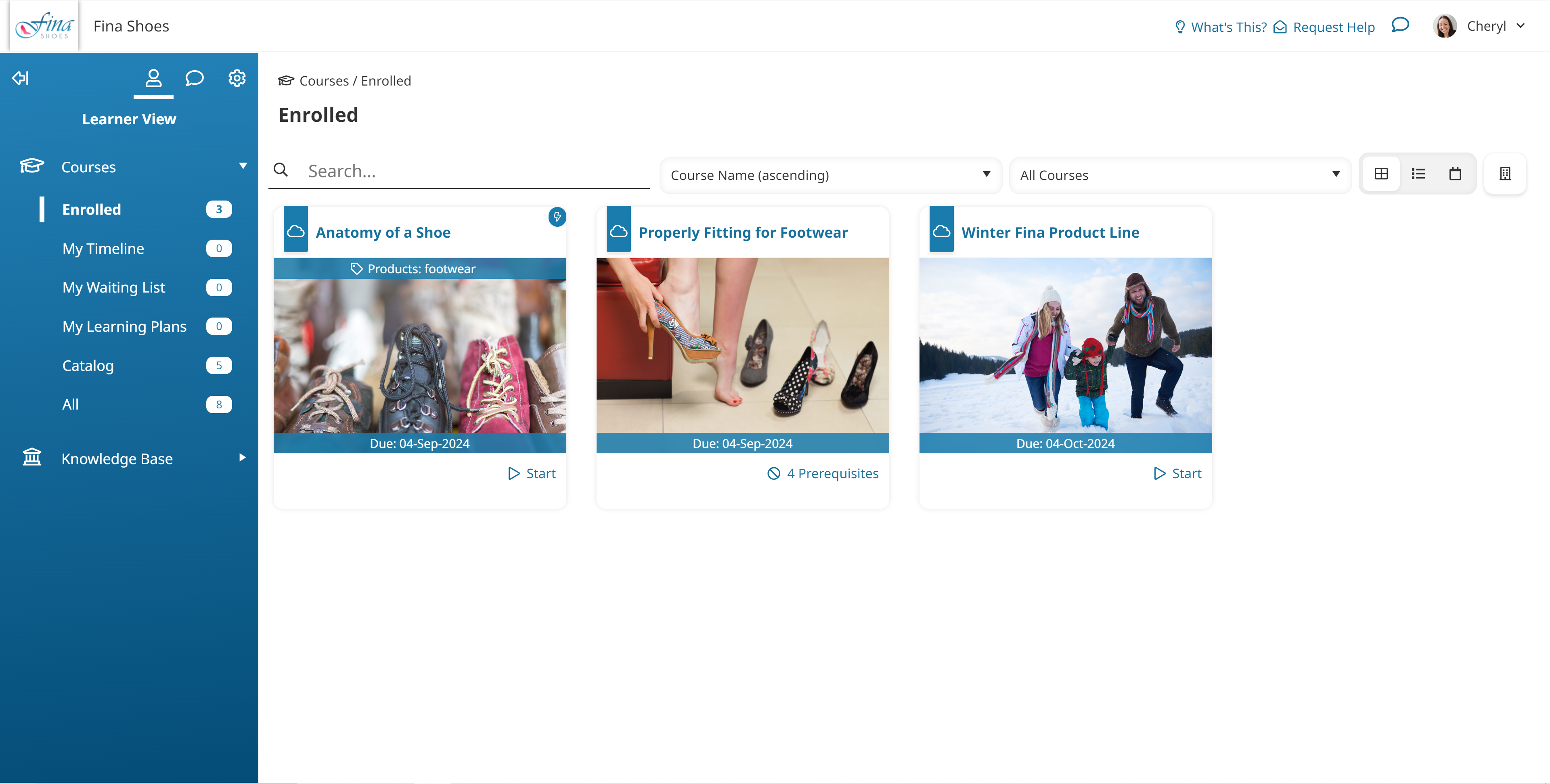
The default dashboard set includes the Courses and Knowledge Base categories.
Courses Category
The Courses category contains the following pages.
Enrolled
A course page that displays the user's enrolled courses. This page only displays if the learner is enrolled in at least one course.
Refer to Enrolled Page Configuration for the default page's configuration settings.
My Timeline
A timeline that displays all courses the user has completed. This page only displays after the user has completed at least one course.
Refer to My Timeline Page Configuration for the default page's configuration settings.
My Waiting List
A waiting list page that allows the user to view the courses for which they are on the course or session waiting list. This page only displays if the user is on a course or session waiting list.
The My Waiting List page does not have any configuration settings.
My Learning Plans
A structured learning plan page that enables the user to drill down to view the certifications, requirements, actions, and courses associated with their assigned learning plans. This page only displays if the user has been assigned a learning plan.
Refer to My Learning Plans Page Configuration for the default page's configuration settings.
Catalog
A course page that displays courses that the user is currently NOT enrolled in. This page only displays if the user's assigned group(s) has courses that allow for self-enrollment.
Refer to Catalog Page Configuration for the default page's configuration settings.
All
A course page that includes the user's enrolled courses, completed courses, and courses that allow for self-enrollment.
Refer to All Page Configuration for the default page's configuration settings.
Enrolled Page Configuration
The default Enrolled page's configuration settings are detailed below.
Setting | Default Value(s) |
|---|---|
Tile List Calendar | |
Tile | |
Enrolled | |
Online/SCORM ILT | |
Don't Filter | |
Off | |
On | |
Course | |
On | |
On | |
On | |
On | |
On |
My Timeline Page Configuration
The default My Timeline page's configuration settings are detailed below.
Setting | Default Value(s) |
|---|---|
Enabled |
My Learning Plans Page Configuration
The default My Learning Plans page's configuration settings are detailed below.
Setting | Default Value(s) |
|---|---|
Structured | |
Don't Filter | |
Disabled | |
Disabled | |
Disabled | |
Enabled | |
Disabled |
Catalog Page Configuration
The default Catalog page's configuration settings are detailed below.
Setting | Default Value(s) |
|---|---|
Tile List Calendar | |
Tile | |
Completed Catalog | |
Online/SCORM ILT | |
Don't Filter | |
Disabled | |
Enabled | |
Course | |
Enabled | |
Enabled | |
Enabled | |
Enabled | |
Enabled |
All Page Configuration
Setting | Default Value(s) |
|---|---|
Tile List Calendar | |
Tile | |
Enrolled Completed Catalog | |
Online/SCORM ILT | |
Don't Filter | |
Disabled | |
Enabled | |
Course | |
Enabled | |
Enabled | |
Enabled | |
Enabled | |
Enabled |
Knowledge Base Category
Although the Knowledge Base category is included in the default dashboard set, you'll need to complete the following steps in order for the knowledge base page to display in the default learner interface.
- From the KB Management Dashboard:
- Add a knowledge base.
- After adding the knowledge base, specify the permissions you want to assign to the knowledge base in the Permissions accordion.
- From the Learner Dashboard Builder, edit the dashboard set's knowledge base page.
- From the Add/Edit Category Page workscreen, make the following changes:
- In the Labels accordion, enter the knowledge base name you want to display in the learner interface. The knowledge base name displayed in the learner interface defaults to your account's name.
- In the Configuration accordion, select the knowledge base that you added in step 1.